목차
Excel에서 다른 열의 기준에 따라 하나의 열을 계산한다고 가정합니다. 다양한 방법으로 작업을 수행할 수 있습니다. 이 기사에서는 다른 열이 기준을 충족하면 Excel에서 하나의 열을 계산할 수 있는 4가지 적절한 방법을 소개합니다.
다음 데이터 세트를 고려하십시오. 여기 자동차 판매 회사의 판매 정보는 다음과 같습니다. 주어진. 이제 특정 지역( 열 B 의 기준) 또는 특정 제품( 열 C의 기준)에서 판매하는 판매원 수( 열 A 에서 계산)를 계산합니다. ).
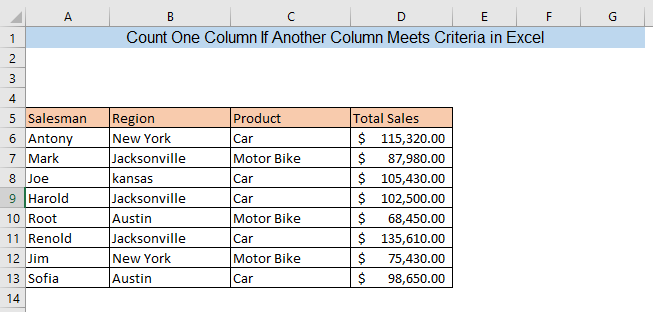
실습 통합 문서 다운로드
다른 열이 Excel.xlsx의 기준을 충족하는 경우 한 열 계산
Excel에서 다른 열이 기준을 충족하는 경우 하나의 열을 계산하는 4가지 방법
1. COUNTIF 함수 사용
COUNTIF 함수<를 사용하여 다른 열의 기준을 기준으로 하나의 열을 계산할 수 있습니다. 3> . Jacksonville에서 판매하는 세일즈맨의 수를 세고 싶다고 가정합니다. 숫자를 알아보려면 빈 셀에 수식을 입력하고
=COUNTIF(B6:B13,F6)
여기서 B6:B13 = Range of 카운트가 이루어지는 데이터세트
F6 = 카운팅 기준, Jacksonville 데이터세트

ENTER 를 누르면 선택한 셀의 Jacksonville 에서 판매하는 총 판매원 수가 표시됩니다.

더 읽어보기: 계산 방법Excel
에서 값 도달까지의 열 2. COUNTIFS 함수 사용
COUNIFS 함수 는 여러 기준으로 카운트를 할 때 사용합니다. COUNTIFS 함수를 사용하여 여러 열의 기준에 따라 하나의 열을 계산할 수 있습니다. Jacksonville 에서 자동차 를 판매하는 세일즈맨의 수를 세고 싶다고 가정해 보겠습니다. 숫자를 알아보려면 빈 셀
에 수식을 입력하십시오. =COUNTIFS(B6:B13,F6,C6:C13,F8)
여기, B6:B13 = 첫 번째 데이터세트의 데이터세트 범위
F6 = 첫 번째 기준 계산, Jacksonville 데이터세트
C6:C13 = 두 번째 데이터세트의 데이터세트 범위
F8 = 계산을 위한 두 번째 기준, 자동차 데이터세트
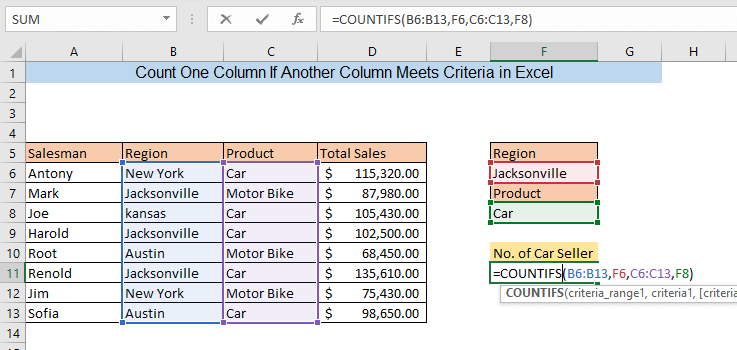
ENTER 를 누르면 총계가 표시됩니다. Jacksonville 에서 판매하고 자동차를 판매하는 세일즈맨 수 .
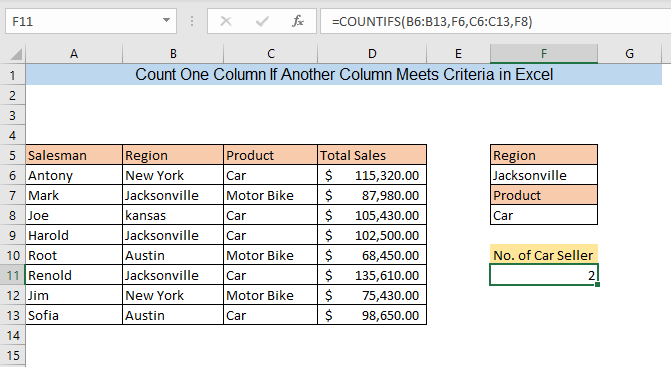
자세히 보기: 다음에 대한 열 계산 방법 Excel에서 VLOOKUP(2가지 방법)
3. SUMPRODUCT 함수 사용
사용 SUMPRODUCT 함수 는 다른 열이 기준을 충족하는 경우 하나의 열을 계산하는 또 다른 방법입니다. . 자동차를 판매하는 판매원의 수를 알아보려면 빈 셀에
=SUMPRODUCT((C6:C13=F6)/COUNTIFS(A6:A13,A6:A13)) 여기 C6:C13 수식을 입력하십시오. = 기준에 대한 데이터 세트의 범위
F6 = 계산 기준, 자동차 예
A6:A13 = 카운트가 이루어지는 셀의 범위

<2를 누른 후>ENTER 자동차를 판매하는 판매원의 총 수를 얻을 수 있습니다 .

자세히 보기: 열 번호를 다음으로 변환하는 방법 Letter in Excel (3가지 방법)
4. 피벗 테이블 사용
데이터가 매우 큰 경우 피벗 테이블 을 사용하는 것이 편리한 방법이 될 수 있습니다. 다른 열이 기준을 충족하는 경우 한 열의 개수를 확인합니다. 이를 위해서는 피벗 테이블을 만들어야 합니다. 먼저 데이터를 선택합니다. 그런 다음 삽입>으로 이동합니다. 피벗 테이블> 테이블/범위에서.

표 또는 범위에서 피벗 테이블 상자가 나타납니다. 기존 워크시트 상자를 선택하고 위치 상자를 클릭한 후 빈 셀을 선택합니다. 그런 다음 확인을 누릅니다.

이제 피벗 테이블 필드 가 Excel 오른쪽에 나타납니다. Salesman 상자를 ∑ 값 상자로 드래그합니다. 다른 지역의 판매원 수를 찾으려면 행 상자에서 지역 상자를 드래그합니다.

다른 제품의 판매원 수를 찾으려면 선택을 취소합니다. 지역 상자를 선택하고 제품 상자를 선택합니다.

자세히 보기: Excel VBA: 데이터가 포함된 열 계산(예제 2개)
결론
설명된 방법 중 하나를 사용하여 다른 열의 기준에 따라 하나의 열을 계산할 수 있습니다. 당신이 가지고 있다면혼란이 있으면 의견을 남겨주세요. 추가 방법을 알고 계시다면 알려주세요.

