Turinys
Tarkime, norite suskaičiuoti vieną stulpelį pagal kito "Excel" stulpelio kriterijus. Šią užduotį galite atlikti įvairiais būdais. Šiame straipsnyje supažindinsiu jus su 4 tinkamais būdais, kuriais galėsite suskaičiuoti vieną "Excel" stulpelį, jei kitas stulpelis atitinka kriterijus.
Panagrinėkime šį duomenų rinkinį, Čia pateikiama informacija apie automobilių pardavimo įmonės pardavimus. Dabar suskaičiuosime pardavėjų skaičių (Count in A stulpelis ), kurie parduoda tam tikrame regione (Kriterijai B stulpelis ) arba konkretaus produkto (Kriterijai C stulpelis ).
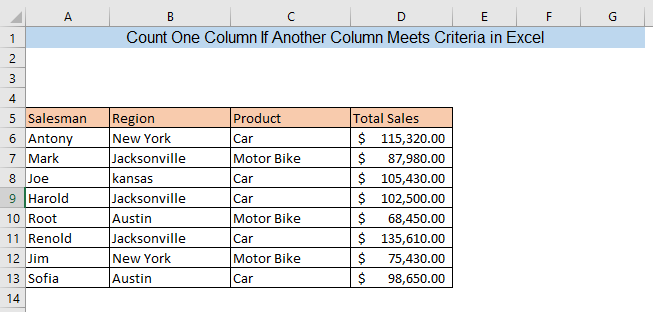
Atsisiųsti praktikos sąsiuvinį
Skaičiuoti vieną stulpelį, jei kitas stulpelis atitinka kriterijus Excel.xlsx4 būdai skaičiuoti vieną "Excel" stulpelį, jei kitas stulpelis atitinka kriterijus
1. COUNTIF funkcijos naudojimas
Galite skaičiuoti vieną stulpelį pagal kito stulpelio kriterijus naudodami COUNTIF funkcija . Tarkime, kad norime suskaičiuoti pardavėjų, kurie parduoda Džeksonvilis. Norėdami sužinoti skaičių, į tuščią langelį įveskite formulę,
=COUNTIF(B6:B13,F6)
Čia, B6:B13 = Duomenų rinkinio diapazonas, kuriame skaičiuojama
F6 = Skaičiavimo kriterijai, Džeksonvilis mūsų duomenų rinkiniui

Paspaudus ĮVESKITE gausite bendrą pardavėjų, parduodančių Džeksonvilis pasirinktoje ląstelėje.

Skaityti daugiau: Kaip "Excel" skaičiuoti stulpelius, kol pasiekiama vertė
2. COUNTIFS funkcijos naudojimas
COUNIFS funkcija naudojamas, kai skaičiuojama pagal kelis kriterijus. Galite skaičiuoti vieną stulpelį pagal kelių stulpelių kriterijus naudodami COUNTIFS Tarkime, kad norime suskaičiuoti pardavėjų, kurie parduoda Džeksonvilis ir kurie parduoda automobiliai. Norėdami sužinoti skaičių, į tuščią langelį įveskite formulę,
=COUNTIFS(B6:B13,F6,C6:C13,F8)
Čia, B6:B13 = Pirmojo duomenų rinkinio duomenų aibės diapazonas
F6 = Pirmieji skaičiavimo kriterijai, Džeksonvilis mūsų duomenų rinkiniui
C6:C13 = Antrojo duomenų rinkinio duomenų diapazonas
F8 = Antrasis skaičiavimo kriterijus, Automobilis mūsų duomenų rinkiniui
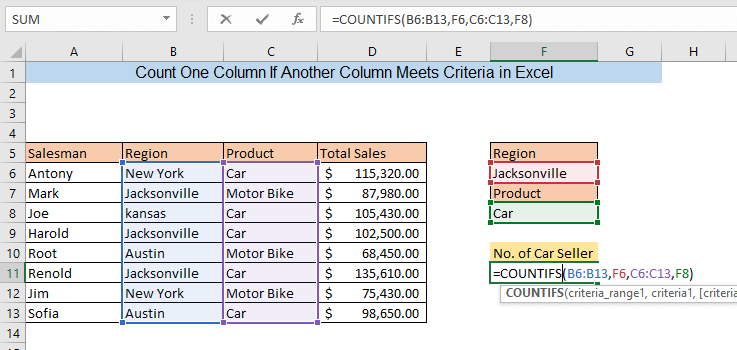
Paspaudus ĮVESKITE gausite bendrą pardavėjų, parduodančių Džeksonvilis ir kurie parduoda automobilius. .
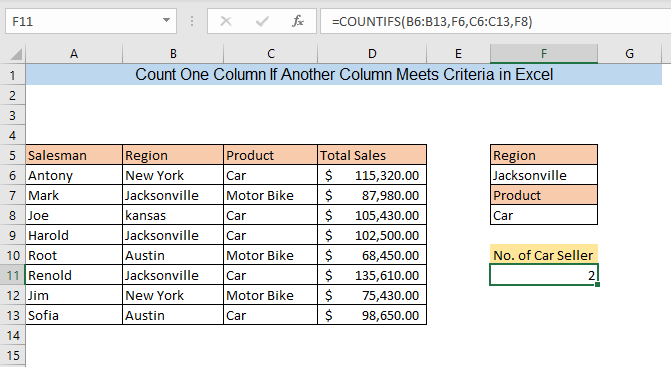
Skaityti daugiau: Kaip skaičiuoti VLOOKUP stulpelius "Excel" programoje (2 metodai)
3. SUMPRODUCT funkcijos naudojimas
Naudojant funkcija SUMPRODUCT tai dar vienas būdas suskaičiuoti vieną stulpelį, jei kitas stulpelis atitinka kriterijus. Norėdami sužinoti pardavėjų, kurie parduoda automobilius, skaičių, į tuščią langelį įrašykite šią formulę,
=SUMPRODUKTAS((C6:C13=F6)/COUNTIFS(A6:A13,A6:A13)) Čia, C6:C13 = Kriterijų duomenų rinkinio diapazonas
F6 = Skaičiavimo kriterijai, Automobilis mūsų pavyzdys
A6:A13 = Ląstelių, kuriose skaičiuojama, diapazonas

Paspaudus ĮVESKITE gausite bendrą automobilių pardavėjų, kurie parduoda automobilius, skaičių. .

Skaitykite daugiau: Kaip konvertuoti stulpelio numerį į raidę "Excel" programoje (3 būdai)
4. Pivot lentelės naudojimas
Jei turite labai didelį duomenų rinkinį, naudodami suvestinė lentelė gali būti patogus būdas sužinoti vieno stulpelio skaičių, jei kitas stulpelis ar stulpeliai atitinka kriterijus. Tam turite sukurti Pivot lentelę. Pirmiausia pasirinkite savo duomenis. Tada eikite į Insert> PivotTable> From Table/Range.

PivotTable iš lentelės arba intervalo bus rodomas langelis. Pasirinkite langelį Esamas darbalapis ir pasirinkite tuščią ląstelę, spustelėję Vieta langelį. Tada paspauskite GERAI.

Dabar PivotTable laukai pasirodys dešinėje "Excel" pusėje. Vilkite Pardavėjas langelyje ∑ Vertybės langelis. Norėdami sužinoti pardavėjų skaičių skirtinguose regionuose, vilkite Regionas langelyje Eilutės.

Norėdami sužinoti skirtingų produktų pardavėjų skaičių, panaikinkite langelio Regionas žymėjimą ir pažymėkite Produktas dėžutė.

Skaityti daugiau: "Excel VBA": stulpelių su duomenimis skaičiavimas (2 pavyzdžiai)
Išvada
Galite naudoti bet kurį iš aprašytų metodų, kad suskaičiuotumėte vieną stulpelį pagal kito stulpelio kriterijus. Jei kyla neaiškumų, palikite komentarą. Jei žinote papildomų metodų, praneškite mums.

