Indholdsfortegnelse
Antag, at du vil tælle en kolonne baseret på kriterier fra en anden kolonne i Excel. Du kan udføre opgaven på forskellige måder. I denne artikel vil jeg introducere dig til 4 egnede måder, hvorpå du vil kunne tælle en kolonne i Excel, hvis en anden kolonne opfylder kriterierne.
Overvej følgende datasæt, Her er der givet salgsoplysninger om et bilsalgsselskab. Nu vil vi tælle antallet af sælgere (Count in Kolonne A ), der sælger i en bestemt region (kriterier i Kolonne B ) eller et bestemt produkt (Kriterier i Kolonne C ).
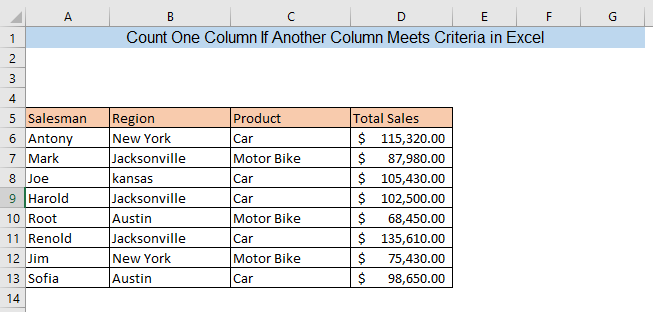
Download arbejdsbog til øvelser
Tæl en kolonne, hvis en anden kolonne opfylder kriterierne i Excel.xlsx4 måder at tælle en kolonne i Excel på, hvis en anden kolonne opfylder kriterierne
1. Brug af COUNTIF-funktionen
Du kan tælle en kolonne på baggrund af kriterier i en anden kolonne ved at bruge funktionen COUNTIF . Lad os antage, at vi ønsker at tælle antallet af sælgere, der sælger i Jacksonville. For at finde frem til tallet skal du skrive formlen i en tom celle,
=COUNTIF(B6:B13,F6)
Her, B6:B13 = Område i datasættet, hvor optællingen finder sted
F6 = Kriterier for medregning, Jacksonville for vores datasæt

Når du har trykket på INDTAST får du det samlede antal sælgere, der sælger i Jacksonville i den valgte celle.

Læs mere: Sådan tæller du kolonner, indtil værdien er nået i Excel
2. Brug af funktionen COUNTIFS
Funktionen COUNIFS bruges, når optællingen foretages på grundlag af flere kriterier. Du kan tælle en kolonne på grundlag af kriterier i flere kolonner ved hjælp af COUNTIFS funktion. Lad os antage, at vi ønsker at tælle antallet af sælgere, der sælger i Jacksonville og som sælger biler. For at finde frem til tallet skal du skrive formlen i en tom celle,
=COUNTIFS(B6:B13,F6,C6:C13,F8)
Her, B6:B13 = Datasættets rækkevidde for det første datasæt
F6 = Første kriterier for optælling, Jacksonville for vores datasæt
C6:C13 = Datasættets rækkevidde for det andet datasæt
F8 = Andet kriterium for optælling, Bil for vores datasæt
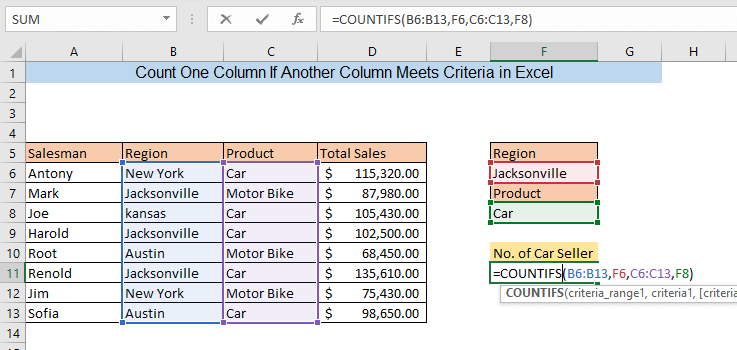
Når du har trykket på INDTAST får du det samlede antal sælgere, der sælger i Jacksonville og som sælger biler .
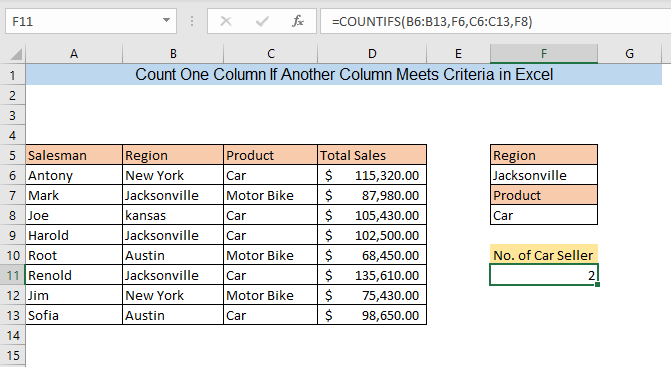
Læs mere: Sådan tæller du kolonner til VLOOKUP i Excel (2 metoder)
3. Brug af SUMPRODUCT-funktionen
Brug af funktionen SUMPRODUCT er en anden måde at tælle en kolonne på, hvis en anden kolonne opfylder kriterierne. Hvis du vil finde ud af antallet af sælgere, der sælger biler, skal du skrive følgende formel i en tom celle,
=SUMPRODUKT((C6:C13=F6)/ANTAL(A6:A13,A6:A13)) Her, C6:C13 = Datasættets rækkevidde for kriterierne
F6 = Kriterier for medregning, Bil for vores eksempel
A6:A13 = Område af celler, hvor optællingen finder sted

Når du har trykket på INDTAST får du det samlede antal sælgere, der sælger biler .

Læs mere: Sådan konverteres kolonnetal til bogstav i Excel (3 måder)
4. Brug af pivottabel
Hvis du har et meget stort datasæt, kan du bruge Pivottabellen kan være en praktisk måde at finde ud af tallet for en kolonne, hvis en anden kolonne eller andre kolonner opfylder kriterierne. For at gøre det skal du oprette en Pivot tabel. Først skal du vælge dine data. Gå derefter til Indsæt> PivotTable> Fra tabel/interval.

PivotTable fra tabel eller område boksen vises. Vælg boksen Eksisterende regneark og vælg en tom celle efter at have klikket på Placering feltet. Tryk derefter på OK.

Nu PivotTable-felter vises til højre i din Excel. Træk i Sælger feltet i ∑ Værdier boks. For at finde antallet af sælgere i de forskellige regioner trækker du Region i feltet Rows (rækker).

Hvis du vil finde antallet af sælgere for forskellige produkter, skal du fjerne markeringen i feltet Region og markere feltet Produkt boks.

Læs mere: Excel VBA: Tæl kolonner med data (2 eksempler)
Konklusion
Du kan bruge en af de beskrevne metoder til at tælle en kolonne på baggrund af kriterierne i en anden kolonne. Hvis du er forvirret, så skriv en kommentar, og hvis du kender andre metoder, så sig til.

