Съдържание
Да предположим, че искате да преброите една колона въз основа на критерии от друга колона в Excel. Можете да изпълните задачата по различни начини. В тази статия ще ви запозная с 4 подходящи начина, чрез които ще можете да преброите една колона в Excel, ако друга колона отговаря на критериите.
Разгледайте следната съвкупност от данни, Тук е дадена информация за продажбите на компания за продажба на автомобили. Сега ще преброим броя на продавачите (Count in Колона А ), които продават в определен регион (Критерии в Колона B ) или конкретен продукт (критерии в Колона C ).
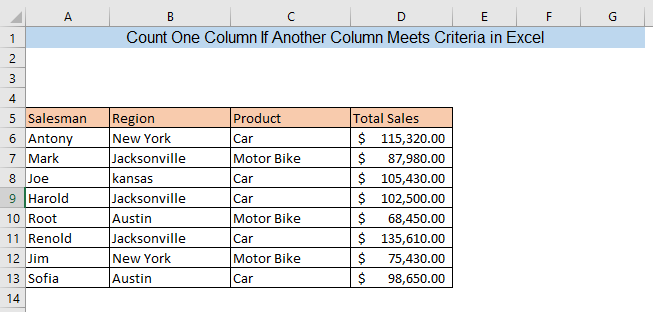
Изтегляне на работна тетрадка за практика
Преброяване на една колона, ако друга колона отговаря на критериите в Excel.xlsx4 начина за броене на една колона в Excel, ако друга колона отговаря на критериите
1. Използване на функцията COUNTIF
Можете да преброите една колона въз основа на критерии в друга колона, като използвате функцията COUNTIF . Да предположим, че искаме да преброим броя на търговците, които продават в Джаксънвил. За да разберете числото, въведете формулата в празна клетка,
=COUNTIF(B6:B13,F6)
Тук, B6:B13 = Обхват на набора от данни, в който се извършва преброяването
F6 = Критерии за отчитане, Джаксънвил за нашия набор от данни

След натискане на ВЪВЕДЕТЕ ще получите общия брой продавачи, които продават в Джаксънвил в избраната клетка.

Прочетете още: Как да броите колони до достигане на стойност в Excel
2. Използване на функцията COUNTIFS
Функцията COUNIFS се използва, когато броенето се извършва въз основа на няколко критерия. Можете да броите една колона въз основа на критерии в няколко колони, като използвате COUNTIFS Да предположим, че искаме да преброим броя на продавачите, които продават в Джаксънвил и които продават автомобили. За да разберете числото, въведете формулата в празна клетка,
=COUNTIFS(B6:B13,F6,C6:C13,F8)
Тук, B6:B13 = Обхват на набора от данни за първия набор от данни
F6 = Първи критерии за отчитане, Джаксънвил за нашия набор от данни
C6:C13 = Обхват на набора от данни за втория набор от данни
F8 = Втори критерий за отчитане, Автомобил за нашия набор от данни
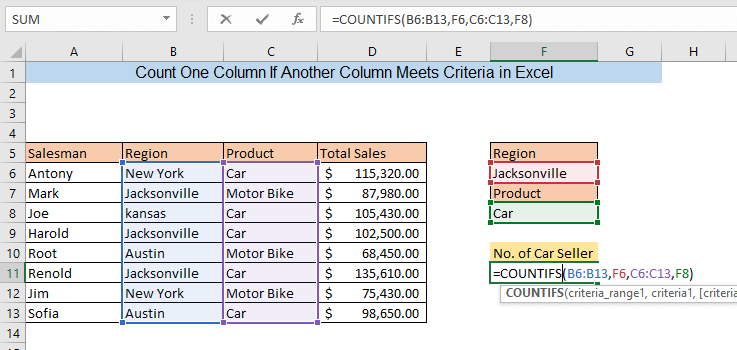
След натискане на ВЪВЕДЕТЕ ще получите общия брой продавачи, които продават в Джаксънвил и които продават автомобили .
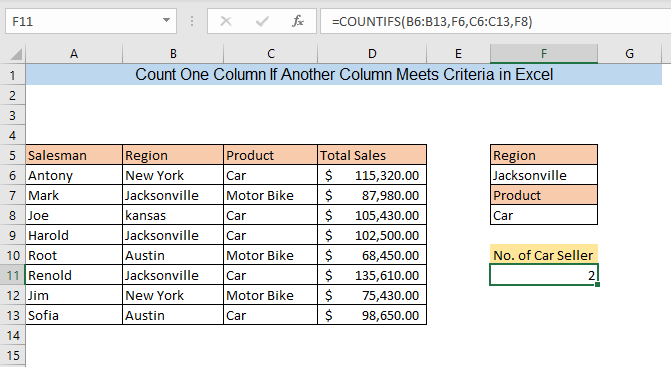
Прочетете още: Как да преброите колоните за VLOOKUP в Excel (2 метода)
3. Използване на функцията SUMPRODUCT
Използване на функцията SUMPRODUCT е друг начин за преброяване на една колона, ако друга колона отговаря на критериите. За да разберете броя на продавачите, които продават автомобили, въведете следната формула в празна клетка,
=SUMPRODUCT((C6:C13=F6)/COUNTIFS(A6:A13,A6:A13)) Тук, C6:C13 = Обхват на набора от данни за критериите
F6 = Критерии за отчитане, Автомобил за нашия пример
A6:A13 = Обхват на клетките, в които се извършва преброяването

След натискане на ВЪВЕДЕТЕ ще получите общия брой продавачи, които продават автомобили. .

Прочетете още: Как да конвертирате номер на колона в буква в Excel (3 начина)
4. Използване на таблица Pivot
Ако имате много голям набор от данни, използването на таблицата Pivot може да бъде удобен начин да откриете броя на една колона, ако друга колона или колони отговарят на критериите. За целта трябва да създадете таблица Pivot. Първо изберете данните си. След това отидете на Insert> PivotTable> От таблица/обхват.

PivotTable от таблица или диапазон Ще се появи поле. Изберете полето Съществуващ работен лист и изберете празна клетка, след като щракнете върху Местоположение След това натиснете ДОБРЕ.

Сега Полета на PivotTable ще се появи в дясната част на Excel. Продавач в полето ∑ Стойности кутия. За да намерите броя на продавачите в различните региони, плъзнете Регион в полето Редове.

За да откриете броя на продавачите за различните продукти, махнете отметката от полето Регион и Продукт кутия.

Прочетете още: Excel VBA: броене на колони с данни (2 примера)
Заключение
Можете да използвате всеки от описаните методи, за да преброите една колона въз основа на критериите в друга колона. Ако имате някакви неясноти, моля, оставете коментар. Ако знаете някакви допълнителни методи, моля, уведомете ни.

