Tartalomjegyzék
Tegyük fel, hogy egy oszlopot szeretne megszámolni egy másik oszlopból származó kritériumok alapján az Excelben. A feladatot különböző módon végezheti el. Ebben a cikkben bemutatom Önnek 4 megfelelő módszert, amellyel képes lesz egy oszlopot megszámolni az Excelben, ha egy másik oszlop megfelel a kritériumoknak.
Tekintsük a következő adathalmazt, Itt egy autóértékesítő vállalat értékesítési információi adottak. Most megszámoljuk az értékesítők számát (Count in A oszlop ), akik egy adott régióban értékesítenek (Kritériumok a B oszlop ) vagy egy adott termék (Kritériumok az alábbiakban: Criteria in C oszlop ).
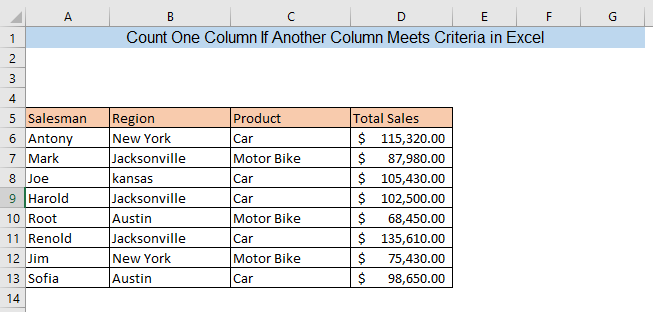
Gyakorlati munkafüzet letöltése
Egy oszlop számlálása, ha egy másik oszlop megfelel az Excel.xlsx kritériumainak4 módja annak, hogy egy oszlopot számoljon az Excelben, ha egy másik oszlop megfelel a kritériumoknak
1. A COUNTIF funkció használata
Az egyik oszlopot egy másik oszlopban lévő kritériumok alapján számolhatja meg, ha a a COUNTIF funkció . Tegyük fel, hogy meg akarjuk számolni azoknak az eladóknak a számát, akik a Jacksonville. A szám kiszámításához írja be a képletet egy üres cellába,
=COUNTIF(B6:B13,F6)
Tessék, B6:B13 = Az adatkészlet tartománya, ahol a számlálás történik
F6 = A számlálás kritériumai, Jacksonville a mi adatállományunk esetében

Miután megnyomta a BELÉPÉS megkapja az összes értékesítő számát, akik a következő országokban értékesítenek Jacksonville a kiválasztott cellában.

További információ: Hogyan számolja az oszlopokat az Excelben az érték eléréséig?
2. A COUNTIFS funkció használata
A COUNIFS funkció akkor használjuk, ha a számlálás több kritérium alapján történik. Egy oszlopot több oszlopban lévő kritérium alapján is megszámolhatunk a COUNTIFS Tegyük fel, hogy meg akarjuk számolni azoknak az eladóknak a számát, akik a Jacksonville és akik eladják autók. A szám kiszámításához írja be a képletet egy üres cellába,
=COUNTIFS(B6:B13,F6,C6:C13,F8)
Tessék, B6:B13 = Az adatkészlet tartománya az első adatkészlet esetében
F6 = A számolás első kritériuma, Jacksonville a mi adatállományunk esetében
C6:C13 = Az adatkészlet tartománya a második adatkészlet esetében
F8 = Második számolási kritérium, Autó a mi adatállományunk esetében
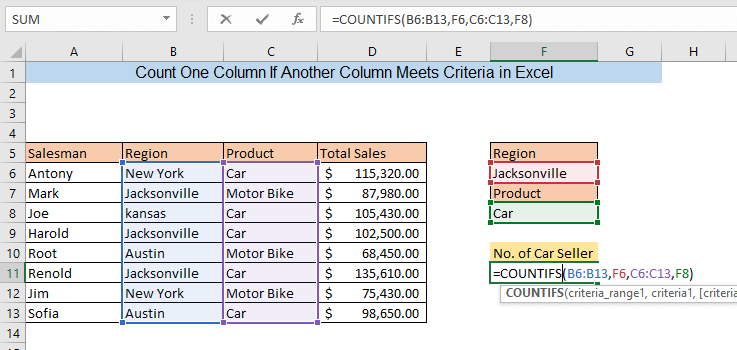
Miután megnyomta a BELÉPÉS megkapja az összes értékesítő számát, akik a következő országokban értékesítenek Jacksonville és akik autókat árulnak .
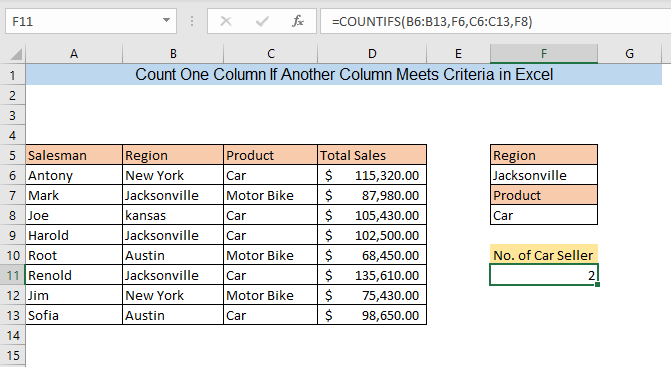
További információ: Hogyan számoljuk meg az oszlopokat a VLOOKUP számára az Excelben (2 módszer)
3. A SUMPRODUCT függvény használata
A használata a SUMPRODUCT függvény egy másik módja annak, hogy egy oszlopot akkor számoljunk meg, ha egy másik oszlop megfelel a feltételeknek. Ha meg akarja tudni, hogy hány értékesítő ad el autót, írja be a következő képletet egy üres cellába,
=SUMPRODUCT((C6:C13=F6)/COUNTIFS(A6:A13,A6:A13)) Tessék, C6:C13 = A kritériumokra vonatkozó adathalmaz tartománya
F6 = A számlálás kritériumai, Autó a mi példánkban
A6:A13 = Azon cellák tartománya, ahol a számlálás történik

Miután megnyomta a BELÉPÉS megkapod az összes autóértékesítő számát. .

További információ: Hogyan alakítsuk át az oszlopszámot betűvé az Excelben (3 mód)
4. Pivot táblázat használata
Ha nagyon nagy adathalmazzal rendelkezik, akkor a a Pivot táblázat egy kényelmes módja lehet annak, hogy megtudjuk egy oszlop számát, ha egy másik oszlop vagy oszlopok megfelelnek a kritériumoknak. Ehhez létre kell hoznunk egy Pivot táblát. Először is, jelöljük ki az adatainkat. Ezután menjünk a Insert> PivotTable> From Table/Range.

PivotTable táblázatból vagy tartományból jelölőnégyzet jelenik meg. Válassza ki a jelölőnégyzetet Meglévő munkalap és válasszon ki egy üres cellát, miután rákattintott a Helyszín majd nyomja meg a RENDBEN.

Most PivotTable mezők jelenik meg az Excel jobb oldalán. Húzza a Értékesítő mezőben a ∑ Értékek doboz. A különböző régiókban lévő értékesítők számának megállapításához húzza a Régió mezőben a Sorok mezőben.

A különböző termékekhez tartozó értékesítők számának megállapításához vegye ki a jelölőnégyzetből a Régió jelölőnégyzetet, és jelölje be a Termék doboz.

További információ: Excel VBA: oszlopok számolása adatokkal (2 példa)
Következtetés
A leírt módszerek bármelyikét használhatod arra, hogy egy oszlopot egy másik oszlopban lévő kritériumok alapján számolj meg. Ha bármilyen zavar van, kérjük, hagyj egy megjegyzést. Ha további módszereket ismersz, kérjük, jelezd nekünk.

