ສາລະບານ
ສົມມຸດວ່າທ່ານຕ້ອງການນັບຫນຶ່ງຖັນໂດຍອີງໃສ່ເງື່ອນໄຂຈາກຖັນອື່ນໃນ Excel. ທ່ານສາມາດປະຕິບັດວຽກງານໃນວິທີທີ່ແຕກຕ່າງກັນ. ໃນບົດຄວາມນີ້, ຂ້າພະເຈົ້າຈະແນະນໍາທ່ານກ່ຽວກັບ 4 ວິທີທີ່ເຫມາະສົມທີ່ທ່ານຈະສາມາດນັບຫນຶ່ງຄໍລໍາໃນ Excel ຖ້າຖັນອື່ນມີເງື່ອນໄຂ.
ພິຈາລະນາຊຸດຂໍ້ມູນຕໍ່ໄປນີ້, ຂໍ້ມູນການຂາຍຂອງບໍລິສັດຂາຍລົດໃຫຍ່ແມ່ນ. ມອບໃຫ້. ຕອນນີ້ພວກເຮົາຈະນັບຈໍານວນພະນັກງານຂາຍ (ນັບໃນ ຖັນ A ) ທີ່ຂາຍໃນພາກພື້ນໃດນຶ່ງ (ເງື່ອນໄຂໃນ ຖັນ B ) ຫຼືຜະລິດຕະພັນໃດນຶ່ງ (ເງື່ອນໄຂໃນ ຖັນ C . 4 ວິທີນັບຖັນໜຶ່ງໃນ Excel ຖ້າຖັນອື່ນກົງກັບເກນ
1. ການນຳໃຊ້ຟັງຊັນ COUNTIF
ທ່ານສາມາດນັບຖັນໜຶ່ງຕາມເງື່ອນໄຂໃນຖັນອື່ນໄດ້ໂດຍການໃຊ້ ຟັງຊັນ COUNTIF . ສົມມຸດວ່າພວກເຮົາຕ້ອງການນັບຈໍານວນພະນັກງານຂາຍທີ່ຂາຍໃນ Jacksonville. ເພື່ອຊອກຫາຕົວເລກ, ພິມສູດໃນຕາລາງຫວ່າງເປົ່າ,
=COUNTIF(B6:B13,F6)
ທີ່ນີ້, B6:B13 = ໄລຍະຂອງ ຊຸດຂໍ້ມູນບ່ອນທີ່ການນັບເກີດຂຶ້ນ
ຫຼັງຈາກການກົດ ENTER ທ່ານຈະໄດ້ຮັບຈໍານວນທັງຫມົດຂອງນັກຂາຍທີ່ຂາຍໃນ Jacksonville ໃນຫ້ອງການເລືອກຂອງທ່ານ.

ອ່ານເພີ່ມເຕີມ: ວິທີການນັບຖັນຈົນກ່ວາມູນຄ່າບັນລຸໄດ້ໃນ Excel
2. ການນໍາໃຊ້ຟັງຊັນ COUNTIFS
ຟັງຊັນ COUNIFS ຖືກໃຊ້ເມື່ອການນັບຖືກສ້າງຂື້ນກັບຫຼາຍເງື່ອນໄຂ. ທ່ານສາມາດນັບນຶ່ງຖັນໂດຍອີງຕາມເງື່ອນໄຂໃນຫຼາຍຖັນໂດຍໃຊ້ຟັງຊັນ COUNTIFS . ສົມມຸດວ່າພວກເຮົາຕ້ອງການນັບຈໍານວນພະນັກງານຂາຍທີ່ຂາຍໃນ Jacksonville ແລະຜູ້ທີ່ຂາຍ ລົດ. ເພື່ອຊອກຫາຈໍານວນ, ພິມສູດໃນຕາລາງຫວ່າງເປົ່າ,
=COUNTIFS(B6:B13,F6,C6:C13,F8)
ນີ້, B6:B13 = ໄລຍະຂອງຊຸດຂໍ້ມູນສຳລັບຊຸດຂໍ້ມູນທຳອິດ
F6 = ເງື່ອນໄຂທຳອິດສຳລັບ ການນັບ, Jacksonville ສຳລັບຊຸດຂໍ້ມູນຂອງພວກເຮົາ
C6:C13 = ໄລຍະຂອງຊຸດຂໍ້ມູນສຳລັບຊຸດຂໍ້ມູນທີສອງ
F8 = ເງື່ອນໄຂທີສອງສໍາລັບການນັບ, ລົດ ສໍາລັບຊຸດຂໍ້ມູນຂອງພວກເຮົາ
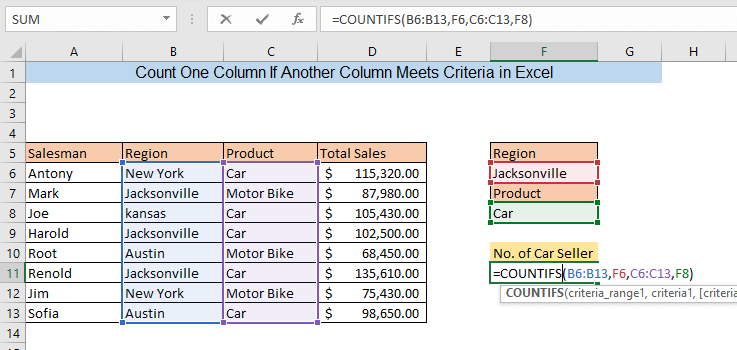
ຫຼັງຈາກກົດ ENTER ທ່ານຈະໄດ້ຮັບຈໍານວນທັງຫມົດ ຈໍານວນພະນັກງານຂາຍທີ່ຂາຍໃນ Jacksonville ແລະຜູ້ທີ່ຂາຍລົດ .
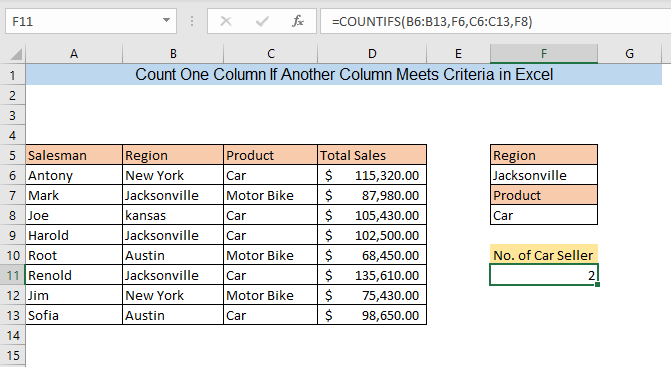
ອ່ານເພີ່ມເຕີມ: ວິທີການນັບຄໍລໍາສໍາລັບ VLOOKUP ໃນ Excel (2 ວິທີ)
3. ການນໍາໃຊ້ຟັງຊັນ SUMPRODUCT
ການໃຊ້ ຟັງຊັນ SUMPRODUCT ເປັນອີກວິທີໜຶ່ງທີ່ຈະນັບຖັນໜຶ່ງຖ້າຖັນອື່ນກົງກັບເງື່ອນໄຂ. . ເພື່ອຊອກຫາຈຳນວນພະນັກງານຂາຍລົດ, ໃຫ້ພິມສູດຄຳນວນຕໍ່ໄປນີ້ໃນຫ້ອງຫວ່າງ,
=SUMPRODUCT((C6:C13=F6)/COUNTIFS(A6:A13,A6:A13)) ທີ່ນີ້, C6:C13 = ຂອບເຂດຂອງຊຸດຂໍ້ມູນສຳລັບເກນ
F6 = ເກນການນັບ, ລົດ ສຳລັບພວກເຮົາຕົວຢ່າງ
A6:A13 = ໄລຍະຂອງເຊລທີ່ການນັບເກີດຂຶ້ນ

ຫຼັງຈາກກົດ ENTER ທ່ານຈະໄດ້ຮັບຈຳນວນທັງໝົດຂອງພະນັກງານຂາຍທີ່ຂາຍລົດ .

ອ່ານເພີ່ມເຕີມ: ວິທີການແປງຕົວເລກຖັນເປັນ ຈົດໝາຍໃນ Excel (3 ວິທີ)
4. ການນໍາໃຊ້ຕາຕະລາງ Pivot
ຖ້າທ່ານມີຊຸດຂໍ້ມູນໃຫຍ່ຫຼາຍ, ການນໍາໃຊ້ ຕາຕະລາງ Pivot ສາມາດເປັນວິທີທີ່ສະດວກ. ເພື່ອຊອກຫາການນັບຂອງຖັນໜຶ່ງຖ້າຖັນອື່ນ ຫຼືຖັນອື່ນກົງກັບເງື່ອນໄຂ. ເພື່ອເຮັດສິ່ງນີ້, ທ່ານຕ້ອງສ້າງຕາຕະລາງ Pivot. ກ່ອນອື່ນ ໝົດ, ເລືອກຂໍ້ມູນຂອງທ່ານ. ຈາກນັ້ນໄປທີ່ Insert> PivotTable> ຈາກຕາຕະລາງ/ໄລຍະ.

PivotTable ຈາກຕາຕະລາງ ຫຼືໄລຍະ ກ່ອງຈະປາກົດ. ເລືອກປ່ອງ ແຜ່ນວຽກທີ່ມີຢູ່ ແລະເລືອກຫ້ອງຫວ່າງເປົ່າຫຼັງຈາກການຄລິກໃສ່ປ່ອງ ສະຖານທີ່ . ຈາກນັ້ນກົດ ຕົກລົງ.

ຕອນນີ້ PivotTable Fields ຈະປາກົດຢູ່ເບື້ອງຂວາຂອງ Excel ຂອງທ່ານ. ລາກກ່ອງ ຜູ້ຂາຍ ໃນປ່ອງ ∑ ຄຸນຄ່າ . ເພື່ອຊອກຫາຈໍານວນພະນັກງານຂາຍໃນພາກພື້ນຕ່າງໆ, ໃຫ້ລາກ ພາກພື້ນ ປ່ອງໃນແຖວແຖວ. ກ່ອງພາກພື້ນ ແລະໝາຍເອົາ ຜະລິດຕະພັນ ກ່ອງ.

ອ່ານເພີ່ມເຕີມ: Excel VBA: ນັບຖັນກັບຂໍ້ມູນ (2 ຕົວຢ່າງ)
ສະຫຼຸບ
ທ່ານສາມາດໃຊ້ວິທີການໃດກໍໄດ້ທີ່ອະທິບາຍໄວ້ເພື່ອນັບຖັນໜຶ່ງໂດຍອີງໃສ່ເງື່ອນໄຂໃນຖັນອື່ນ. ຖ້າເຈົ້າມີຄວາມສັບສົນໃດໆກະລຸນາອອກຄໍາເຫັນ. ຖ້າເຈົ້າຮູ້ວິທີການເພີ່ມເຕີມ ກະລຸນາແຈ້ງໃຫ້ພວກເຮົາຮູ້.

