Sisällysluettelo
Oletetaan, että haluat laskea yhden sarakkeen toisen sarakkeen kriteerien perusteella Excelissä. Voit suorittaa tehtävän eri tavoin. Tässä artikkelissa esittelen sinulle 4 sopivaa tapaa, joilla voit laskea yhden sarakkeen Excelissä, jos toinen sarake täyttää kriteerit.
Tarkastellaan seuraavaa tietokokonaisuutta, Tässä on annettu autoja myyvän yrityksen myyntitiedot. Nyt lasketaan myyjien lukumäärä (Count in English). Sarake A ), jotka myyvät tietyllä alueella (Kriteerit vuonna Sarake B ) tai tietyn tuotteen (kriteerit kohdassa Sarake C ).
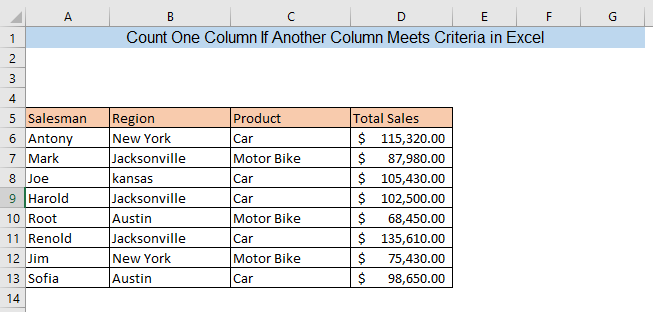
Lataa harjoituskirja
Laske yksi sarake, jos toinen sarake täyttää kriteerit Excel.xlsx:ssä.4 tapaa laskea yksi sarake Excelissä, jos toinen sarake täyttää kriteerit
1. COUNTIF-funktion käyttäminen
Voit laskea yhden sarakkeen toisen sarakkeen kriteerien perusteella käyttämällä komentoa COUNTIF-toiminto . Oletetaan, että haluamme laskea niiden myyjien määrän, jotka myyvät vuonna Jacksonville. Jos haluat selvittää luvun, kirjoita kaava tyhjään soluun,
=COUNTIF(B6:B13,F6)
Täällä, B6:B13 = Tietokokonaisuuden alue, jossa laskenta tapahtuu.
F6 = Laskentaperusteet, Jacksonville tietokokonaisuutemme osalta

Kun olet painanut ENTER saat niiden myyjien kokonaismäärän, jotka myyvät vuonna Jacksonville valittuun soluun.

Lue lisää: Kuinka laskea sarakkeita, kunnes arvo on saavutettu Excelissä?
2. COUNTIFS-toiminnon käyttäminen
COUNIFS-toiminto käytetään, kun laskenta tehdään useiden kriteerien perusteella. Voit laskea yhden sarakkeen useiden sarakkeiden kriteerien perusteella käyttämällä komentoa COUNTIFS Oletetaan, että haluamme laskea niiden myyjien määrän, jotka myyvät vuonna Jacksonville ja jotka myyvät autot. Jos haluat selvittää luvun, kirjoita kaava tyhjään soluun,
=COUNTIFS(B6:B13,F6,C6:C13,F8)
Tässä, B6:B13 = Ensimmäisen tietokokonaisuuden tietokokonaisuuden vaihteluväli
F6 = Ensimmäinen laskentakriteeri, Jacksonville tietokokonaisuutemme osalta
C6:C13 = Toisen tietokokonaisuuden tietokokonaisuuden vaihteluväli
F8 = Toinen laskentakriteeri, Auto tietokokonaisuutemme osalta
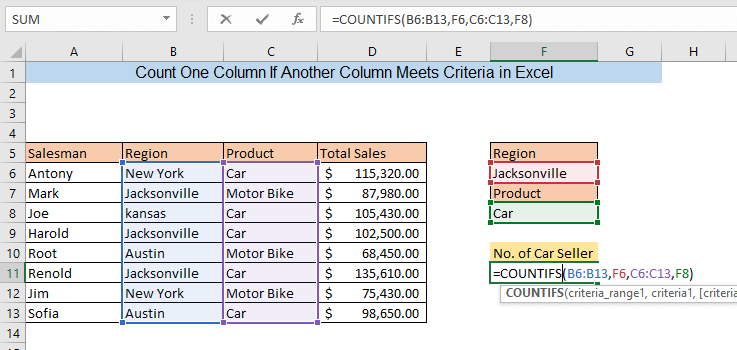
Kun olet painanut ENTER saat niiden myyjien kokonaismäärän, jotka myyvät vuonna Jacksonville ja jotka myyvät autoja .
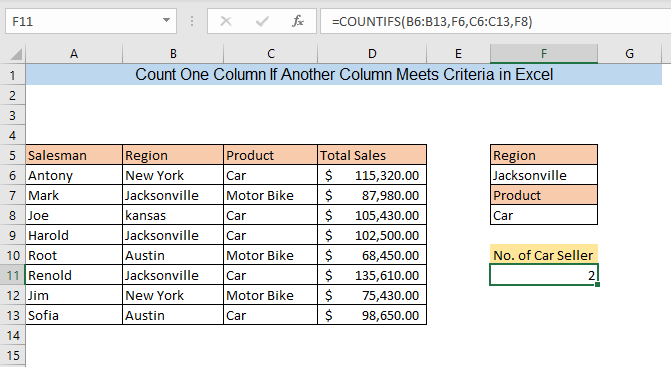
Lue lisää: Kuinka laskea sarakkeet VLOOKUP-ohjelmalle Excelissä (2 menetelmää)
3. SUMPRODUCT-funktion käyttäminen
Käyttämällä SUMPRODUCT-funktio on toinen tapa laskea yksi sarake, jos toinen sarake täyttää kriteerit. Jos haluat selvittää autoja myyvien myyjien määrän, kirjoita tyhjään soluun seuraava kaava,
=SUMPRODUCT((C6:C13=F6)/COUNTTIFS(A6:A13,A6:A13)) Tässä, C6:C13 = Kriteerejä koskevan tietokokonaisuuden vaihteluväli
F6 = Laskentaperusteet, Auto esimerkkimme osalta
A6:A13 = Solualue, jossa laskenta tapahtuu

Kun olet painanut ENTER saat autoja myyvien myyjien kokonaismäärän. .

Lue lisää: Kuinka muuntaa sarakkeen numero kirjaimeksi Excelissä (3 tapaa)
4. Pivot-taulukon käyttäminen
Jos sinulla on hyvin suuri tietokokonaisuus, voit käyttää Pivot-taulukko voi olla kätevä tapa saada selville yhden sarakkeen lukumäärän, jos toinen sarake tai sarakkeet täyttävät kriteerit. Tätä varten sinun on luotava Pivot-taulukko. Valitse ensin tietosi. Mene sitten osoitteeseen Insert> PivotTable> From Table/Range.

PivotTable taulukosta tai alueesta ruutu tulee näkyviin. Valitse ruutu Olemassa oleva laskentataulukko ja valitse tyhjä solu napsautettuasi Sijainti paina sitten SELVÄ.

Nyt PivotTable-kentät tulee näkyviin Excelin oikealle puolelle. Vedä Myyjä laatikko ∑ Arvot laatikko. Eri alueiden myyntimiesten lukumäärän selvittämiseksi vedä laatikkoa Alue ruutuun Rivit-ruutuun.

Jos haluat selvittää myyjien määrän eri tuotteille, poista rasti alue-ruutuun ja rastita ruutu alue-ruutuun. Tuote laatikko.

Lue lisää: Excel VBA: Laske sarakkeet datan kanssa (2 esimerkkiä)
Päätelmä
Voit käyttää mitä tahansa kuvatuista menetelmistä laskea yhden sarakkeen toisen sarakkeen kriteerien perusteella. Jos sinulla on epäselvyyksiä, jätä kommentti. Jos tiedät muita menetelmiä, kerro meille.

