Inhoudsopgave
Stel, u wilt een kolom tellen op basis van criteria van een andere kolom in Excel. U kunt de taak op verschillende manieren uitvoeren. In dit artikel laat ik u kennismaken met 4 geschikte manieren waarmee u in Excel een kolom kunt tellen als een andere kolom aan criteria voldoet.
Beschouw de volgende dataset, hier wordt verkoopinformatie van een autoverkoper gegeven. Nu gaan we het aantal verkopers tellen (Count in Kolom A ) die in een bepaalde regio verkopen (Criteria in Kolom B ) of een bepaald product (Criteria in Kolom C ).
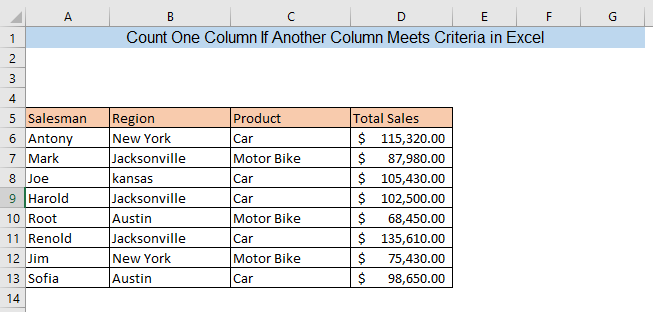
Download Praktijk Werkboek
Een kolom tellen als een andere kolom aan de criteria voldoet in Excel.xlsx4 manieren om een kolom in Excel te tellen als een andere kolom aan de criteria voldoet
1. De functie COUNTIF gebruiken
U kunt een kolom tellen op basis van criteria in een andere kolom door gebruik te maken van de functie COUNTIF . Stel dat we het aantal verkopers willen tellen die verkopen in Jacksonville. Om het getal te achterhalen, typt u de formule in een lege cel,
=COUNTIF(B6:B13,F6)
Hier, B6:B13 = Bereik van de dataset waar de telling plaatsvindt
F6 = Criteria voor het tellen, Jacksonville voor onze dataset

Na het indrukken van ENTER krijg je het totale aantal verkopers die verkopen in Jacksonville in uw geselecteerde cel.

Lees meer: Kolommen tellen tot de bereikte waarde in Excel
2. De functie COUNTIFS gebruiken
De functie COUNIFS wordt gebruikt wanneer er geteld wordt op basis van meerdere criteria. U kunt één kolom tellen op basis van criteria in meerdere kolommen met behulp van de COUNTIFS functie. Stel dat we het aantal verkopers willen tellen die verkopen in Jacksonville en die verkopen auto's. Om het getal te achterhalen, typt u de formule in een lege cel,
=COUNTIFS(B6:B13,F6,C6:C13,F8)
Hier, B6:B13 = Bereik van de dataset voor de eerste dataset
F6 = Eerste criteria voor het tellen, Jacksonville voor onze dataset
C6:C13 = Bereik van de dataset voor de tweede dataset
F8 = Tweede telcriteria, Auto voor onze dataset
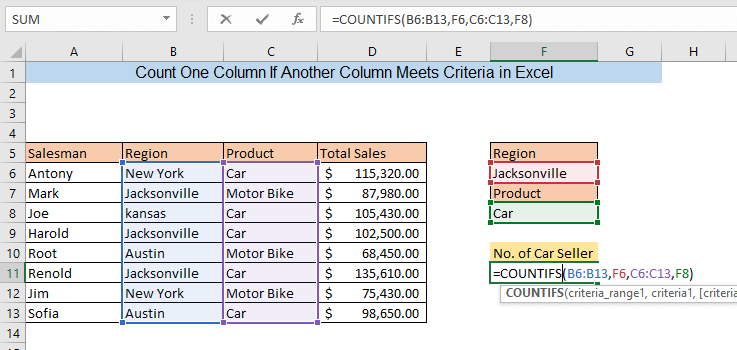
Na het indrukken van ENTER krijg je het totale aantal verkopers die verkopen in Jacksonville en die auto's verkopen .
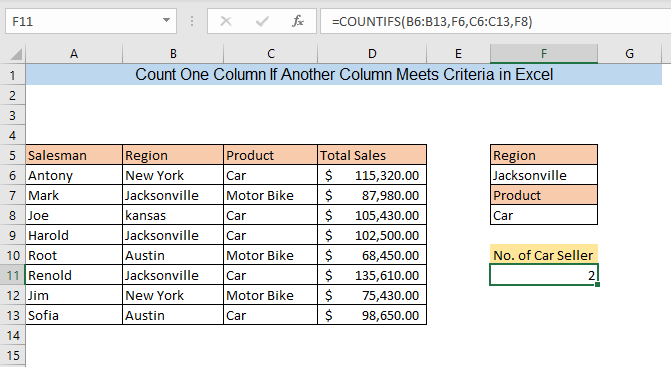
Lees meer: Kolommen tellen voor VLOOKUP in Excel (2 methoden)
3. Gebruik van de SUMPRODUCT-functie
Met behulp van de SUMPRODUCT-functie is een andere manier om een kolom te tellen als een andere kolom aan de criteria voldoet. Om het aantal verkopers die auto's verkopen te achterhalen, typt u de volgende formule in een lege cel,
=SUMPRODUCT((C6:C13=F6)/COUNTIFS(A6:A13,A6:A13)) Hier, C6:C13 = Bereik van de dataset voor criteria
F6 = Criteria voor het tellen, Auto voor ons voorbeeld
A6:A13 = Bereik van cellen waar de telling plaatsvindt

Na het indrukken van ENTER krijg je het totale aantal verkopers die auto's verkopen... .

Lees meer: Hoe kolomnummer naar letter converteren in Excel (3 manieren)
4. Draaitabel gebruiken
Als u een zeer grote dataset hebt, kan het gebruik van de draaitabel kan een handige manier zijn om de telling van een kolom te achterhalen als een andere kolom of kolommen aan de criteria voldoen. Daarvoor moet u een draaitabel maken. Selecteer eerst uw gegevens. Ga dan naar Insert> PivotTable> From Table/Range.

PivotTable van tabel of bereik vakje verschijnt. Selecteer het vakje Bestaand werkblad en selecteer een lege cel nadat u op de Locatie box. Druk dan op OK.

Nu Draaitabel Velden verschijnt aan de rechterkant van uw Excel. Sleep de Verkoper vakje in de ∑ Waarden box. Om het aantal verkopers in verschillende regio's te vinden sleep de Regio in het vak Rijen.

Om het aantal verkopers voor verschillende producten te vinden, moet u het vakje Regio uitvinken en het vakje Product doos.

Lees meer: Excel VBA: kolommen met gegevens tellen (2 voorbeelden)
Conclusie
U kunt elk van de beschreven methoden gebruiken om een kolom te tellen op basis van de criteria in een andere kolom. Als u verwarring hebt, laat dan een reactie achter. Als u nog andere methoden kent, laat het ons dan weten.

