Innehållsförteckning
Antag att du vill räkna en kolumn baserat på kriterier från en annan kolumn i Excel. Du kan utföra uppgiften på olika sätt. I den här artikeln kommer jag att presentera 4 lämpliga sätt som gör att du kan räkna en kolumn i Excel om en annan kolumn uppfyller kriterierna.
Betrakta följande dataset, Här ges försäljningsinformation om ett bilförsäljningsföretag. Nu kommer vi att räkna antalet säljare (Count in Kolumn A ) som säljer i en viss region (Kriterier i Kolumn B ) eller en viss produkt (kriterier i Kolumn C ).
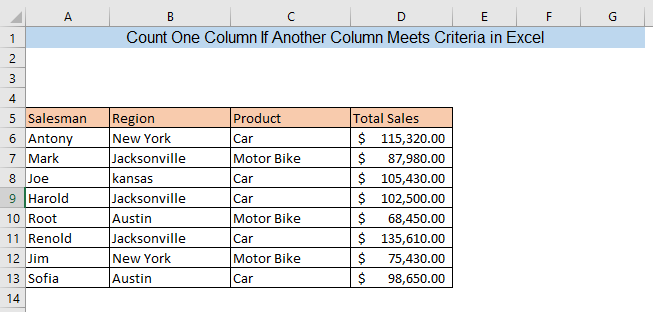
Ladda ner övningsboken
Räkna en kolumn om en annan kolumn uppfyller kriterierna i Excel.xlsx4 sätt att räkna en kolumn i Excel om en annan kolumn uppfyller kriterierna
1. Användning av COUNTIF-funktionen
Du kan räkna en kolumn baserat på kriterier i en annan kolumn genom att använda funktionen COUNTIF . Anta att vi vill räkna antalet säljare som säljer i Jacksonville. Om du vill ta reda på antalet skriver du formeln i en tom cell,
=COUNTIF(B6:B13,F6)
Här, B6:B13 = Området i datamängden där räkningen äger rum.
F6 = Kriterier för att räkna, Jacksonville för vårt dataset

Efter att ha tryckt på ENTER får du det totala antalet försäljare som säljer i Jacksonville i den valda cellen.

Läs mer: Så här räknar du kolumner tills värdet är uppnått i Excel
2. Användning av funktionen COUNTIFS
Funktionen COUNIFS används när räkningen baseras på flera kriterier. Du kan räkna en kolumn baserat på kriterier i flera kolumner med hjälp av COUNTIFS funktion. Antag att vi vill räkna antalet säljare som säljer i Jacksonville och som säljer bilar. Om du vill ta reda på antalet skriver du formeln i en tom cell,
=COUNTIFS(B6:B13,F6,C6:C13,F8)
Här, B6:B13 = Datasätets intervall för det första datasetet
F6 = Första kriterierna för att räkna, Jacksonville för vårt dataset
C6:C13 = Uppgiftsuppsättningens intervall för den andra uppgiftsuppsättningen
F8 = Andra kriterier för att räkna, Bil för vårt dataset
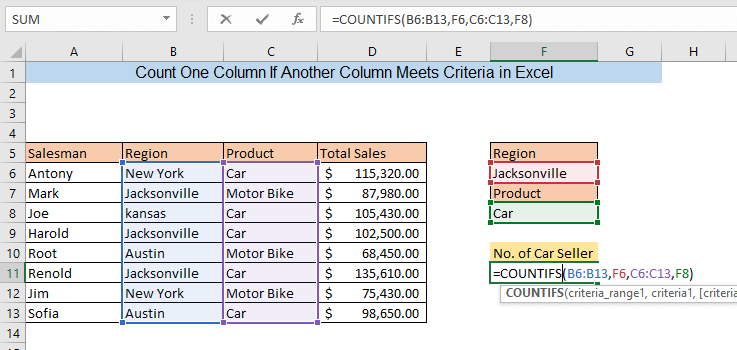
Efter att ha tryckt på ENTER får du det totala antalet säljare som säljer i Jacksonville och som säljer bilar .
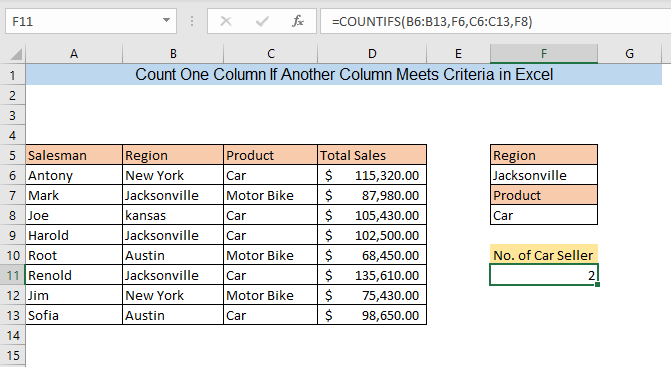
Läs mer: Hur du räknar kolumner för VLOOKUP i Excel (2 metoder)
3. Användning av SUMPRODUCT-funktionen
Användning av funktionen SUMPRODUCT är ett annat sätt att räkna en kolumn om en annan kolumn uppfyller kriterierna. Om du vill ta reda på antalet försäljare som säljer bilar skriver du följande formel i en tom cell,
=SUMMAPRODUKT((C6:C13=F6)/RÄKNAR(A6:A13,A6:A13)) Här, C6:C13 = Datasetets intervall för kriterierna
F6 = Kriterier för att räkna, Bil för vårt exempel
A6:A13 = Räckvidd av celler där räkningen äger rum

Efter att ha tryckt på ENTER får du det totala antalet försäljare som säljer bilar. .

Läs mer: Hur du konverterar kolumnnummer till bokstav i Excel (3 sätt)
4. Använda pivottabellen
Om du har en mycket stor datamängd kan du använda Pivottabellen kan vara ett bekvämt sätt att ta reda på antalet för en kolumn om en annan kolumn eller andra kolumner uppfyller kriterierna. För detta måste du skapa en pivottabell. Välj först dina data. Gå sedan till Insert> PivotTable> Från tabell/intervall.

PivotTable från tabell eller intervall visas. Markera rutan Befintligt arbetsblad och välj en tom cell efter att ha klickat på Plats rutan. Tryck sedan på OKEJ.

Nu PivotTable-fält visas till höger i Excel. Dra i Försäljare rutan i ∑ Värden box. För att ta reda på antalet försäljare i olika regioner, dra Region i rutan Rows (rader).

Om du vill ta reda på antalet säljare för olika produkter, avmarkera rutan Region och markera rutan Produkt box.

Läs mer: Excel VBA: Räkna kolumner med data (2 exempel)
Slutsats
Du kan använda någon av de beskrivna metoderna för att räkna en kolumn baserat på kriterierna i en annan kolumn. Om du är förvirrad kan du lämna en kommentar. Om du känner till ytterligare metoder kan du berätta för oss.

