Ynhâldsopjefte
Stel, jo wolle ien kolom telle op basis fan kritearia út in oare kolom yn Excel. Jo kinne de taak op ferskate manieren útfiere. Yn dit artikel sil ik jo 4 gaadlike manieren yntrodusearje wêrmei jo ien kolom yn Excel kinne telle as in oare kolom foldocht oan kritearia.
Besjoch de folgjende dataset, Hjir is ferkeapynformaasje fan in autoferkeapbedriuw jûn. No sille wy it oantal ferkeapers telle (Telle yn Kolom A ) dy't ferkeapje yn in bepaalde regio (Kriteria yn Kolom B ) of in bepaald produkt (Kriteria yn Kolom C ).
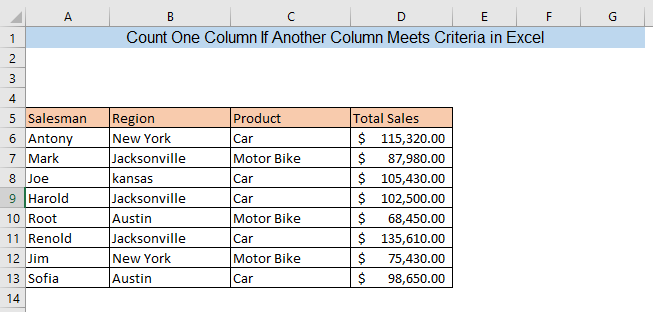
Oefenwurkboek downloade
Ien kolom telle as in oare kolom foldocht oan kritearia yn Excel.xlsx
4 Manieren om ien kolom te tellen yn Excel as in oare kolom foldocht oan kritearia
1. De COUNTIF-funksje brûke
Jo kinne ien kolom telle op basis fan kritearia yn in oare kolom troch te brûken de COUNTIF-funksje . Stel dat wy wolle telle it oantal ferkeapers dy't ferkeapje yn Jacksonville. Om it nûmer út te finen, typ de formule yn in lege sel,
=COUNTIF(B6:B13,F6)
Hjir, B6:B13 = Berik fan de dataset wêryn it tellen plakfynt
F6 = Kriteria foar tellen, Jacksonville foar ús dataset

Nei it drukken op ENTER krije jo it totale oantal ferkeapers dy't ferkeapje yn Jacksonville yn jo selektearre sel.

Lês mear: Hoe te tellenKolommen oant wearde berikt yn Excel
2. COUNTIFS-funksje brûke
De COUNIFS-funksje wurdt brûkt as de telling makke wurdt op basis fan meardere kritearia. Jo kinne ien kolom telle basearre op kritearia yn meardere kolommen mei de funksje COUNTIFS . Stel dat wy it oantal ferkeapers telle wolle dy't ferkeapje yn Jacksonville en dy't auto's ferkeapje. Om it oantal út te finen, typ de formule yn in lege sel,
=COUNTIFS(B6:B13,F6,C6:C13,F8)
Hjir, B6:B13 = Berik fan de dataset foar de earste dataset
F6 = Earste kritearia foar tellen, Jacksonville foar ús dataset
C6:C13 = Berik fan de dataset foar de twadde dataset
F8 = Twadde kritearia foar tellen, Auto foar ús dataset
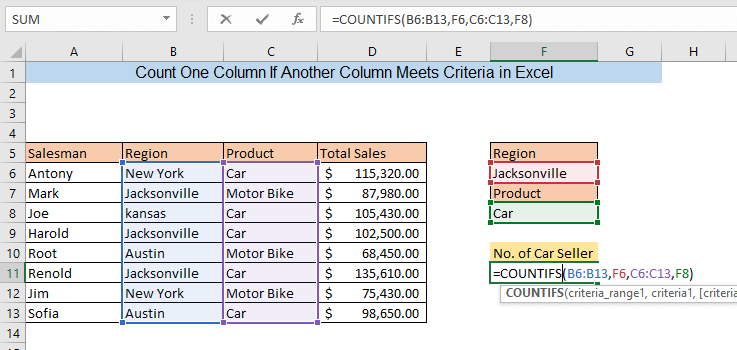
Nei it drukken op ENTER krije jo it totaal oantal ferkeapers dy't ferkeapet yn Jacksonville en dy't auto's ferkeapje .
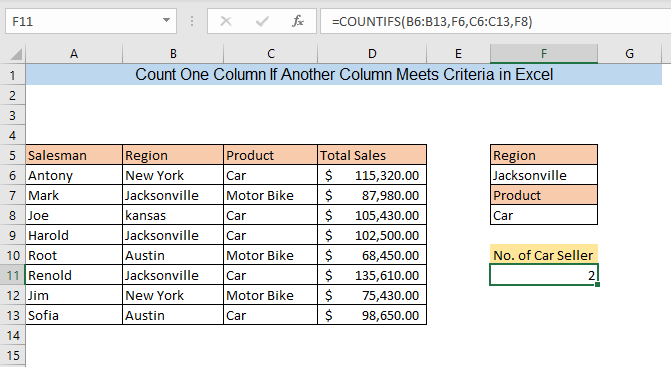
Lês mear: Hoe kinne jo kolommen telle foar VLOOKUP yn Excel (2 Metoaden)
3. SUMPRODUCT-funksje brûke
It brûken fan de SUMPRODUCT-funksje is in oare manier om ien kolom te tellen as in oare kolom foldocht oan de kritearia . Om it oantal ferkeapers te finen dat auto's ferkeapet, typ de folgjende formule yn in lege sel,
=SUMPRODUCT((C6:C13=F6)/COUNTIFS(A6:A13,A6:A13)) Hjir, C6:C13 = Berik fan de dataset foar kritearia
F6 = Kriteria foar tellen, Auto foar úsfoarbyld
A6:A13 = Sellenberik dêr't de telling plakfynt

Nei it drukken op ENTER jo krije it totale oantal ferkeapers dy't auto's ferkeapje .

Lês mear: How to Convert Column Number to Letter yn Excel (3 manieren)
4. Pivot-tabel brûke
As jo in heul grutte dataset hawwe, kin it gebrûk fan de Pivot-tabel in handige manier wêze om it tal fan ien kolom út te finen as in oare kolom of kolommen foldogge oan de kritearia. Dêrfoar moatte jo in Pivot-tabel meitsje. Selektearje earst jo gegevens. Gean dan nei Ynfoegje> PivotTabel & GT; Fan tabel/berik.

PivotTabel út tabel of berik fak sil ferskine. Selektearje it fak besteand wurkblêd en selektearje in lege sel nei it klikken op it fak Lokaasje . Druk dan op OK.

No sille PivotTable Fields oan de rjochterkant fan jo Excel ferskine. Sleep it fak Salesman yn it fak ∑ Wearden . Om it oantal ferkeapers yn ferskate regio's te finen, slepe it fakje Regio yn 'e rigelfak.

Om it oantal ferkeapers foar ferskate produkten te finen, ûntselektearje it fakje Regio en kontrolearje it fakje Produkt .

Lês mear: Excel VBA: Telle kolommen mei gegevens (2 foarbylden)
Konklúzje
Jo kinne ien fan de beskreaune metoaden brûke om ien kolom te tellen op basis fan de kritearia yn in oare kolom. Asto hasteltse betizing lit asjebleaft in reaksje. As jo ekstra metoaden witte, lit it ús dan witte.

