İçindekiler
Excel'de başka bir sütundaki ölçütlere göre bir sütunu saymak istediğinizi varsayalım. Bu görevi farklı şekillerde gerçekleştirebilirsiniz. Bu makalede, başka bir sütun ölçütleri karşılıyorsa Excel'de bir sütunu sayabileceğiniz 4 uygun yolu tanıtacağım.
Aşağıdaki veri kümesini ele alalım, Burada otomobil satan bir şirketin satış bilgileri verilmiştir. Şimdi satış elemanlarının sayısını sayacağız (Count in Sütun A ) belirli bir bölgede satış yapan (Kriterler Sütun B ) veya belirli bir ürün (Kriterler Sütun C ).
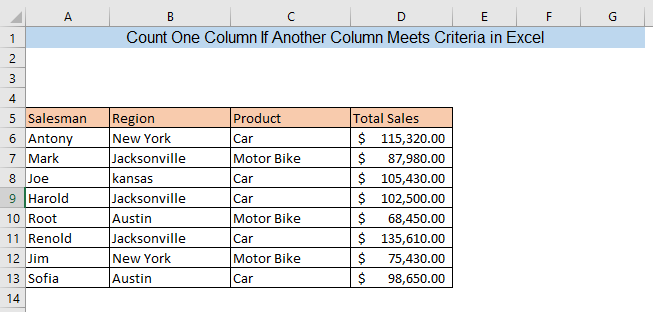
Alıştırma Çalışma Kitabını İndirin
Excel.xlsx'te Başka Bir Sütun Ölçütü Karşılıyorsa Bir Sütunu Sayma4 Başka Bir Sütun Kriterleri Karşılıyorsa Excel'de Bir Sütunu Saymanın Yolları
1. COUNTIF Fonksiyonunun Kullanılması
kullanarak bir sütunu başka bir sütundaki ölçütlere göre sayabilirsiniz. COUNTIF fonksiyonu . Varsayalım ki, Türkiye'de satış yapan satıcıların sayısını saymak istiyoruz. Jacksonville. Sayıyı bulmak için formülü boş bir hücreye yazın,
=COUNTIF(B6:B13,F6)
İşte, B6:B13 = Sayımın gerçekleştiği veri kümesinin aralığı
F6 = Sayım için kriterler, Jacksonville veri setimiz için

Tuşuna bastıktan sonra GİRİŞ satış yapan toplam satıcı sayısını elde edeceksiniz. Jacksonville seçtiğiniz hücrede.

Daha Fazla Oku: Excel'de Değere Ulaşılana Kadar Sütunları Sayma
2. COUNTIFS Fonksiyonunun Kullanılması
COUNIFS işlevi sayım birden fazla kritere göre yapıldığında kullanılır. Bir sütunu birden fazla sütundaki kriterlere göre saymak için COUNTIFS fonksiyonunda satış yapan satıcıların sayısını saymak istediğimizi varsayalım. Jacksonville ve satanlar Arabalar. Sayıyı bulmak için formülü boş bir hücreye yazın,
=COUNTIFS(B6:B13,F6,C6:C13,F8)
İşte, B6:B13 = İlk veri kümesi için veri kümesi aralığı
F6 = Sayım için ilk kriterler, Jacksonville veri setimiz için
C6:C13 = İkinci veri kümesi için veri kümesi aralığı
F8 = Sayım için ikinci kriter, Araba veri setimiz için
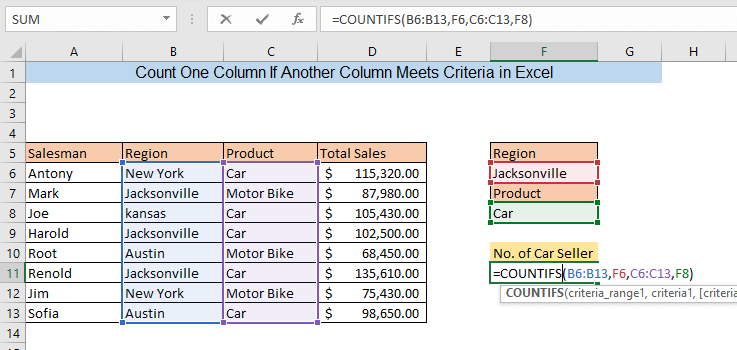
Tuşuna bastıktan sonra GİRİŞ satış yapan toplam satıcı sayısını elde edeceksiniz. Jacksonville ve araba satanlar .
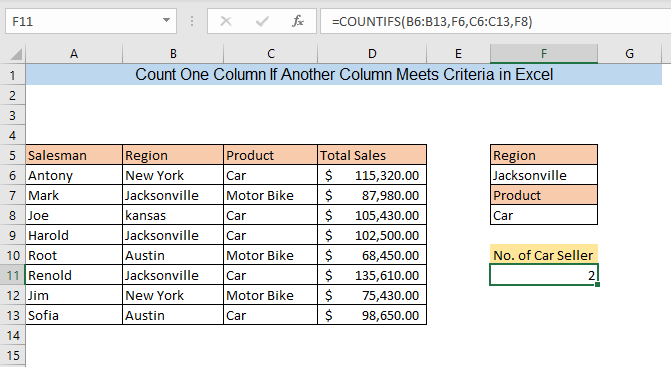
Daha Fazla Oku: Excel'de DÜŞEYARA için Sütunlar Nasıl Sayılır (2 Yöntem)
3. SUMPRODUCT Fonksiyonunun Kullanılması
Kullanma SUMPRODUCT fonksiyonu başka bir sütun ölçütü karşılıyorsa bir sütunu saymanın başka bir yoludur. Araba satan satıcıların sayısını bulmak için boş bir hücreye aşağıdaki formülü yazın,
=SUMPRODUCT((C6:C13=F6)/COUNTIFS(A6:A13,A6:A13)) İşte, C6:C13 = Kriterler için veri kümesi aralığı
F6 = Sayım için kriterler, Araba örneğimiz için
A6:A13 = Sayımın gerçekleştiği hücre aralığı

Tuşuna bastıktan sonra GİRİŞ araba satan toplam satıcı sayısını elde edeceksiniz .

Daha Fazla Oku: Excel'de Sütun Numarasını Harfe Dönüştürme (3 Yol)
4. Pivot Tablo Kullanımı
Çok büyük bir veri kümeniz varsa Pivot Tablo başka bir sütun veya sütunlar kriterleri karşılıyorsa, bir sütunun sayısını bulmak için uygun bir yol olabilir. Bunun için bir Pivot tablo oluşturmanız gerekir. Önce verilerinizi seçin. Insert> PivotTable> From Table/Range.

Tablo veya aralıktan PivotTable kutusu görünecektir. kutuyu seçin Mevcut çalışma sayfası üzerine tıkladıktan sonra boş bir hücre seçin. Konum kutusuna basın. Ardından TAMAM.

Şimdi PivotTable Alanları Excel'inizin sağ tarafında görünecektir. Satıcı kutusundaki ∑ Değerler kutusu. Farklı bölgelerdeki satış elemanlarının sayısını bulmak için Bölge kutusunu Satırlar kutusuna yerleştirin.

Farklı ürünler için satış elemanı sayısını bulmak için Bölge kutusunun işaretini kaldırın ve Ürün Kutu.

Daha Fazla Oku: Excel VBA: Veri İçeren Sütunları Sayma (2 Örnek)
Sonuç
Bir sütunu başka bir sütundaki kriterlere göre saymak için açıklanan yöntemlerden herhangi birini kullanabilirsiniz. Herhangi bir karışıklık yaşarsanız lütfen yorum bırakın. Bildiğiniz başka yöntemler varsa lütfen bize bildirin.

