Зміст
Припустимо, ви хочете підрахувати один стовпець на основі критеріїв іншого стовпця в Excel. Ви можете виконати завдання різними способами. У цій статті я познайомлю вас із 4 відповідними способами, за допомогою яких ви зможете підрахувати один стовпець у Excel, якщо інший стовпець відповідає критеріям.
Розглянемо наступний набір даних, в якому задано інформацію про продажі компанії, що займається продажем автомобілів. Підрахуємо кількість продавців (Count в Колонка А ), які здійснюють продаж у певному регіоні (Критерії в Колонка Б ) або конкретного товару (Критерії в Колонка C ).
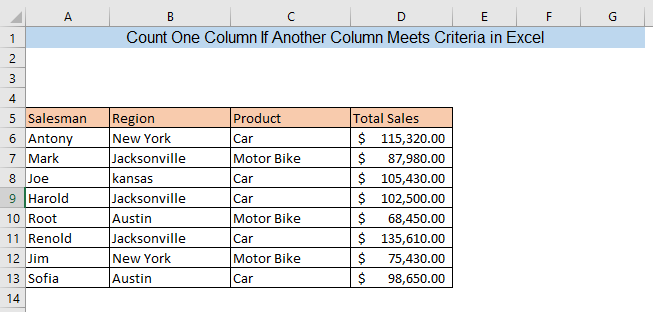
Завантажити Практичний посібник
Підрахунок одного стовпчика, якщо інший стовпчик відповідає критеріям в Excel.xlsx4 способи підрахунку одного стовпця в Excel, якщо інший стовпець відповідає критеріям
1. використання функції COUNTIF
Ви можете підрахувати одну колонку на основі критеріїв в іншій колонці, використовуючи функція COUNTIF . Припустимо, що ми хочемо підрахувати кількість продавців, які продають в Джексонвілл. Щоб дізнатися число, введіть формулу в порожню комірку,
=COUNTIF(B6:B13,F6)
Ось, B6:B13 = Діапазон набору даних, в якому відбувається підрахунок
F6 = Критерії підрахунку, Джексонвілл для нашого набору даних

Після натискання ENTER ви отримаєте загальну кількість продавців, які продають в Джексонвілл у вибраній комірці.

Читати далі: Як рахувати стовпці до досягнення значення в Excel
2. використання функції COUNTIFS
Функція COUNIFS використовується, коли підрахунок виконується на основі декількох критеріїв. Ви можете підрахувати один стовпець на основі критеріїв у декількох стовпцях за допомогою кнопки КОУНТИФИ Припустимо, що ми хочемо підрахувати кількість продавців, які продають в Джексонвілл і які продають машини. Щоб дізнатися число, введіть формулу в порожню комірку,
=COUNTIFS(B6:B13,F6,C6:C13,F8)
Ось, B6:B13 = Діапазон набору даних для першого набору даних
F6 = Перші критерії для підрахунку, Джексонвілл для нашого набору даних
C6:C13 = Діапазон набору даних для другого набору даних
F8 = Другий критерій підрахунку, Автомобіль для нашого набору даних
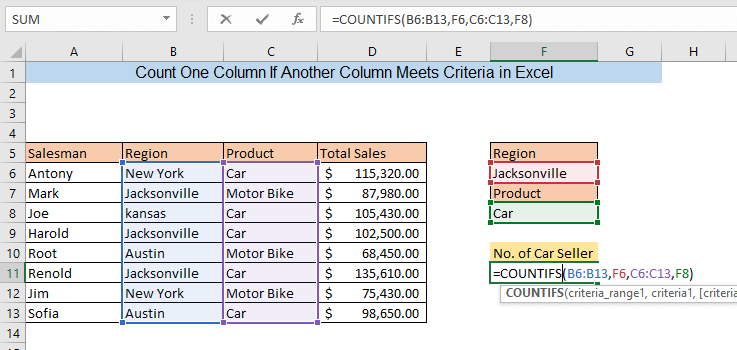
Після натискання ENTER ви отримаєте загальну кількість продавців, які продають в Джексонвілл і які продають автомобілі .
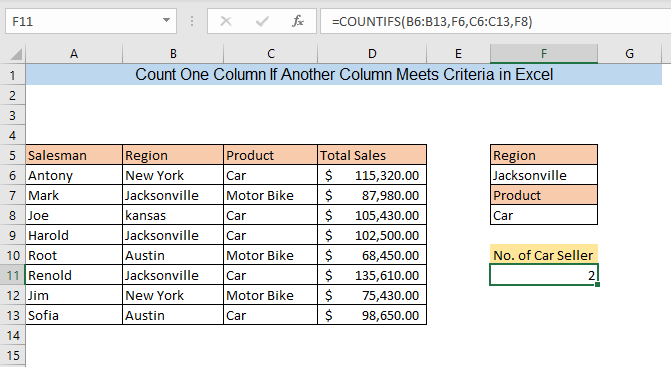
Читати далі: Як порахувати стовпці для VLOOKUP в Excel (2 способи)
3. використання функції SUMPRODUCT
Використання функція SUMPRODUCT ще один спосіб підрахунку одного стовпчика, якщо інший стовпчик відповідає критеріям. Щоб дізнатися кількість продавців, які продають автомобілі, введіть наступну формулу в порожню комірку,
=SUMPRODUCT((C6:C13=F6)/COUNTIFS(A6:A13,A6:A13)) Ось, C6:C13 = Діапазон набору даних для критеріїв
F6 = Критерії підрахунку, Автомобіль для нашого прикладу
A6:A13 = Діапазон комірок, в яких відбувається підрахунок

Після натискання ENTER ви отримаєте загальну кількість продавців, які продають автомобілі .

Читати далі: Як перетворити номер стовпця в літеру в Excel (3 способи)
4. використання зведеної таблиці
Якщо у вас дуже великий набір даних, використовуючи Зведена таблиця може бути зручним способом дізнатися кількість одного стовпця, якщо інший стовпець або стовпці відповідають критеріям. Для цього необхідно створити зведену таблицю. Спочатку виберіть ваші дані. Потім перейдіть на вкладку Вставити зведену таблицю з таблиці/діапазону.

Зведена таблиця з таблиці або діапазону З'явиться вікно, в якому виберіть пункт Існуючий робочий лист і виберіть порожню комірку після натискання на кнопку Місцезнаходження Потім натисніть ГАРАЗД.

Зараз Поля зведеної таблиці з'явиться праворуч від вікна Excel. Перетягніть кнопку Продавець у полі ∑ Цінності Щоб знайти кількість продавців у різних регіонах, перетягніть Регіон у вікні Рядки.

Щоб знайти кількість продавців для різних товарів, зніміть галочку з поля Регіон і встановіть прапорець Продукт Ящик.

Читати далі: Excel VBA: підрахунок стовпців з даними (2 приклади)
Висновок
Ви можете використовувати будь-який з описаних методів для підрахунку однієї колонки на основі критеріїв в іншій колонці. Якщо у Вас виникли будь-які непорозуміння, будь ласка, залиште коментар. Якщо Ви знаєте будь-які інші методи, будь ласка, повідомте нам про це.

