Isi kandungan
Katakan, anda ingin mengira satu lajur berdasarkan kriteria daripada lajur lain dalam Excel. Anda boleh melaksanakan tugas dengan cara yang berbeza. Dalam artikel ini, saya akan memperkenalkan anda kepada 4 cara yang sesuai untuk anda mengira satu lajur dalam Excel jika lajur lain memenuhi kriteria.
Pertimbangkan set data berikut, Di sini maklumat jualan syarikat penjualan kereta ialah diberi. Sekarang kami akan Mengira Bilangan jurujual (Kira dalam Lajur A ) yang menjual di rantau tertentu (Kriteria dalam Lajur B ) atau produk tertentu (Kriteria dalam Lajur C ).
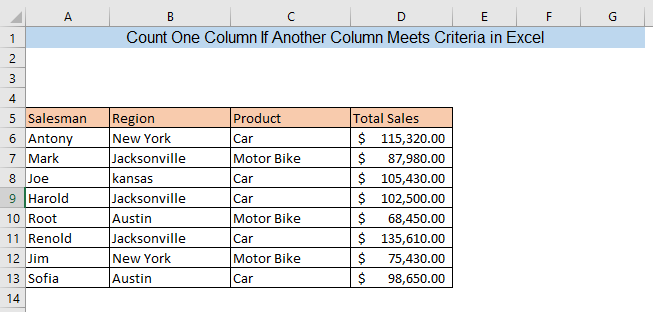
Muat Turun Buku Kerja Amalan
Kira Satu Lajur Jika Satu Lajur Memenuhi Kriteria dalam Excel.xlsx
4 Cara Mengira Satu Lajur dalam Excel Jika Lajur Lain Memenuhi Kriteria
1. Menggunakan Fungsi COUNTIF
Anda boleh mengira satu lajur berdasarkan kriteria dalam lajur lain dengan menggunakan fungsi COUNTIF . Misalkan kita mahu mengira bilangan jurujual yang menjual di Jacksonville. Untuk mengetahui nombor, taipkan formula dalam sel kosong,
=COUNTIF(B6:B13,F6)
Di sini, B6:B13 = Julat set data tempat pengiraan berlaku
F6 = Kriteria untuk mengira, Jacksonville untuk set data kami

Selepas menekan ENTER anda akan mendapat jumlah bilangan jurujual yang menjual di Jacksonville dalam sel yang anda pilih.

Baca Lagi: Cara MengiraLajur sehingga Nilai Dicapai dalam Excel
2. Menggunakan Fungsi COUNTIFS
Fungsi COUNIFS digunakan apabila pengiraan dibuat berdasarkan berbilang kriteria. Anda boleh mengira satu lajur berdasarkan kriteria dalam berbilang lajur menggunakan fungsi COUNTIFS . Katakan kita ingin mengira bilangan jurujual yang menjual di Jacksonville dan yang menjual kereta. Untuk mengetahui nombornya, taipkan formula dalam sel kosong,
=COUNTIFS(B6:B13,F6,C6:C13,F8)
Di sini, B6:B13 = Julat set data untuk set data pertama
F6 = Kriteria pertama untuk mengira, Jacksonville untuk set data kami
C6:C13 = Julat set data untuk set data kedua
F8 = Kriteria kedua untuk mengira, Kereta untuk set data kami
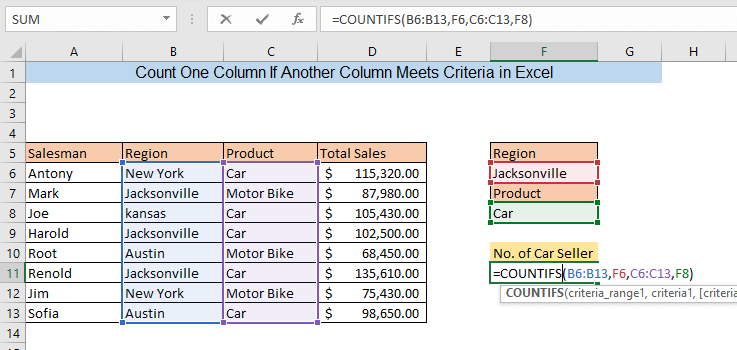
Selepas menekan ENTER anda akan mendapat jumlah bilangan jurujual yang menjual di Jacksonville dan yang menjual kereta .
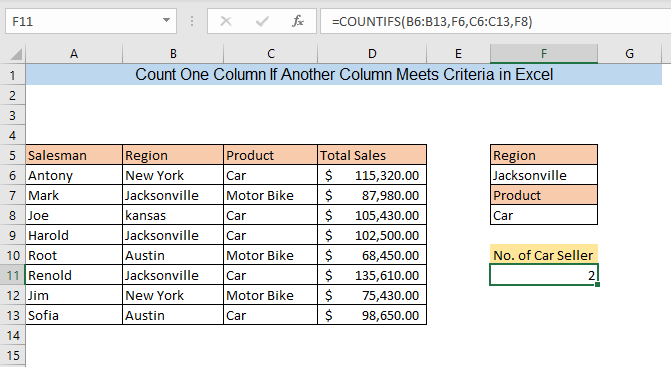
Baca Lagi: Cara Mengira Lajur untuk VLOOKUP dalam Excel (2 Kaedah)
3. Menggunakan Fungsi SUMPRODUCT
Menggunakan fungsi SUMPRODUCT ialah cara lain untuk mengira satu lajur jika lajur lain memenuhi kriteria . Untuk mengetahui bilangan jurujual yang menjual kereta, taip formula berikut dalam sel kosong,
=SUMPRODUCT((C6:C13=F6)/COUNTIFS(A6:A13,A6:A13)) Di sini, C6:C13 = Julat set data untuk kriteria
F6 = Kriteria untuk mengira, Kereta untuk kamicontoh
A6:A13 = Julat sel tempat pengiraan berlaku

Selepas menekan MASUKKAN anda akan mendapat jumlah bilangan jurujual yang menjual kereta .

Baca Lagi: Cara Menukar Nombor Lajur kepada Letter in Excel (3 Ways)
4. Menggunakan Jadual Pivot
Jika anda mempunyai set data yang sangat besar, menggunakan Jadual Pivot boleh menjadi cara yang mudah untuk mengetahui kiraan satu lajur jika lajur atau lajur lain memenuhi kriteria. Untuk itu, anda perlu mencipta jadual Pivot. Pertama, pilih data anda. Kemudian pergi ke Sisipkan> Jadual Pangsi> Daripada Jadual/Julat.

Jadual Pangsi daripada jadual atau julat kotak akan muncul. Pilih kotak Lembaran kerja sedia ada dan pilih sel kosong selepas mengklik pada kotak Lokasi . Kemudian tekan OK.

Kini Medan Jadual Pangsi akan muncul di sebelah kanan Excel anda. Seret kotak Jurujual dalam kotak ∑ Nilai . Untuk mencari bilangan jurujual di wilayah yang berbeza seret kotak Wilayah dalam kotak Baris.

Untuk mencari bilangan jurujual bagi produk yang berbeza, nyahtanda kotak Wilayah dan tandai kotak Produk .

Baca Lagi: Excel VBA: Kira Lajur dengan Data (2 Contoh)
Kesimpulan
Anda boleh menggunakan mana-mana kaedah yang diterangkan untuk mengira satu lajur berdasarkan kriteria dalam lajur lain. Jika anda mempunyaisebarang kekeliruan sila tinggalkan komen. Jika anda mengetahui sebarang kaedah tambahan, sila beritahu kami.

