Inhoudsopgave
Eenheid conversie is een veel voorkomende operatie die we dagelijks uitvoeren. Meestal lijkt het omzetten van de ene dimensie naar de andere een uitdagende onderneming. Voor veel mensen in verschillende disciplines, omzetten van meeteenheden is een onvermijdelijk kwaad. We moeten misschien... millimeters ( mm ) aan voeten ( ft ) en inch ( in ) in verschillende scenario's. We kunnen altijd gebruik maken van Microsoft Excel om dit soort opdrachten uit te voeren. In dit artikel zullen we enkele effectieve manieren demonstreren om millimeters ( mm ) aan voeten ( ft ) en inch ( in ) in Excel.
Download Praktijk Werkboek
Je kunt het werkboek downloaden en ermee oefenen.
Omzetten van mm naar voet en inch.xlsm4 Effectieve manieren om in Excel millimeters (mm) om te rekenen naar ft en inches (in)
Excel maakt het eenvoudig om sommige metingen te converteren naar andere afmetingen. Om te converteren millimeters ( mm ) aan voeten ( ft ) en inch ( in ), gaan we de volgende dataset gebruiken voor een onderzoek. De dataset bevat de naam van enkele personen en hun lengte in mm Nu, we willen zet de hoogte om in voeten en inches Dus, laten we beginnen.
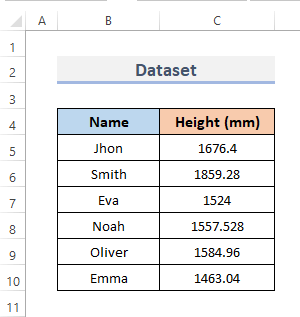
1. Excel CONVERT Functie invoegen om millimeters om te zetten in voeten en inches
De CONVERT-functie in Excel is een geconstrueerd hulpmiddel dat helpt bij het omrekenen van eenheden. De meest gebruikelijke aanpak voor het omrekenen van een dimensie naar een andere is het gebruik van de CONVERT functie. Deze converteert een getal tussen verschillende meetsystemen. Om te converteren millimeters ( mm ) aan voeten ( ft ), en inch ( in ) met behulp van de CONVERT functie, volg de onderstaande stappen.
📌 STAPPEN:
- Ten eerste krijgen we de ft Selecteer hiervoor de cel waar u de formule van de CONVERT functie. Dus we selecteren cel D5 .
- Ten tweede, zet de formule in die geselecteerde cel.
=CONVERT(C5,"mm","ft")&"' " - Ten derde, druk op Ga naar .
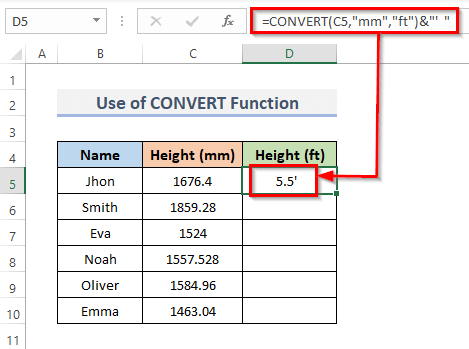
- Sleep nu de Vulgreep omlaag om de formule over het bereik te dupliceren. Of, om AutoFill het bereik, dubbelklik op het plusje ( + ) symbool.
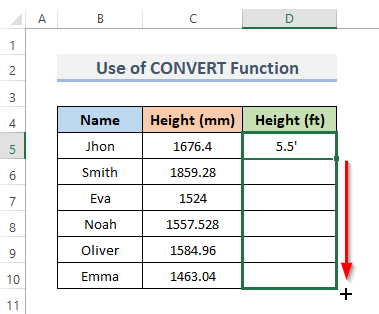
- Tenslotte zie je dat de hoogte in millimeters nu is omgezet in hoogte in voeten.
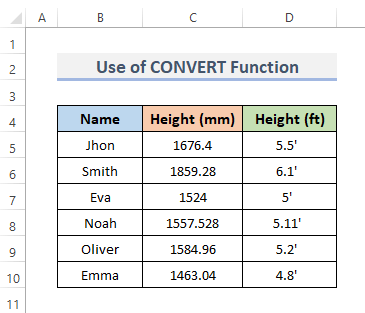
- Verder, om de mm omzetten naar in kies de cel waar u de CONVERT de formule van de functie. Daarom kiezen we cel E5 .
- Typ vervolgens de formule in de door u gekozen cel.
=CONVERT(C5,"mm","in")&"""" - Druk op Ga naar om de stap te voltooien.
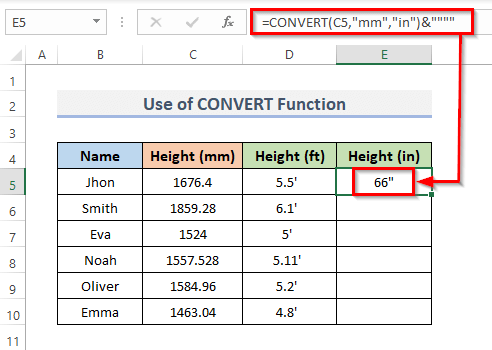
- Verder sleep je de Vulgreep naar beneden om de formule over het hele bereik toe te passen. Of, dubbelklik op op de plus ( + ) teken naar AutoFill het bereik.
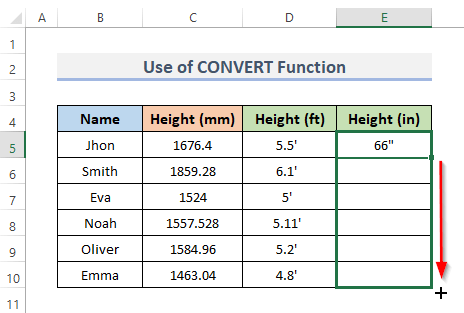
- Tenslotte zal dit alle lengte van de persoon omzetten van mm naar in .
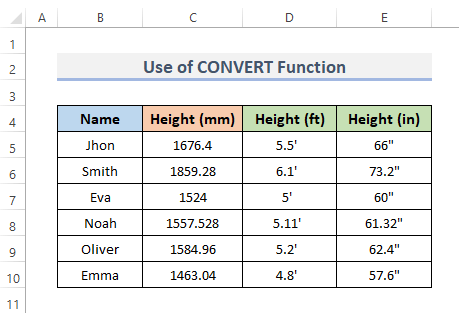
Lees meer: Hoe inch naar mm converteren in Excel (3 eenvoudige methodes)
2. De functies INT en ROUND combineren om millimeters (mm) om te zetten in voeten (ft) en inches (in).
De functie INT in Excel geeft de gehele component van een decimale waarde terug door decimalen naar de gehele getallen te schrijven. En de ROUND functie produceert een waarde die is afgerond op een opgegeven aantal cijfers. Dit rondt alleen de cijfers naar rechts of naar links af. Maar deze functies hebben veel nut. We kunnen beide functies combineren om te converteren Millimeters ( mm ) aan Voeten ( ft ), en Inches ( in ) in Excel. Laten we de stappen hiervoor volgen.
📌 STAPPEN:
- We beginnen met de voeten Kies om te beginnen de cel ( D5 ) waar u de INT en ROND functies' formule.
- Vervolgens typt u de onderstaande formule in de geselecteerde cel.
=INT(ROUND(C5*0.03937,0)/12)&"' " - Druk verder op de Ga naar toets om de procedure te beëindigen.
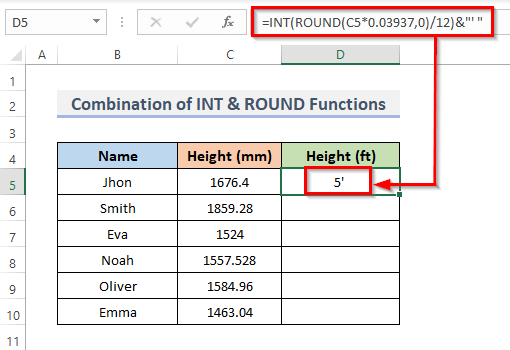
- Verder, om de formule over het bereik te kopiëren, sleept u de Vulgreep naar beneden of dubbelklik op op de plus ( + )-pictogram.
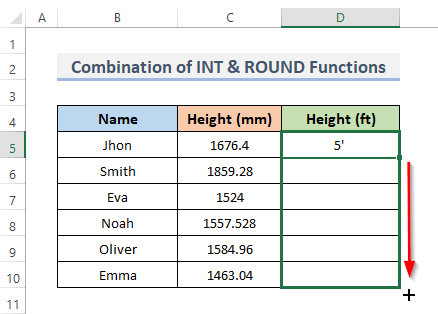
- Tenslotte kunt u de omrekening van de hoogte zien.
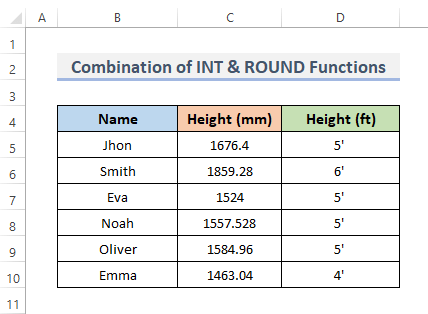
- Verder, om de inches uit millimeters te halen. Selecteer cel E5 .
- Typ dan in die geselecteerde cel de onderstaande formule.
=INT(C5/25.4)&"""" - Druk op de Ga naar toets om het proces te voltooien.
- Het resultaat verschijnt nu in de geselecteerde cel, samen met de formule in de formulebalk.
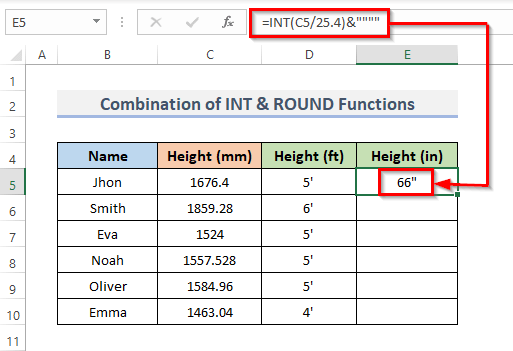
- Verder sleep je de Vulgreep omlaag om de formule over het hele bereik te dupliceren. Als alternatief, om AutoFill het bereik, dubbelklik op de plus ( + ) symbool.
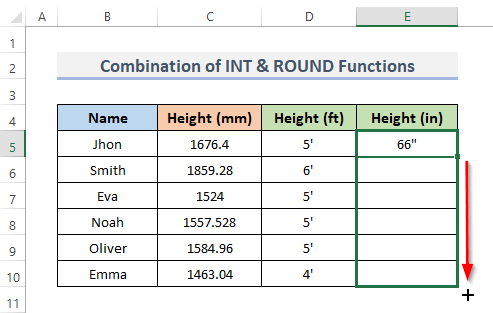
- Tot slot kunt u inderdaad de omzetting van de metingen bekijken.
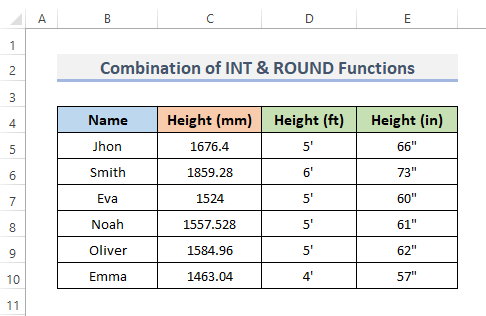
Lees meer: Hoe voeten en inches om te zetten naar decimalen in Excel (2 eenvoudige methodes)
Vergelijkbare lezingen
- Kg naar Lbs omrekenen in Excel (4 eenvoudige methodes)
- Hoe vierkante meters in Excel om te zetten naar vierkante meters (2 snelle methodes)
- MM naar CM converteren in Excel (4 eenvoudige methodes)
- Hoe om te zetten in inches naar vierkante meters in Excel (2 eenvoudige methoden)
- CM naar inches omrekenen in Excel (2 eenvoudige methoden)
3. Rekenkundige formule gebruiken om millimeters in voeten en inches om te zetten
Door handmatig de rekenkundige formule in te voeren, kunnen we de dimensie in Inches ( in ) en Voeten ( ft ) van Millimeters ( mm ).
1 mm = 0,0032808 voet
1 mm = 0,03937 in
De afstanden d in inches ( in ) wordt berekend door de significante afstand in millimeters ( mm ) door 25.4 :
Inches = Millimeters / 25,4
De basiswaarde van de opgegeven afstand in inches ( in ) gedeeld door 12 is gelijk aan de significante afstand in voeten ( ft ):
Voeten = Inches / 12
of,
Voeten = Millimeters / 25,4 / 12
Volg nu gewoon de onderstaande procedures.
📌 STAPPEN:
- Net als bij de vorige methode selecteert u de cel D5 en vul de formule in om de inches uit millimeters te halen.
- Typ vervolgens de formule in de cel die we hebben geselecteerd.
=C5/25.4 - Druk vervolgens op Ga naar .
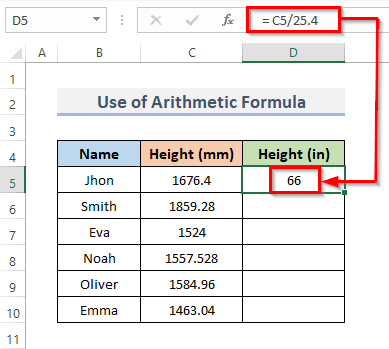
- Daarna sleept u de Vulgreep naar beneden om de formule over het hele bereik te reproduceren. Dubbelklik op de plus ( + ) teken naar AutoFill het bereik.
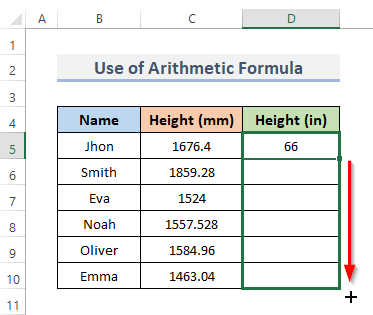
- Tenslotte ziet u dat de millimeters worden omgezet in inches in kolom D .
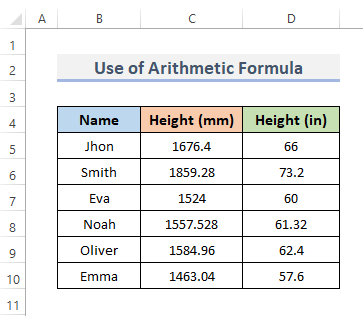
- Verder zullen we de voeten uit de millimeters vinden. Selecteer hiervoor cel E5 .
- Voeg nu de volgende formule in die cel in.
=D5/12 - Druk op de Ga naar toets van het toetsenbord.
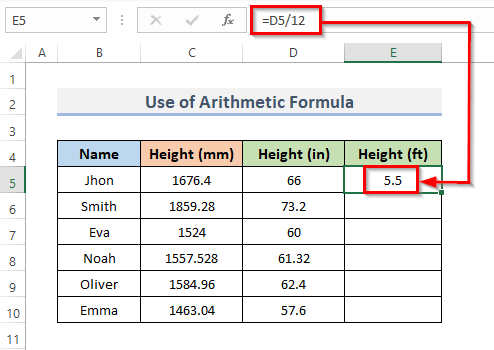
- Je kunt ook deze formule gebruiken om de millimeters om te rekenen naar voeten.
=C5/25.4/12 - Druk op Ga naar .
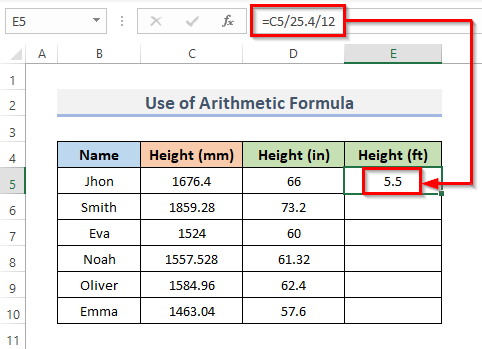
- Sleep verder de Vulgreep naar beneden om de formule over het hele bereik toe te passen. Of, dubbelklik op op de plus ( + ) teken naar AutoFill het bereik.
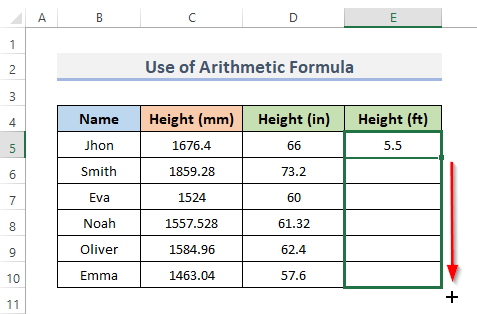
- Tenslotte kunt u de omzetting van de maten zien.
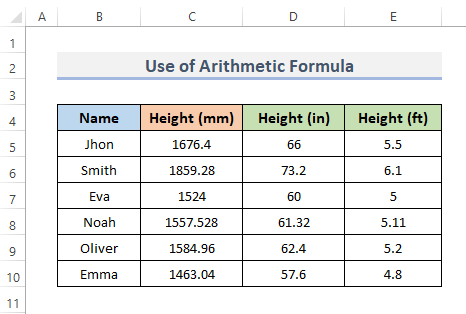
Lees meer: Hoe u in Excel inches naar voeten en inches kunt omrekenen (5 handige methodes)
4. Excel VBA toepassen om millimeters (mm) om te zetten in voeten (ft) en inches (in)
Met Excel VBA kunnen gebruikers gemakkelijk de code gebruiken die werkt als excel functies. Om de VBA code om mm om te rekenen naar voet en inches, laten we de procedure volgen.
📌 STAPPEN:
- Ga eerst naar de Ontwikkelaar tabblad van het lint.
- Ten tweede, van de Code categorie, klik op Visual Basic om de Visual Basic-editor Of druk op Alt + F11 om de Visual Basic-editor .
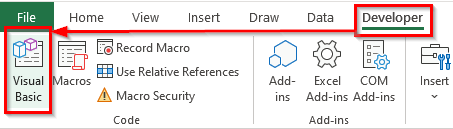
- In plaats daarvan kunt u gewoon met de rechtermuisknop op uw werkblad klikken en gaan naar Code bekijken Dit brengt u ook naar Visual Basic-editor .
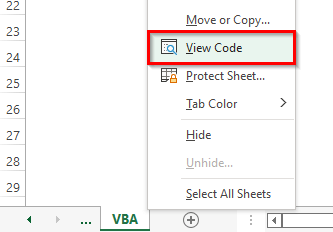
- Dit zal verschijnen in de Visual Basic-editor waar we onze codes schrijven om een tabel te maken van een reeks.
- Klik ten derde op Module van de Plaats uitklapmenu.
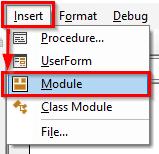
- Dit zal een Module in je werkboek.
- En kopieer en plak de VBA onderstaande code.
VBA-code:
Sub mm_to_ft_in() Dim a As Integer For a = 5 To 10 Cells(a, 4).Value = Application.WorksheetFunction.Convert(Cells(a, 3).Value, "mm", "ft") Next a For b = 5 To 10 Cells(b, 5).Value = Application.WorksheetFunction.Convert(Cells(b, 3).Value, "mm", "in") Next b End Sub - Daarna voert u de code uit door op de RubSub of de sneltoets F5 .
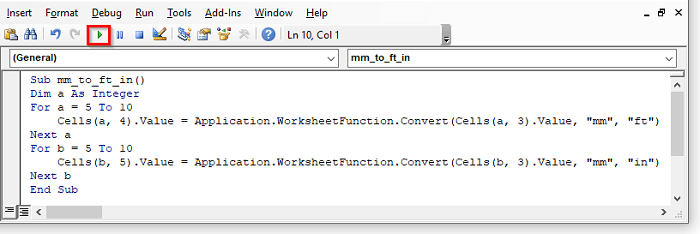
U hoeft de code niet te veranderen. U kunt alleen het bereik aanpassen aan uw eisen.
- En, tenslotte, het volgen van de stappen zal de mm omzetten naar voet en inches.
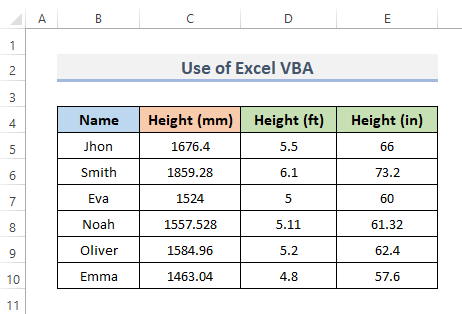
VBA-code uitleg
Sub mm_to_ft_in() Sub is een deel van de code dat wordt gebruikt om het werk in de code af te handelen, maar geen waarde teruggeeft. Het is ook bekend als subprocedure. Dus we noemen onze procedure mm_to_ft_in() .
Dim a als geheel getal De DIM verklaring in VBA verwijst naar ' verklaren, ' en het moet gebruikt worden om een variabele te declareren. Dus, we declareren de gehele waarde als a .
Voor a = 5 Tot 10 Cellen(a, 4).Waarde = Application.WorksheetFunction.Convert(Cellen(a, 3).Waarde, "mm", "ft") Volgende a De Voor de volgende lus begint met rij 5 kiezen we 5 als beginwaarde. De Cellen eigenschap wordt dan gebruikt om waarden te schrijven. Tenslotte wordt de VBA-converteerfunctie zet millimeters om in voeten, en we hebben de eigenschap van de cel gebruikt om onze celwaarden opnieuw te doorlopen.
Voor b = 5 tot 10 Cells(b, 5).Value = Application.WorksheetFunction.Convert(Cells(b, 3).Value, "mm", "in") Volgende b Hier, rij 5 is het begin van de Voor de volgende lus en we kiezen 5 als startwaarde. De waarden worden dan geschreven met de Cellen eigenschap. Daarna hebben we de VBA-converteerfunctie om millimeters om te zetten in inches, en we hebben onze celwaarden opnieuw doorlopen met de eigenschap van de cel.
Einde Sub Dit beëindigt de procedure.
Lees meer: Hoe CM in voeten en inches om te zetten in Excel (3 effectieve manieren)
Dingen om te onthouden
- Houd er rekening mee dat het geval van de eenheidscodes of -namen van belang is. U ontvangt een #N/A! fout als u " MM ", " FT ", en " IN ."
- Excel toont u een lijst met beschikbare eenheden terwijl u de formule intypt. Ook al is " mm " niet op die lijst staat, volstaat het.
- U krijgt de #N/A! fout als u een fout maakt bij het invoeren van de formule, zoals het niet volgen van het juiste formaat.
Conclusie
De bovenstaande methoden zullen u helpen om Converteer mm naar voeten en inches in Excel Hopelijk helpt dit u! Laat het ons weten in de commentaarsectie als u vragen, suggesties of feedback heeft. Of u kunt een blik werpen op onze andere artikelen in de ExcelWIKI.com blog!

