Talaan ng nilalaman
Conversion ng unit ay isang karaniwang operasyon na ginagawa namin araw-araw. Kadalasan, ang pag-convert ng isang dimensyon sa isa pa ay lumilitaw na isang mahirap na gawain. Para sa maraming tao sa ilang disiplina, ang pag-convert ng mga unit ng sukat ay isang hindi maiiwasang kasamaan. Maaaring kailanganin nating i-convert ang millimeters ( mm ) sa feet ( ft ) at inches ( sa ) sa iba't ibang mga sitwasyon. Maaari naming palaging gamitin ang Microsoft Excel para kumpletuhin ang ganitong uri ng pagtatalaga. Sa artikulong ito, ipapakita namin ang ilang epektibong paraan para i-convert ang millimeters ( mm ) sa feet ( ft ) at inches ( sa ) sa Excel.
I-download ang Practice Workbook
Maaari mong i-download ang workbook at magsanay kasama sila.
I-convert ang mm sa Talampakan at Pulgada.xlsm
4 Mga Mabisang Paraan upang I-convert ang Mga Millimeter (mm) sa Talampakan (ft) at Pulgada (in) sa Excel
Pinapasimple ng Excel ang pag-convert ng ilang sukat sa ibang mga dimensyon. Upang i-convert ang millimeters ( mm ) sa feet ( ft ) at inches ( in ), gagamitin namin ang sumusunod na dataset para sa isang survey. Ang dataset ay naglalaman ng pangalan ng ilang tao at ang kanilang taas sa mm . Ngayon, gusto naming i-convert ang taas sa talampakan at pulgada . Kaya, magsimula na tayo.
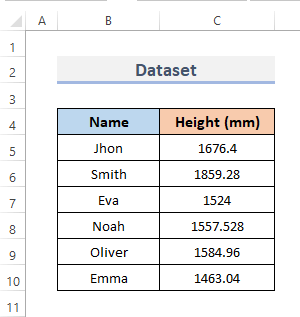
1. Ipasok ang Excel CONVERT Function para I-convert ang Millimeters sa Feet and Inci
Ang CONVERT function sa Excel ayisang ginawang tool na tumutulong sa mga conversion ng unit. Ang pinaka-madalas na diskarte para sa pag-convert ng isang dimensyon sa isa pa ay ang paggamit ng CONVERT function. Kino-convert nito ang isang numero sa pagitan ng iba't ibang mga sistema ng pagsukat. Upang i-convert ang millimeters ( mm ) sa feet ( ft ), at inches ( in ) gamit ang function na CONVERT , sundin ang mga hakbang sa ibaba.
📌 STEPS:
- Una, makukuha natin ang ft . Para dito, piliin ang cell kung saan mo gustong ilagay ang formula ng function na CONVERT . Kaya, pipiliin namin ang cell D5 .
- Pangalawa, ilagay ang formula sa napiling cell na iyon.
=CONVERT(C5,"mm","ft")&"' "
- Pangatlo, pindutin ang Enter .
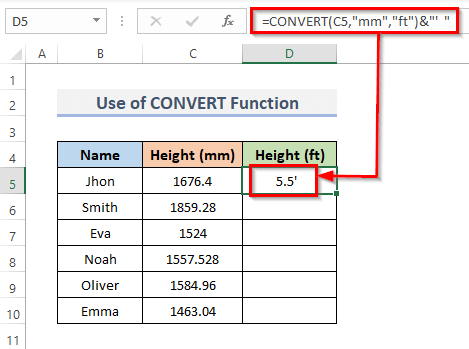
- Ngayon, i-drag ang Fill Hawakan ang pababa upang i-duplicate ang formula sa saklaw. O kaya, para AutoFill ang range, i-double click ang plus ( + ) na simbolo.
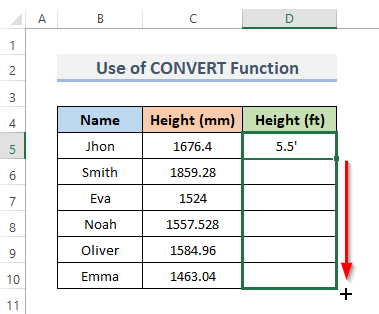
- Sa wakas, makikita mo na ang taas sa millimeters ay na-convert na ngayon sa taas sa talampakan.
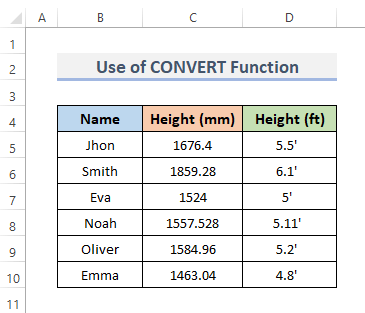
- Dagdag pa, para i-convert ang mm sa sa , piliin ang cell kung saan mo gustong ilagay ang formula ng function na CONVERT . Bilang resulta, pipiliin namin ang cell E5 .
- Pagkatapos, i-type ang formula sa cell na iyong pinili.
=CONVERT(C5,"mm","in")&""""
- Pindutin ang Enter para kumpletuhin ang hakbang.
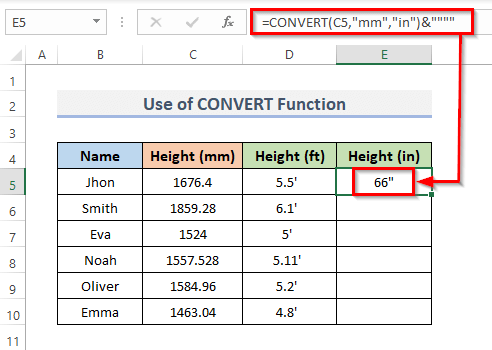
- Higit pa rito, i-drag ang Fill Handle pababa upang ilapat ang formula sa kabuuan ngsaklaw. O kaya, i-double click ang sa plus ( + ) sign sa AutoFill ang range.
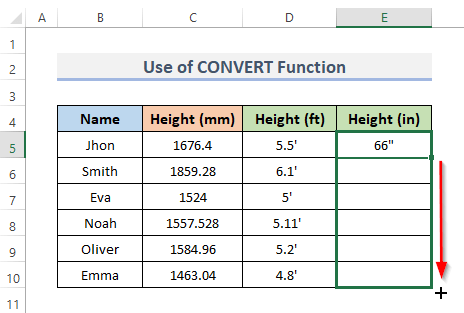
- Sa wakas, iko-convert nito ang lahat ng taas ng tao mula mm sa in .
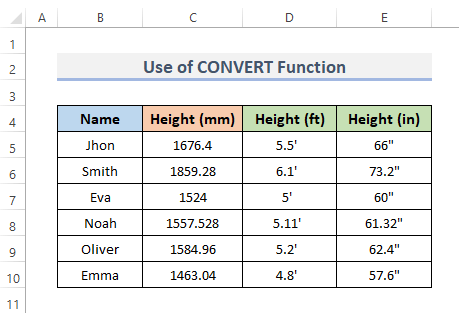
Magbasa Nang Higit Pa: Paano Mag-convert ng pulgada sa mm sa Excel (3 Simpleng Paraan)
2. Pagsamahin ang INT at ROUND Function para Gawing Talampakan (ft) at Pulgada (in) ang Millimeters (mm)
Ang INT function sa Excel ay magbabalik ng integer component ng isang decimal value sa pamamagitan ng mga decimal na digit sa mga integer. At ang ROUND function ay gumagawa ng value na na-round sa isang tinukoy na bilang ng mga digit. Bini-round lang nito ang mga digit sa kanan o kaliwa. Ngunit ang mga pag-andar na iyon ay may maraming gamit. Maaari naming pagsamahin ang parehong mga function upang i-convert ang Millimeters ( mm ) sa Feet ( ft ), at Inches ( sa ) sa Excel. Sundin natin ang mga hakbang para dito.
📌 STEPS:
- Magsisimula tayo sa feet . Upang magsimula, piliin ang cell ( D5 ) kung saan mo gustong ipasok ang formula ng INT at ROUND function.
- Pangalawa, i-type ang formula sa ibaba sa napiling cell.
=INT(ROUND(C5*0.03937,0)/12)&"' "
- Higit pa, pindutin ang Enter key para tapusin ang procedure.
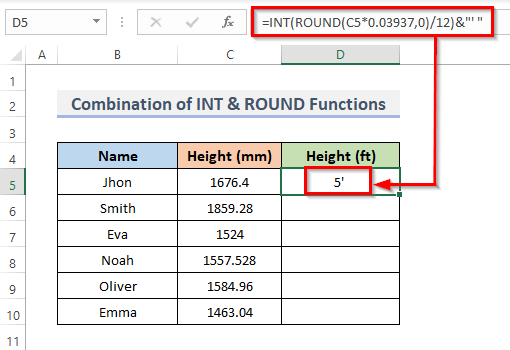
- Higit pa rito, para kopyahin ang formula sa saklaw, i-drag ang Fill Handle pababa o double click sa plus ( + )icon.
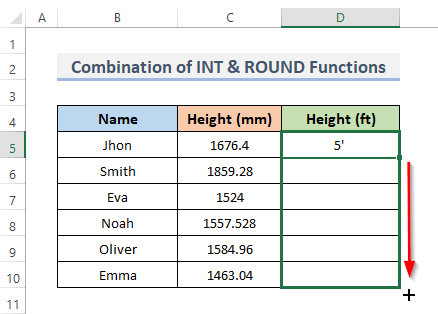
- Sa wakas, makikita mo ang conversion ng taas.
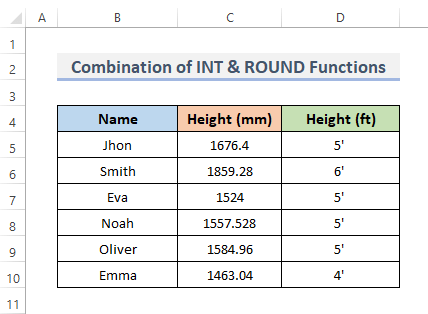
- Dagdag pa, upang makuha ang mga pulgada mula sa millimeters. Piliin ang cell E5 .
- Pagkatapos, sa napiling cell na iyon, i-type ang formula sa ibaba.
=INT(C5/25.4)&""""
- Pindutin ang Enter key upang makumpleto ang proseso.
- Ipapakita na ngayon ang resulta sa napiling cell, kasama ang formula sa formula bar.
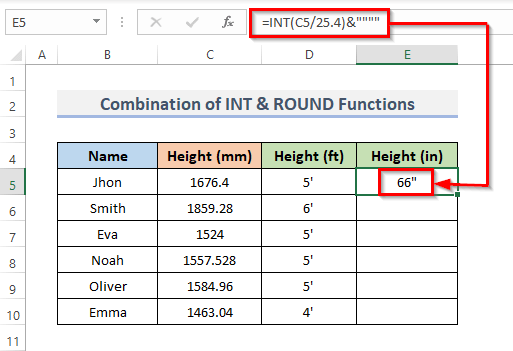
- Higit pa rito, i-drag ang Fill Handle pababa upang i-duplicate ang formula sa hanay. Bilang kahalili, para AutoFill ang range, double click ang simbolo na plus ( + ).
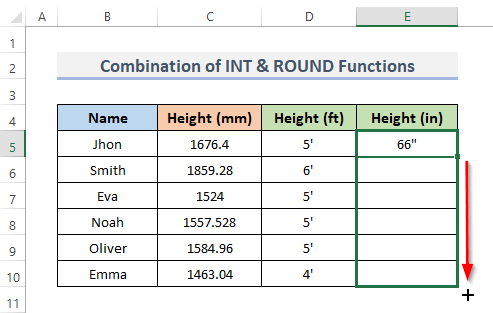
- Sa wakas, makikita mo talaga ang conversion ng pagsukat.
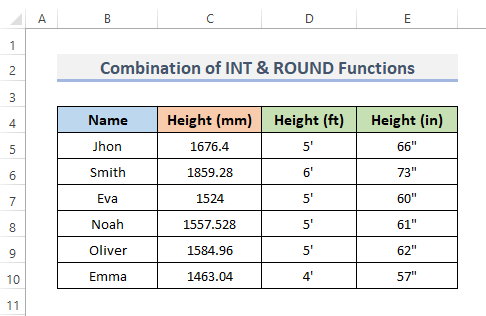
Magbasa Nang Higit Pa: Paano I-convert ang Mga Talampakan at Pulgada sa Decimal sa Excel (2 Madaling Paraan)
Mga Katulad na Pagbasa
- I-convert Kg sa Lbs sa Excel (4 na Madaling Paraan)
- Paano I-convert ang Square Feet sa Square Meter sa Excel (2 Mabilis na Paraan)
- Convert MM sa CM sa Excel (4 na Madaling Paraan)
- Paano I-convert ang Mga Pulgada sa Square Feet sa Excel (2 Madaling Paraan)
- Pag-convert ng CM hanggang Pulgada sa Excel (2 Simpleng Paraan)
3. Gumamit ng Arithmetic Formula para I-convert ang Millimeters sa Talampakan at Pulgada
Sa pamamagitan ng manu-manong paglalagay ng arithmetic formula, maaari nating makuha ang dimensyon sa Punch ( in ) at Feet ( ft ) mula Millimeters ( mm ).
1 mm = 0.0032808 ft
1 mm = 0.03937 in
Ang mga distansya d in inches ( in ) ay kinakalkula sa pamamagitan ng paghahati ng makabuluhang distansya sa millimeters ( mm ) sa 25.4 :
Inches = Millimeters / 25.4
Ang batayang halaga ng ibinigay na distansya sa pulgada ( sa ) na hinati sa 12 ay katumbas ng makabuluhang distansya sa talampakan ( ft ):
Paa = Pulgada / 12
o,
Paa = Millimeters / 25.4 / 12
Ngayon, sundin lang ang mga pamamaraang nakabalangkas sa ibaba.
📌 MGA HAKBANG:
- Katulad nito, tulad ng sa nakaraang pamamaraan, piliin ang cell D5 at palitan ang formula upang makuha ang mga pulgada mula sa millimeters.
- Pagkatapos, i-type ang formula sa cell na napili namin.
=C5/25.4
- Susunod, pindutin ang Enter .
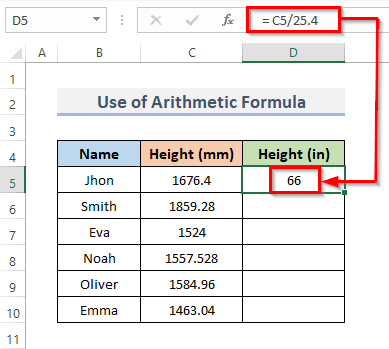
- Pagkatapos nito, i-drag ang Fill Handle sa ibaba upang kopyahin ang formula sa buong rang e. I-double click ang plus ( + ) sign para AutoFill ang range.
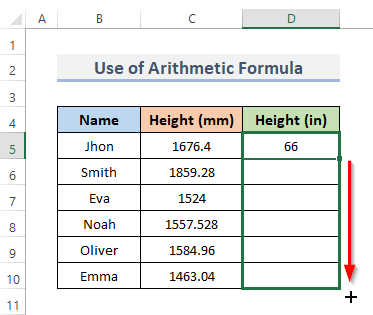
- Sa wakas, makikita mo na ang mga millimeters ay na-convert sa mga pulgada sa column D .
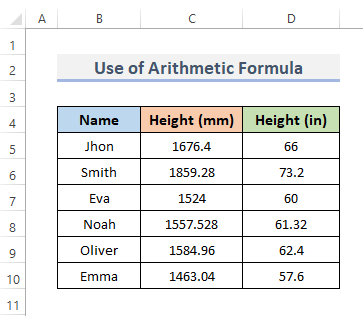
- Higit pa rito, gagawin natin hanapin ang mga paa mula sa milimetro. Para dito, piliin ang cell E5 .
- Ngayon, ipasok ang sumusunod na formula sa cell na iyon.
=D5/12
- Pindutin angButton na Enter mula sa keyboard.
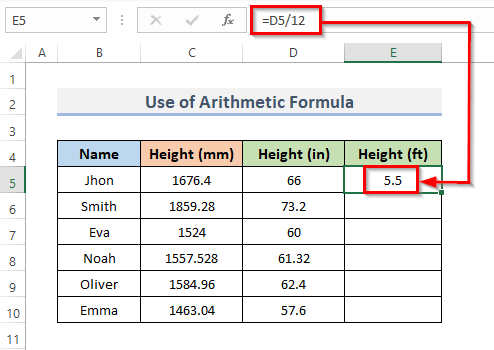
- Bilang alternatibo, maaari mong gamitin ang formula na ito para i-convert ang millimeters sa feet.
=C5/25.4/12
- Pindutin ang Enter .
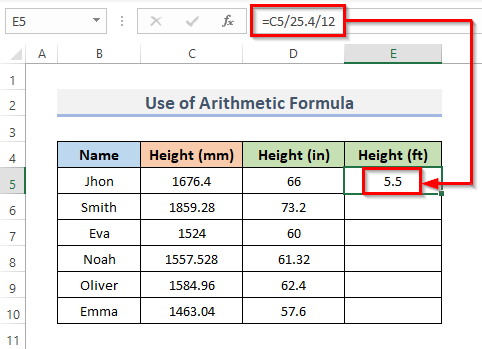
- Higit pa, i-drag ang Fill Handle pababa upang ilapat ang formula sa buong saklaw. O kaya, double-click sa plus ( + ) sign para AutoFill ang range.
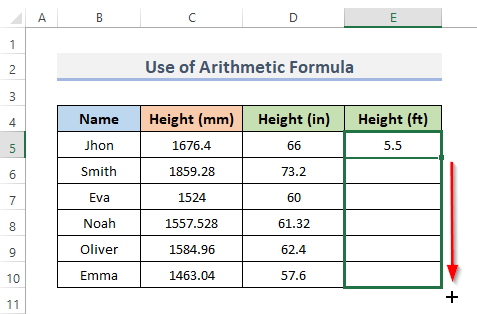
- Sa wakas, makikita mo na ang conversion ng mga sukat.
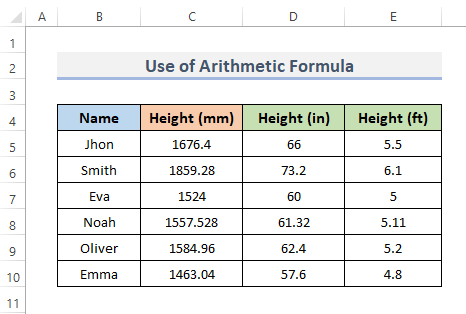
Magbasa Nang Higit Pa: Paano I-convert ang mga Pulgada sa Talampakan at Mga pulgada sa Excel (5 Madaling Paraan)
4. Ilapat ang Excel VBA sa I-convert ang Millimeters (mm) sa Feet (ft) at Inches (in)
Gamit ang Excel VBA , madaling magamit ng mga user ang code na gumaganap bilang mga excel function. Para gamitin ang VBA code para i-convert ang mm sa feet at inches, sundin natin ang procedure.
📌 STEPS:
- Una, pumunta sa tab na Developer mula sa ribbon.
- Pangalawa, mula sa kategoryang Code , mag-click sa Visual Basic upang buksan ang Visual Basic Editor . O pindutin ang Alt + F11 upang buksan ang Visual Basic Editor .
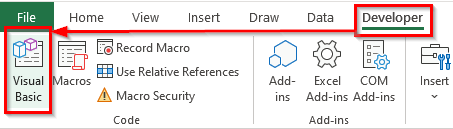
- Sa halip na gawin ito, maaari ka lamang mag-right-click sa iyong worksheet at pumunta sa Tingnan ang Code . Dadalhin ka rin nito sa Visual Basic Editor .
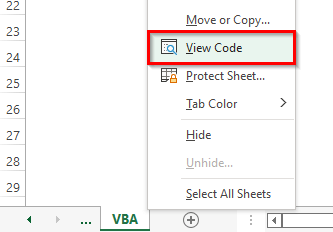
- Lalabas ito sa Visual Basic Editor kung saan isinusulat namin ang aming mga code para gumawa ng tablemula sa hanay.
- Pangatlo, mag-click sa Module mula sa Insert drop-down na menu bar.
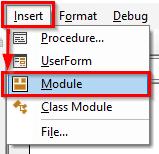
- Gagawa ito ng Module sa iyong workbook.
- At, kopyahin at i-paste ang VBA code na ipinapakita sa ibaba.
VBA Code:
2769
- Pagkatapos nito, patakbuhin ang code sa pamamagitan ng pag-click sa RubSub button o pagpindot sa keyboard shortcut F5 .
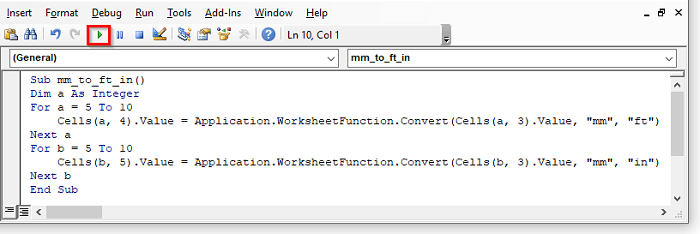
Hindi mo kailangang baguhin ang code. Ang magagawa mo lang ay baguhin ang hanay ayon sa iyong mga kinakailangan.
- At, sa wakas, ang pagsunod sa mga hakbang ay magko-convert ng mm sa talampakan at pulgada.
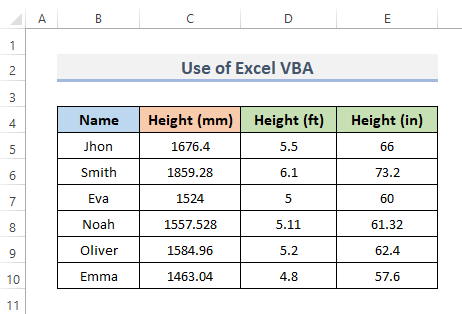
VBA Code Explanation
4349
Sub ay isang bahagi ng code na ginagamit upang pangasiwaan ang gawain sa code ngunit hindi magbabalik ng anumang halaga. Ito ay kilala rin bilang subprocedure. Kaya pinangalanan namin ang aming procedure na mm_to_ft_in() .
3412
Ang DIM na pahayag sa VBA ay tumutukoy sa ' declare, ' at dapat itong gamitin upang magdeklara ng variable. Kaya, ipinapahayag namin ang halaga ng integer bilang a .
8352
Ang Para sa Susunod na Loop ay nagsisimula sa row 5 , pinili namin ang 5 bilang simula halaga. Ang Cells na ari-arian ay gagamitin sa pagsulat ng mga halaga. Panghuli, ang VBA Convert function ay nagko-convert ng millimeters sa feet, at ginamit namin ang property ng cell upang patakbuhin muli ang aming mga cell value.
3930
Narito, ang row 5 ay ang simula ng Para sa Susunod na Loop , at pipiliin namin ang 5 bilang panimulang halaga. Ang mga halagapagkatapos ay isinusulat gamit ang Cells property. Pagkatapos, ginamit namin ang VBA Convert function upang i-convert ang millimeters sa pulgada, at tinakbo namin muli ang aming mga cell value gamit ang property ng cell.
9495
Ito ay magtatapos sa pamamaraan.
Magbasa Nang Higit Pa: Paano I-convert ang CM sa Talampakan at Pulgada sa Excel (3 Epektibong Paraan)
Mga Dapat Tandaan
- Tandaan na mahalaga ang kaso ng mga unit code o pangalan. Makakatanggap ka ng #N/A! error kung gagamit ka ng “ MM ”, “ FT ”, at “ IN .”
- Ipapakita sa iyo ng Excel ang isang listahan ng mga available na unit habang tina-type mo ang formula. Kahit na ang “ mm ” ay wala sa listahang iyon, ito ay sapat na.
- Makukuha mo ang #N/A! na error kung magkamali ka habang nag-i-input ang formula, gaya ng hindi pagsunod sa tamang format.
Konklusyon
Tutulungan ka ng mga pamamaraan sa itaas na I-convert ang mm sa Talampakan at Pulgada sa Excel . Sana makatulong ito sa iyo! Mangyaring ipaalam sa amin sa seksyon ng komento kung mayroon kang anumang mga katanungan, mungkahi, o puna. O maaari mong tingnan ang aming iba pang mga artikulo sa ExcelWIKI.com blog!

