Innehållsförteckning
Konvertering av enheter är en vanlig operation som vi utför dagligen. För det mesta verkar det vara en utmaning att omvandla en dimension till en annan. För många människor inom olika discipliner, Omvandling av måttenheter. är ett oundvikligt ont. Vi kan behöva omvandla millimeter ( mm ) till fötter ( ft ) och tum ( på ) i en mängd olika scenarier. Vi kan alltid använda oss av Microsoft Excel att utföra den här typen av uppdrag. I den här artikeln kommer vi att visa några effektiva sätt att omvandla millimeter ( mm ) till fötter ( ft ) och tum ( på ) i Excel.
Ladda ner övningsboken
Du kan ladda ner arbetsboken och öva med dem.
Omvandla mm till fot och tum.xlsm4 effektiva sätt att konvertera millimeter (mm) till fot (ft) och tum (in) i Excel
Excel gör det enkelt att konvertera vissa mått till andra mått. Om du vill konvertera millimeter ( mm ) till fötter ( ft ) och tum ( på ), ska vi använda följande dataset för en undersökning. Datasetetet innehåller några personers namn och deras längd i mm Nu vill vi konvertera höjden till fot och tum Så vi kan börja.
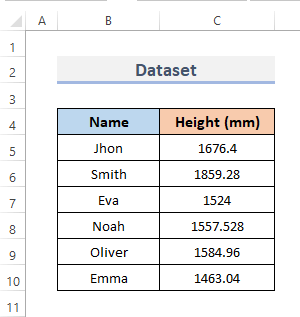
1. Infoga Excel CONVERT-funktionen för att konvertera millimeter till fot och tum
Funktionen CONVERT i Excel är ett konstruerat verktyg som hjälper till med enhetskonverteringar. Den vanligaste metoden för att konvertera en dimension till en annan är att använda CONVERT funktion. Detta omvandlar ett tal mellan olika mätsystem. För att omvandla millimeter ( mm ) till fötter ( ft ), och tum ( på ) med hjälp av CONVERT funktion, följer du stegen nedan.
📌 STEG:
- För det första ska vi få fram den ft Välj den cell där du vill lägga in formeln för den nya CONVERT funktionen. Vi väljer alltså cell D5 .
- För det andra lägger du in formeln i den valda cellen.
=CONVERT(C5, "mm", "ft")&"' "' " - För det tredje, tryck på Gå in på .
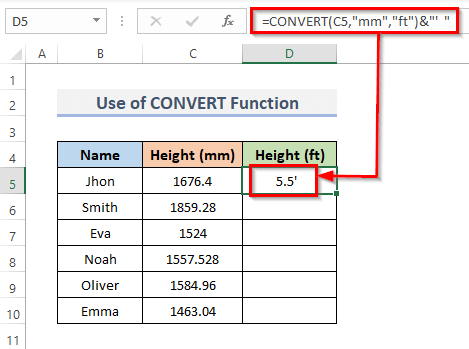
- Dra nu i Handtag för fyllning ner för att duplicera formeln över hela intervallet. Eller för att AutoFill intervallet, dubbelklicka på plusknappen ( + ) symbol.
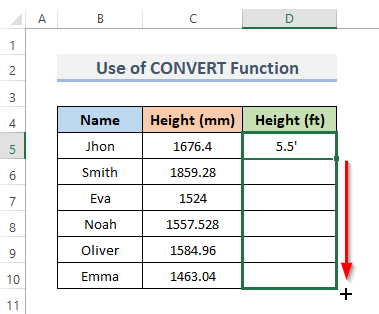
- Slutligen kan du se att höjden i millimeter nu omvandlas till höjd i fot.
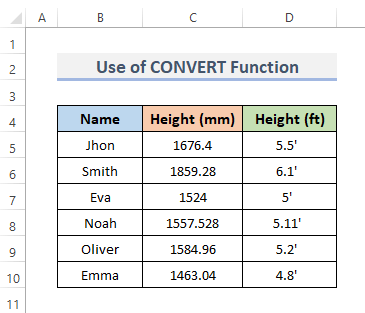
- Vidare bör följande gälla konvertera mm till på väljer du den cell där du vill placera CONVERT funktionens formel. Som ett resultat väljer vi cell E5 .
- Skriv sedan formeln i den valda cellen.
=CONVERT(C5,"mm","in")&"""" - Tryck på Gå in på för att slutföra steget.
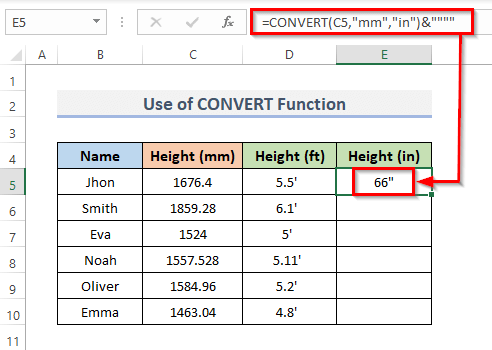
- Dra dessutom i Handtag för fyllning nedåt för att tillämpa formeln över hela intervallet. eller, dubbelklicka på på plusknappen ( + ) tecken till AutoFill området.
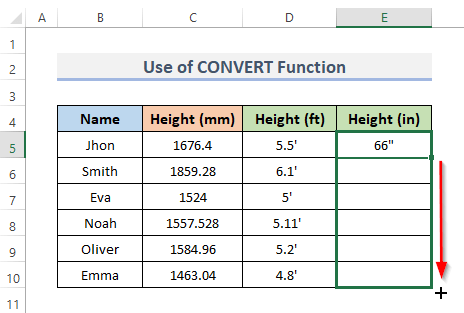
- Slutligen kommer detta att konvertera alla personers höjd från mm till på .
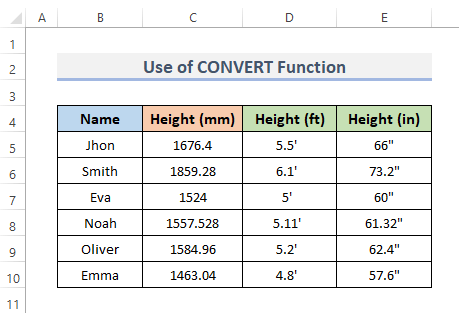
Läs mer: Hur man konverterar tum till mm i Excel (3 enkla metoder)
2. Kombinera funktionerna INT och ROUND för att omvandla millimeter (mm) till fot (ft) och tum (in)
Funktionen INT i Excel returnerar heltalsdelen av ett decimalvärde med decimalsiffror till heltal. Och den RUNDA funktion ger ett värde som har avrundats till ett angivet antal siffror. Detta avrundar bara siffrorna till höger eller vänster. Men dessa funktioner har mycket nytta. Vi kan kombinera båda funktionerna för att konvertera Millimeter ( mm ) till Fötter ( ft ), och Tum ( på ) i Excel. Vi följer stegen för detta.
📌 STEG:
- Vi börjar med den fötter Till att börja med väljer du cellen ( D5 ) där du vill infoga INT och RUNDA formeln för funktionerna.
- För det andra skriver du formeln nedan i den valda cellen.
=INT(ROUND(C5*0.03937,0)/12)&"' " - Tryck dessutom på Gå in på för att avsluta proceduren.
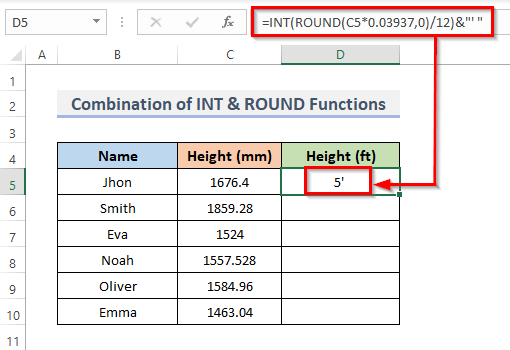
- Om du vill kopiera formeln över intervallet drar du dessutom Handtag för fyllning ner eller dubbelklicka på på plusknappen ( + ).
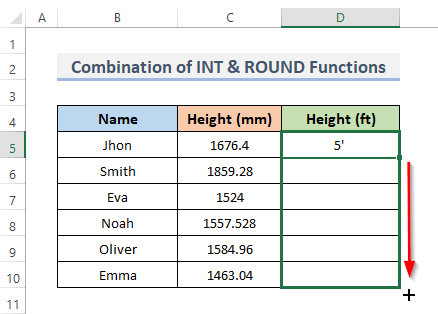
- Slutligen kan du se hur höjden omvandlas.
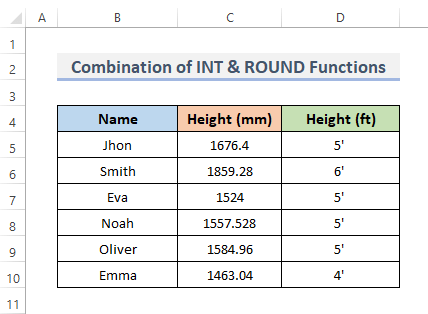
- För att få fram tum från millimeter. Välj cell E5 .
- Skriv sedan formeln nedan i den valda cellen.
=INT(C5/25.4)&"""" - Tryck på Gå in på för att slutföra processen.
- Resultatet visas nu i den valda cellen tillsammans med formeln i formellfältet.
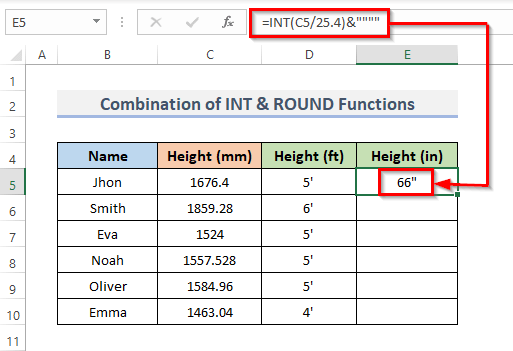
- Dra dessutom i Handtag för fyllning ner för att duplicera formeln över hela intervallet. Alternativt kan du AutoFill området, dubbelklicka på plus ( + ) symbol.
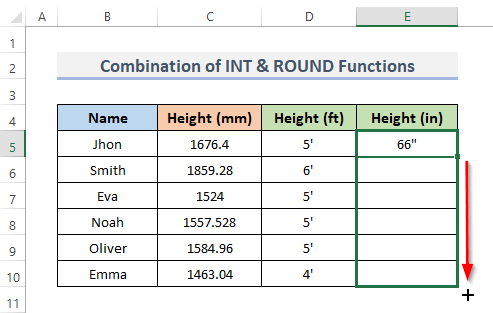
- Slutligen kommer du att kunna se omvandlingen av mätningen.
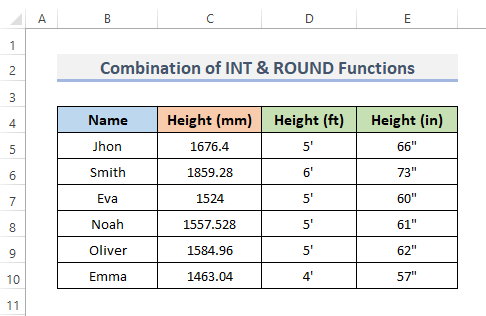
Läs mer: Hur man konverterar fot och tum till decimaler i Excel (2 enkla metoder)
Liknande läsningar
- Konvertera Kg till Lbs i Excel (4 enkla metoder)
- Hur man konverterar kvadratfot till kvadratmeter i Excel (2 snabba metoder)
- Konvertera MM till CM i Excel (4 enkla metoder)
- Hur man konverterar tum till kvadratfot i Excel (2 enkla metoder)
- Konvertera CM till tum i Excel (2 enkla metoder)
3. Använd aritmetisk formel för att konvertera millimeter till fot och tum.
Genom att manuellt skriva in den aritmetiska formeln kan vi få fram dimensionen i Tum ( på ) och Fötter ( ft ) från Millimeter ( mm ).
1 mm = 0,0032808 fot
1 mm = 0,03937 tum
Avstånden d i tum ( på ) beräknas genom att dividera det signifikanta avståndet i millimeter ( mm ) genom att 25.4 :
Tum = Millimeter / 25,4
Basvärdet för det angivna avståndet i tum ( på ) dividerat med 12 är lika med det signifikanta avståndet i fot ( ft ):
Fot = Tum / 12
eller,
Fot = Millimeter / 25,4 / 12
Nu följer du bara de procedurer som beskrivs nedan.
📌 STEG:
- På samma sätt som i den föregående metoden väljer du cell D5 och använder formeln för att få fram tum från millimeter.
- Skriv sedan formeln i den valda cellen.
=C5/25.4 - Tryck sedan på Gå in på .
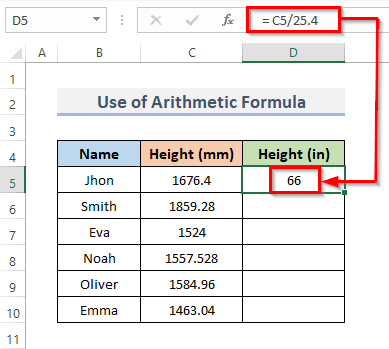
- Därefter drar du den Handtag för fyllning till botten för att återge formeln för hela området. Dubbelklicka på plus ( + ) tecken till AutoFill området.
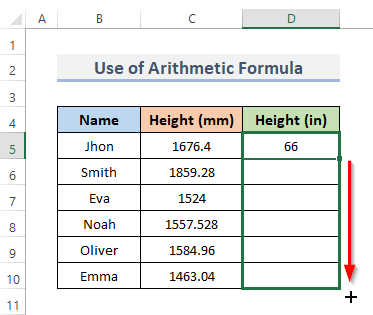
- Slutligen kan du se att millimeter omvandlas till tum i kolumnen D .
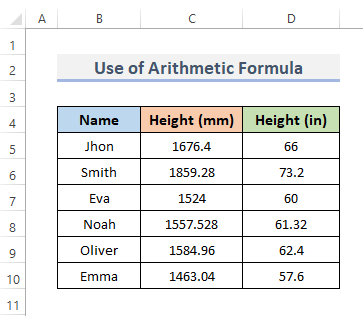
- Vidare ska vi ta fram fotantalet från millimeterantalet. För detta väljer du cell E5 .
- Infoga nu följande formel i den cellen.
=D5/12 - Tryck på Gå in på från tangentbordet.
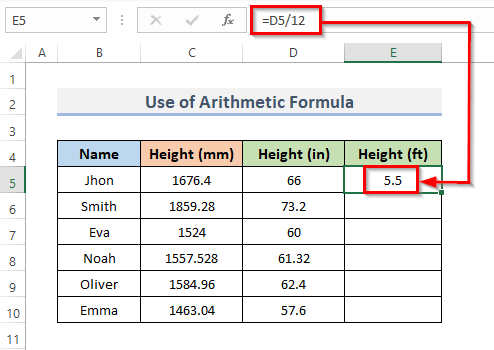
- Alternativt kan du använda den här formeln för att konvertera millimeter till fot.
=C5/25.4/12 - Tryck på Gå in på .
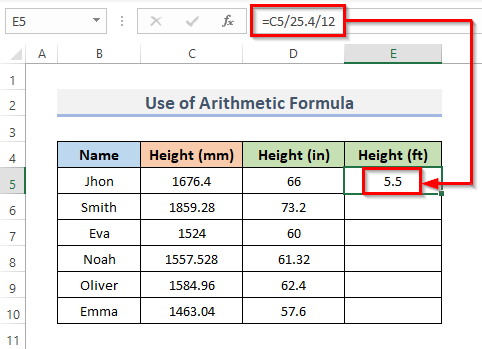
- Dra dessutom den Handtag för fyllning nedåt för att tillämpa formeln över hela intervallet. eller, dubbelklicka på på plusknappen ( + ) tecken till AutoFill området.
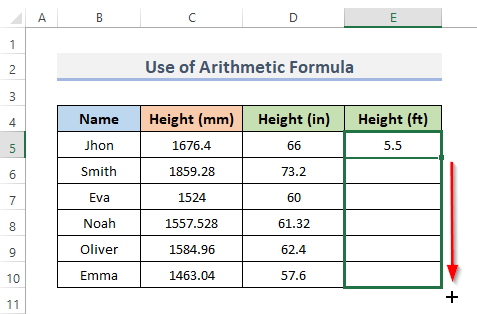
- Slutligen kan du se omräkningen av måtten.
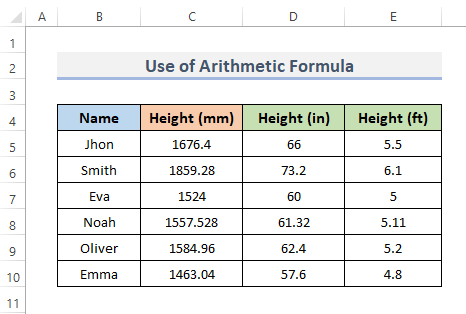
Läs mer: Hur du konverterar tum till fot och tum i Excel (5 praktiska metoder)
4. Använd Excel VBA för att konvertera millimeter (mm) till fot (ft) och tum (in)
Med Excel VBA kan användarna enkelt använda koden som fungerar som Excel-funktioner. För att använda koden VBA kod för att konvertera mm till fot och tum, låt oss följa proceduren.
📌 STEG:
- Först går du till Utvecklare i bandet.
- För det andra, från den Kod kategori, klicka på Visual Basic för att öppna Redigerare för Visual Basic . eller tryck på Alt + F11 för att öppna Redigerare för Visual Basic .
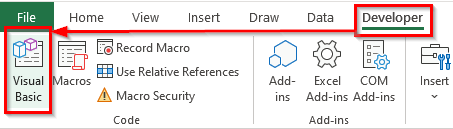
- Istället för att göra detta kan du högerklicka på arbetsbladet och gå till Visa kod Detta tar dig också till Redigerare för Visual Basic .
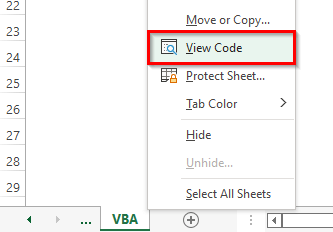
- Detta kommer att visas i Redigerare för Visual Basic där vi skriver våra koder för att skapa en tabell från ett intervall.
- För det tredje klickar du på Modul från Infoga rullgardinsmenyn.
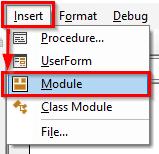
- Detta skapar en Modul i arbetsboken.
- Kopiera och klistra in VBA koden som visas nedan.
VBA-kod:
Sub mm_to_ft_in() Dim a As Integer For a = 5 To 10 Cells(a, 4).Value = Application.WorksheetFunction.Convert(Cells(a, 3).Value, "mm", "ft") Next a For b = 5 To 10 Cells(b, 5).Value = Application.WorksheetFunction.Convert(Cells(b, 3).Value, "mm", "in") Next b End Sub - Därefter kör du koden genom att klicka på RubSub eller genom att trycka på tangentbordsgenvägen F5 .
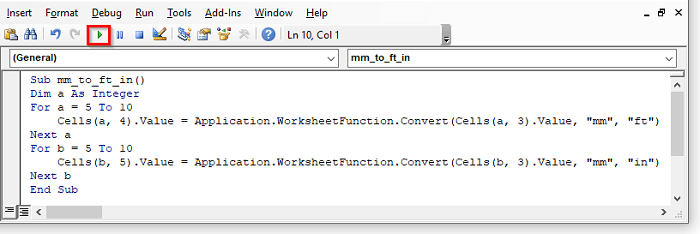
Du behöver inte ändra koden, du kan bara ändra intervallet enligt dina behov.
- Och slutligen, genom att följa stegen kan du konvertera mm till fot och tum.
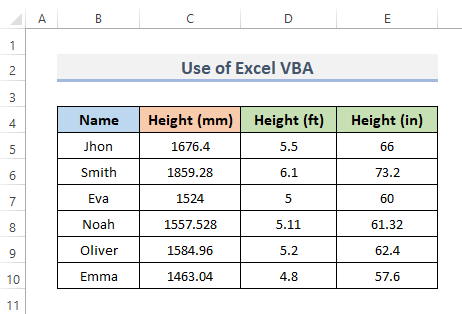
VBA-kodförklaring
Sub mm_to_ft_in() Under är en del av koden som används för att hantera arbetet i koden men som inte returnerar något värde. Den kallas också för underprocedur. Vi kallar vår procedur för mm_till_ft_in() .
Dim a som heltal DIM uttalande i VBA hänvisar till "... deklarera, ' och det måste användas för att deklarera en variabel. Vi deklarerar alltså heltalsvärdet som a .
For a = 5 To 10 Cells(a, 4).Value = Application.WorksheetFunction.Convert(Cells(a, 3).Value, "mm", "ft") Next a För nästa slinga börjar med en rad 5 Vi valde 5 som utgångsvärde. Celler används sedan för att skriva värden. Slutligen används egenskapen VBA-funktionen Konvertera konverterar millimeter till fot, och vi har använt cellens egenskap för att köra över våra cellvärden igen.
For b = 5 To 10 Cells(b, 5).Value = Application.WorksheetFunction.Convert(Cells(b, 3).Value, "mm", "in") Next b Här ska raden 5 är början på För nästa slinga , och vi väljer 5 som startvärde. Värdena skrivs sedan med hjälp av Celler Vi använde sedan egenskapen VBA-funktionen Konvertera för att konvertera millimeter till tum, och vi körde igenom våra cellvärden igen med cellens egenskap.
Slutar under Detta avslutar förfarandet.
Läs mer: Hur man konverterar CM till fot och tum i Excel (3 effektiva sätt)
Saker att komma ihåg
- Tänk på att det spelar roll vilket fall som används för enhetskoderna eller namnen. Du kommer att få en #N/A! fel om du använder " MM ", " FT ", och " IN ."
- Excel visar en lista över tillgängliga enheter när du skriver formeln. Även om " mm " inte finns med på den listan, så det räcker.
- Du kommer att få följande #N/A! fel om du gör ett misstag när du matar in formeln, till exempel om du inte följer rätt format.
Slutsats
Ovanstående metoder hjälper dig att Konvertera mm till Fot och Tum i Excel Hoppas att detta hjälper dig! Låt oss veta i kommentarsfältet om du har några frågor, förslag eller feedback. Du kan också ta en titt på våra andra artiklar i ExcelWIKI.com blogg!

