Mục lục
Chuyển đổi đơn vị là thao tác phổ biến mà chúng tôi tiến hành hàng ngày. Hầu hết thời gian, việc chuyển đổi một chiều này sang chiều khác dường như là một công việc đầy thách thức. Đối với nhiều người trong một số lĩnh vực, chuyển đổi đơn vị đo lường là điều không thể tránh khỏi. Chúng tôi có thể cần chuyển đổi milimet ( mm ) thành feet ( ft ) và inch ( in ) trong nhiều tình huống khác nhau. Chúng ta luôn có thể sử dụng Microsoft Excel để hoàn thành loại bài tập này. Trong bài viết này, chúng tôi sẽ trình bày một số cách hiệu quả để chuyển đổi milimet ( mm ) thành feet ( ft ) và inch ( trong ) trong Excel.
Tải xuống Sách bài tập thực hành
Bạn có thể tải xuống sách bài tập và thực hành với chúng.
Chuyển đổi mm sang Feet và Inch.xlsm
4 Cách hiệu quả để chuyển đổi Milimet (mm) sang Feet (ft) và Inch (in) trong Excel
Excel giúp việc chuyển đổi một số phép đo sang các thứ nguyên khác trở nên đơn giản. Để chuyển đổi milimet ( mm ) thành feet ( ft ) và inch ( in ), chúng tôi sẽ sử dụng tập dữ liệu sau đây cho một cuộc khảo sát. Tập dữ liệu chứa tên của một số người và chiều cao của họ tính bằng mm . Bây giờ, chúng tôi muốn chuyển đổi chiều cao thành feet và inch . Nào, bắt đầu nào.
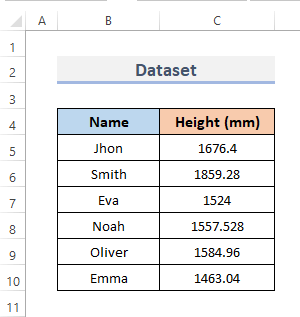
1. Chèn hàm CONVERT trong Excel để chuyển đổi Milimet thành Feet và Inches
Hàm CONVERT trong Excel làmột công cụ được xây dựng hỗ trợ chuyển đổi đơn vị. Cách tiếp cận phổ biến nhất để chuyển đổi một thứ nguyên sang một thứ nguyên khác là sử dụng hàm CONVERT . Điều này chuyển đổi một số giữa các hệ thống đo lường khác nhau. Để chuyển đổi milimet ( mm ) thành feet ( ft ) và inch ( in ) bằng chức năng CONVERT , hãy làm theo các bước bên dưới.
📌 BƯỚC:
- Đầu tiên, chúng ta sẽ nhận được ft . Đối với điều này, hãy chọn ô mà bạn muốn đặt công thức của hàm CONVERT . Vì vậy, chúng tôi chọn ô D5 .
- Thứ hai, đặt công thức vào ô đã chọn đó.
=CONVERT(C5,"mm","ft")&"' "
- Thứ ba, nhấn Enter .
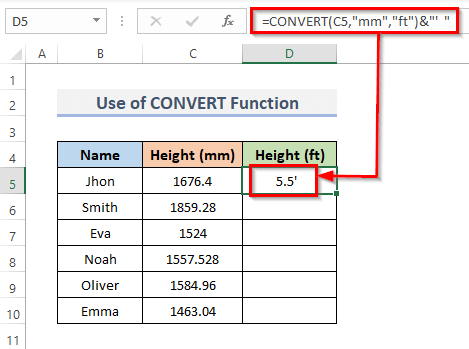
- Bây giờ, kéo Điền Xử lý xuống để sao chép công thức trong phạm vi. Hoặc để Tự động điền phạm vi, hãy nhấp đúp vào biểu tượng dấu cộng ( + ).
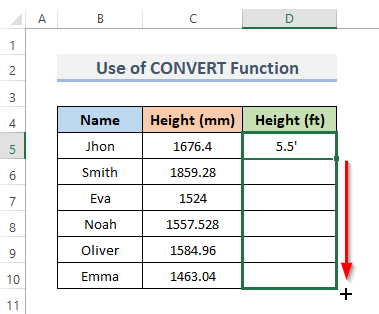
- Cuối cùng, bạn có thể thấy chiều cao tính bằng milimét hiện được chuyển đổi thành chiều cao tính bằng feet.
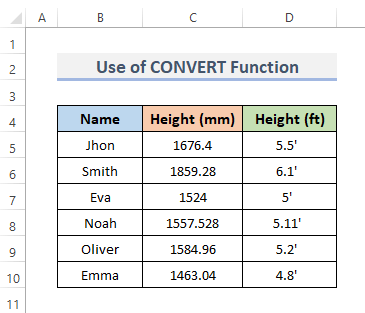
- Ngoài ra, để chuyển đổi mm đến trong , hãy chọn ô mà bạn muốn đặt công thức của hàm CONVERT . Do đó, chúng tôi chọn ô E5 .
- Sau đó, nhập công thức vào ô bạn đã chọn.
=CONVERT(C5,"mm","in")&""""
- Nhấn Enter để hoàn thành bước.
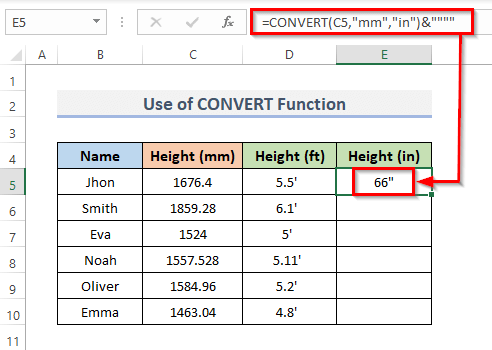
- Hơn nữa, kéo Fill Handle xuống dưới để áp dụng công thức trênphạm vi. Hoặc, nhấp đúp vào vào dấu cộng ( + ) để Tự động điền dải ô.
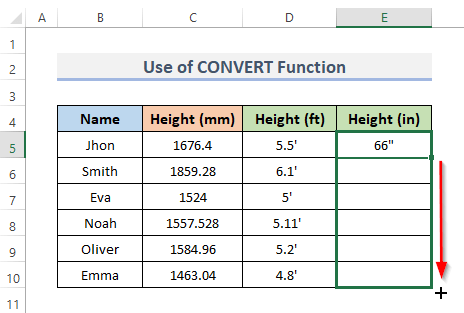
- Cuối cùng, thao tác này sẽ chuyển đổi tất cả chiều cao của một người từ mm thành in .
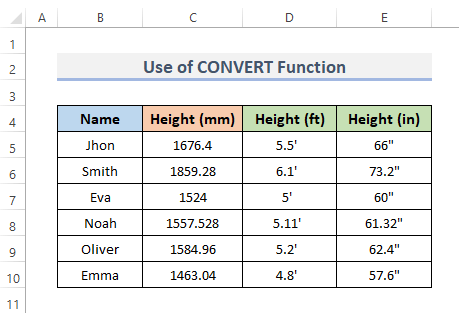
Đọc thêm: Cách chuyển đổi inch sang mm trong Excel (3 phương pháp đơn giản)
2. Kết hợp các hàm INT và ROUND để biến Milimet (mm) thành Feet (ft) và Inches (in)
Hàm INT trong Excel sẽ trả về thành phần nguyên của một giá trị thập phân bằng chữ số thập phân thành số nguyên. Và hàm ROUND tạo ra một giá trị đã được làm tròn thành một số chữ số được chỉ định. Điều này chỉ làm tròn các chữ số sang phải hoặc trái. Nhưng những chức năng đó có nhiều công dụng. Chúng ta có thể kết hợp cả hai hàm để chuyển đổi Milimet ( mm ) thành Feet ( ft ) và Inches ( trong ) trong Excel. Hãy làm theo các bước cho việc này.
📌 BƯỚC:
- Chúng ta sẽ bắt đầu với bàn chân . Để bắt đầu, hãy chọn ô ( D5 ) mà bạn muốn chèn công thức của hàm INT và ROUND .
- Thứ hai, nhập công thức bên dưới vào ô đã chọn.
=INT(ROUND(C5*0.03937,0)/12)&"' "
- Sau đó, nhấn Enter để kết thúc quy trình.
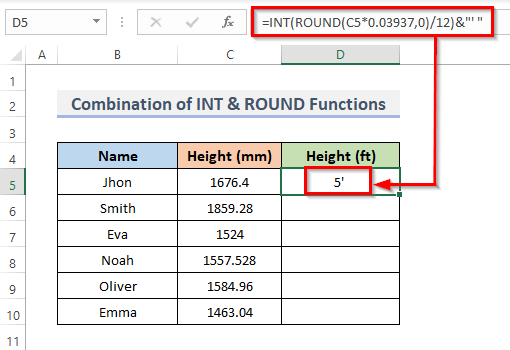
- Hơn nữa, để sao chép công thức trong phạm vi, hãy kéo Fill Handle xuống hoặc nhấp đúp vào vào dấu cộng ( + )icon.
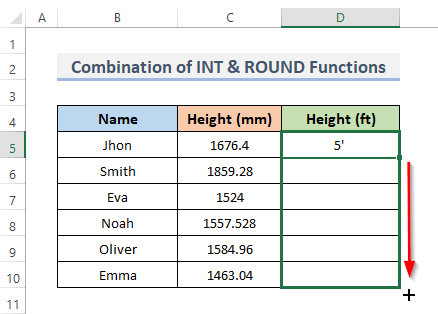
- Cuối cùng, bạn sẽ có thể xem chuyển đổi chiều cao.
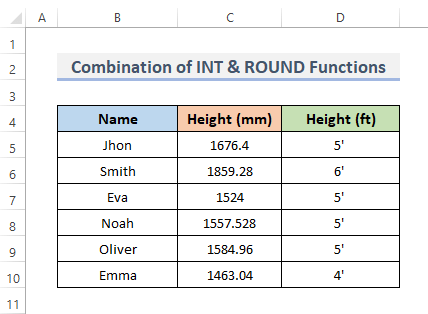
- Hơn nữa, để lấy inch từ milimét. Chọn ô E5 .
- Sau đó, trong ô đã chọn đó, hãy nhập công thức bên dưới.
=INT(C5/25.4)&""""
- Nhấn phím Enter để hoàn tất quy trình.
- Kết quả hiện sẽ hiển thị trong ô đã chọn, cùng với công thức trong thanh công thức.
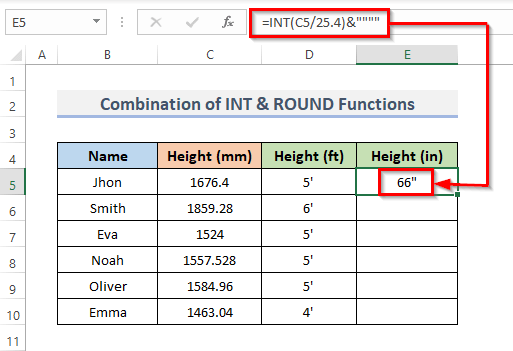
- Ngoài ra, hãy kéo Fill Handle xuống để sao chép công thức trong phạm vi. Ngoài ra, để Tự động điền dải ô, hãy nhấp đúp vào biểu tượng cộng ( + ).
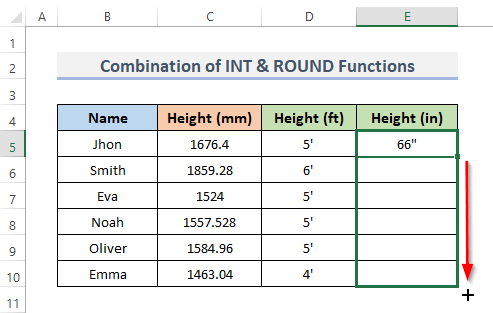
- Cuối cùng, bạn thực sự có thể xem chuyển đổi đo lường.
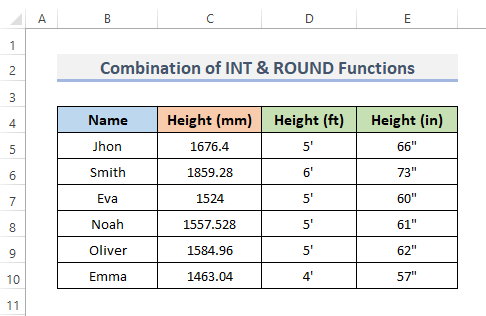
Đọc thêm: Cách chuyển đổi Feet và Inch thành số thập phân trong Excel (2 phương pháp dễ dàng)
Số đọc tương tự
- Chuyển đổi Kg sang Lbs trong Excel (4 phương pháp đơn giản)
- Cách chuyển đổi Feet vuông sang Mét vuông trong Excel (2 phương pháp nhanh)
- Chuyển đổi MM sang CM trong Excel (4 Phương pháp Đơn giản)
- Cách Chuyển đổi Inch sang Feet vuông trong Excel (2 Phương pháp Đơn giản)
- Chuyển đổi CM sang Inch trong Excel (2 Phương pháp Đơn giản)
3. Sử dụng Công thức Số học để Chuyển đổi Milimet thành Feet và Inch
Bằng cách nhập công thức số học theo cách thủ công, chúng tôi có thể thu được kích thước tính bằng Inch ( in ) và Feet ( ft ) từ Milimet ( mm ).
1 mm = 0,0032808 ft
1 mm = 0,03937 in
Khoảng cách d in inch ( in ) được tính bằng cách chia khoảng cách có nghĩa tính bằng milimét ( mm ) cho 25,4 :
Inch = Milimet / 25.4
Giá trị cơ sở của khoảng cách đã cho tính bằng inch ( in ) chia cho 12 bằng khoảng cách đáng kể tính bằng feet ( ft ):
Bàn chân = Inch / 12
hoặc,
Bàn chân = Mi-li-mét / 25,4 / 12
Bây giờ, chỉ cần làm theo các quy trình được nêu bên dưới.
📌 BƯỚC:
- Tương tự, như trong phương pháp trước, hãy chọn ô D5 và thay thế công thức để lấy inch từ milimét.
- Sau đó, nhập công thức vào ô mà chúng ta đã chọn.
=C5/25.4
- Tiếp theo, nhấn Enter .
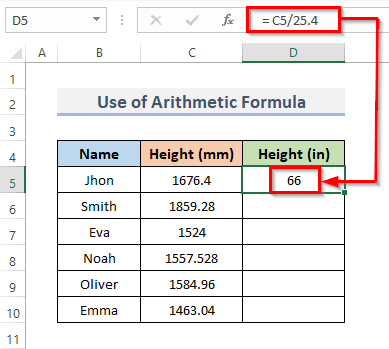
- Sau đó, kéo Fill Handle xuống dưới cùng để tạo lại công thức trong toàn bộ phạm vi đ. Nhấp đúp vào dấu cộng ( + ) để Tự động điền phạm vi.
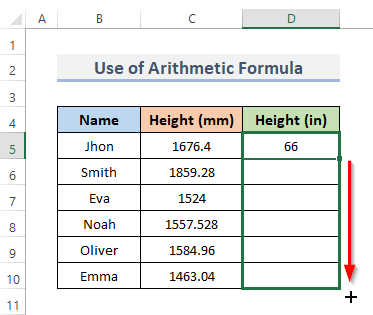
- Cuối cùng, bạn có thể thấy rằng milimét được chuyển đổi thành inch trong cột D .
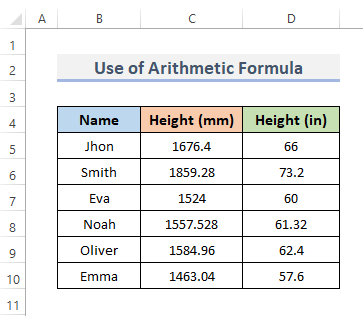
- Sau đây, chúng ta sẽ tìm bàn chân từ milimét. Đối với điều này, hãy chọn ô E5 .
- Bây giờ, hãy chèn công thức sau vào ô đó.
=D5/12
- Nhấn Nhập từ bàn phím.
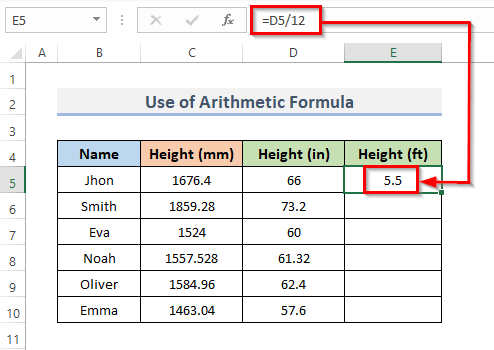
- Ngoài ra, bạn có thể sử dụng công thức này để chuyển đổi milimét thành feet.
=C5/25.4/12
- Nhấn Enter .
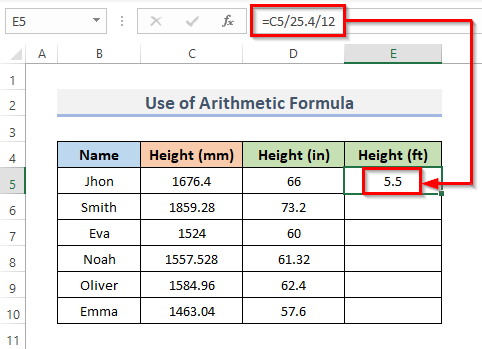
- Ngoài ra, hãy kéo Fill Handle xuống dưới để áp dụng công thức trên phạm vi. Hoặc, nhấp đúp vào vào dấu cộng ( + ) để Tự động điền phạm vi.
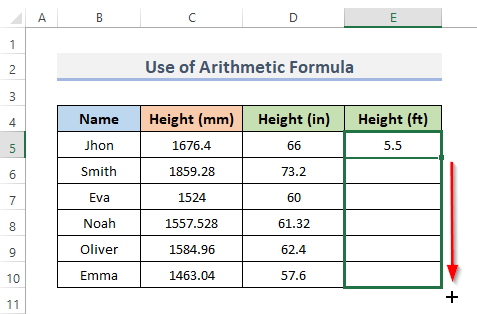
- Cuối cùng, bạn sẽ có thể xem quá trình chuyển đổi số đo.
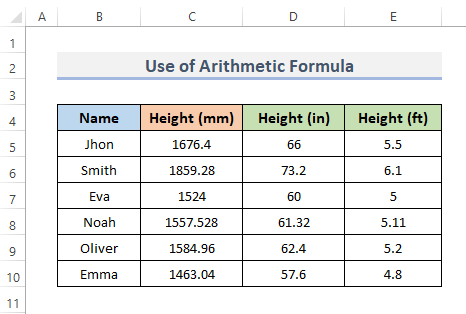
Đọc thêm: Cách chuyển đổi Inch sang Feet và Inch trong Excel (5 Phương pháp Tiện dụng)
4. Áp dụng Excel VBA để chuyển đổi Milimet (mm) sang Feet (ft) và Inch (in)
Với Excel VBA , người dùng có thể dễ dàng sử dụng mã hoạt động như các hàm excel. Để sử dụng mã VBA để chuyển đổi từ mm sang feet và inch, hãy làm theo quy trình.
📌 BƯỚC:
- Đầu tiên, chuyển đến tab Nhà phát triển từ dải băng.
- Thứ hai, từ danh mục Mã , nhấp vào Visual Basic để mở Trình soạn thảo Visual Basic . Hoặc nhấn Alt + F11 để mở Trình chỉnh sửa Visual Basic .
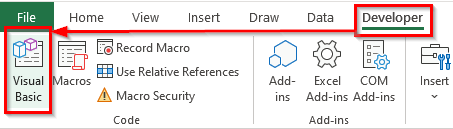
- Thay vì làm điều này, bạn chỉ cần nhấp chuột phải vào trang tính của mình và đi tới Xem mã . Thao tác này cũng sẽ đưa bạn đến Trình chỉnh sửa Visual Basic .
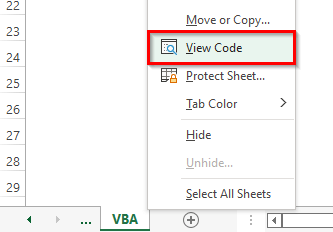
- Trình chỉnh sửa này sẽ xuất hiện trong Trình chỉnh sửa Visual Basic nơi chúng tôi viết mã để tạo bảngtừ phạm vi.
- Thứ ba, nhấp vào Mô-đun từ thanh menu thả xuống Chèn .
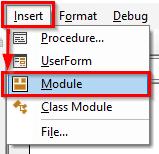
- Thao tác này sẽ tạo một Mô-đun trong sổ làm việc của bạn.
- Đồng thời, sao chép và dán mã VBA được hiển thị bên dưới.
Mã VBA:
4532
- Sau đó, chạy mã bằng cách nhấp vào nút RubSub hoặc nhấn phím tắt F5 .
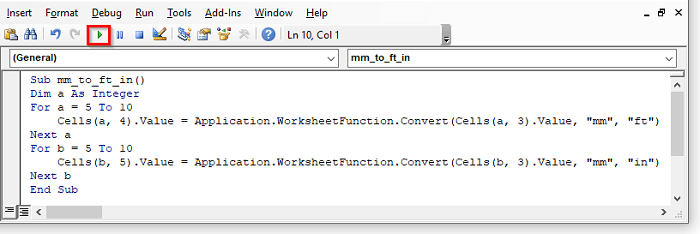
Bạn không cần thay đổi mã. Tất cả những gì bạn có thể làm chỉ là thay đổi phạm vi theo yêu cầu của mình.
- Và cuối cùng, làm theo các bước sẽ chuyển đổi mm thành feet và inch.
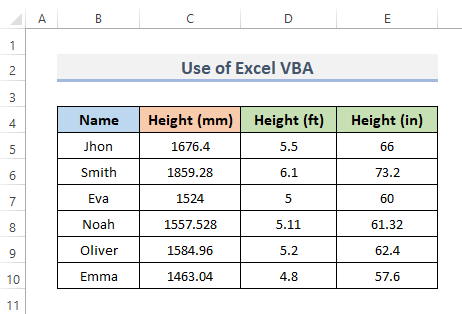
Giải thích mã VBA
5798
Sub là một phần của mã được sử dụng để xử lý công việc trong mã nhưng sẽ không trả về bất kỳ giá trị nào. Nó còn được gọi là thủ tục phụ. Vì vậy, chúng tôi đặt tên cho quy trình của mình là mm_to_ft_in() .
6745
Câu lệnh DIM trong VBA đề cập đến ' khai báo, ' và nó phải được sử dụng để khai báo một biến. Vì vậy, chúng tôi khai báo giá trị số nguyên là a .
4861
The For Next Loop bắt đầu bằng hàng 5 , chúng tôi đã chọn 5 làm đầu giá trị. Sau đó, thuộc tính Cells được sử dụng để ghi giá trị. Cuối cùng, Hàm Chuyển đổi VBA chuyển đổi milimét thành feet và chúng tôi đã sử dụng thuộc tính của ô để chạy lại các giá trị ô của mình.
7480
Ở đây, hàng 5 là điểm bắt đầu của Vòng lặp tiếp theo và chúng tôi chọn 5 làm giá trị bắt đầu. Giá trịsau đó được viết bằng thuộc tính Cells . Sau đó, chúng tôi đã sử dụng Hàm Chuyển đổi VBA để chuyển đổi milimét thành inch và chúng tôi chạy lại các giá trị ô của mình bằng thuộc tính của ô.
8380
Thao tác này sẽ kết thúc quy trình.
Đọc thêm: Cách chuyển đổi CM sang Feet và Inch trong Excel (3 cách hiệu quả)
Những điều cần nhớ
- Hãy nhớ rằng trường hợp mã đơn vị hoặc tên quan trọng. Bạn sẽ nhận được #N/A! lỗi nếu bạn sử dụng “ MM ”, “ FT ”, và “ IN .”
- Excel sẽ hiển thị cho bạn một danh sách của các đơn vị có sẵn khi bạn nhập công thức. Mặc dù “ mm ” không có trong danh sách đó nhưng cũng đủ.
- Bạn sẽ gặp lỗi #N/A! nếu nhập sai công thức, chẳng hạn như không theo đúng định dạng.
Kết luận
Các phương pháp trên sẽ hỗ trợ bạn Chuyển đổi mm sang Feet và Inch trong Excel . Hy vọng điều này sẽ giúp bạn! Vui lòng cho chúng tôi biết trong phần nhận xét nếu bạn có bất kỳ câu hỏi, đề xuất hoặc phản hồi nào. Hoặc bạn có thể xem qua các bài viết khác của chúng tôi trên blog ExcelWIKI.com !

