Оглавление
Пересчет единиц измерения Это обычная операция, которую мы выполняем ежедневно. В большинстве случаев преобразование одного измерения в другое представляется сложной задачей. Для многих людей в различных дисциплинах, преобразование единиц измерения это неизбежное зло. Возможно, нам придется преобразовать миллиметры ( мм ) к ноги ( ft ) и дюймов ( в ) в различных сценариях. Мы всегда можем использовать Microsoft Excel В этой статье мы продемонстрируем несколько эффективных способов преобразования миллиметры ( мм ) к ноги ( ft ) и дюймов ( в ) в Excel.
Скачать Практическое пособие
Вы можете скачать рабочую тетрадь и заниматься с ними.
Перевести мм в футы и дюймы.xlsm4 эффективных способа преобразования миллиметров (мм) в футы (футы) и дюймы (дюймы) в Excel
Excel позволяет легко преобразовывать одни измерения в другие. Чтобы преобразовать миллиметры ( мм ) к ноги ( ft ) и дюймов ( в ), мы собираемся использовать следующий набор данных для исследования. Набор данных содержит имя человека и его рост в формате мм Теперь мы хотим перевести высоту в футы и дюймы Итак, давайте начнем.
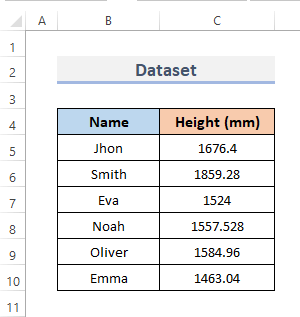
1. Вставка функции КОНВЕРТ Excel для преобразования миллиметров в футы и дюймы
Функция CONVERT в Excel - это встроенный инструмент, который помогает при преобразовании единиц измерения. Наиболее часто для преобразования одного измерения в другое используется метод КОНВЕРТ Функция преобразования числа между различными системами измерения. Для преобразования миллиметры ( мм ) к ноги ( ft ), и дюймов ( в ) с помощью КОНВЕРТ функцию, выполните следующие действия.
📌 ШАГИ:
- Во-первых, мы получим ft Для этого выберите ячейку, в которую вы хотите поместить формулу КОНВЕРТ функцию. Итак, мы выбираем ячейку D5 .
- Во-вторых, поместите формулу в выделенную ячейку.
=CONVERT(C5, "mm", "ft")&"' " - В-третьих, нажмите Войти .
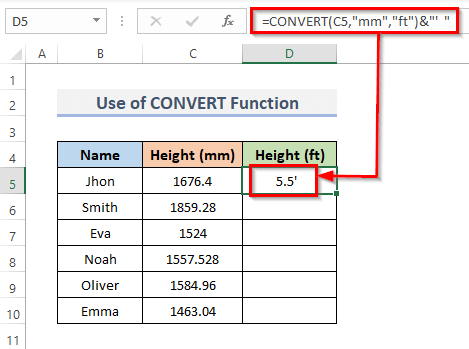
- Теперь перетащите Наполнительная рукоятка вниз, чтобы продублировать формулу в диапазоне. Или, чтобы Автозаполнение диапазон, дважды щелкните на плюсе ( + ) символ.
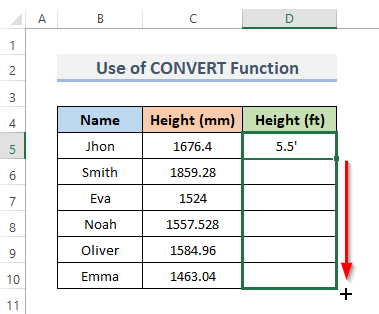
- Наконец, вы можете увидеть, что высота в миллиметрах теперь преобразуется в высоту в футах.
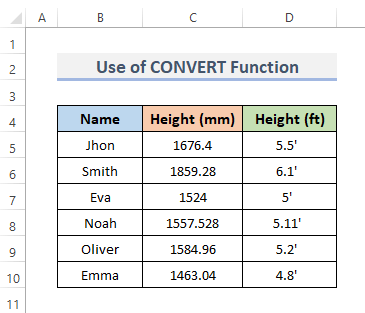
- Далее, чтобы перевести мм на в выберите ячейку, в которую вы хотите поместить символ КОНВЕРТ формула функции. В результате мы выбираем ячейку E5 .
- Затем введите формулу в выбранную ячейку.
=CONVERT(C5,"mm","in")&"""" - Нажмите Войти чтобы завершить шаг.
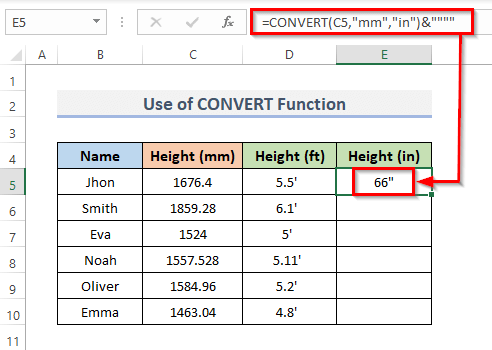
- Кроме того, перетащите Наполнительная рукоятка вниз, чтобы применить формулу по всему диапазону. Или, дважды щелкните на плюсе ( + ) знак к Автозаполнение диапазон.
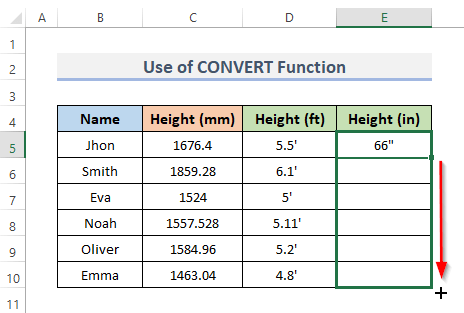
- Наконец, это преобразует весь рост человека из мм на в .
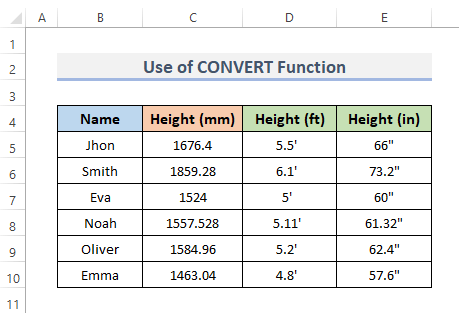
Читать далее: Как преобразовать дюймы в мм в Excel (3 простых способа)
2. Комбинируйте функции INT и ROUND для преобразования миллиметров (мм) в футы (футы) и дюймы (дюймы)
Функция INT в Excel вернет целочисленную составляющую десятичного значения по десятичным цифрам в целых числах. И круг функция выдает значение, округленное до определенного количества цифр. Эта функция просто округляет цифры вправо или влево. Но эти функции имеют много полезного. Мы можем объединить обе функции для преобразования Миллиметры ( мм ) к Ноги ( ft ), и Дюймы ( в ) в Excel. Давайте выполним следующие шаги для этого.
📌 ШАГИ:
- Мы начнем с ноги Для начала выберите ячейку ( D5 ), куда вы хотите вставить INT и РАУНД формула функций.
- Во-вторых, введите приведенную ниже формулу в выделенную ячейку.
=INT(ROUND(C5*0.03937,0)/12)&"' " - Далее нажмите кнопку Войти для завершения процедуры.
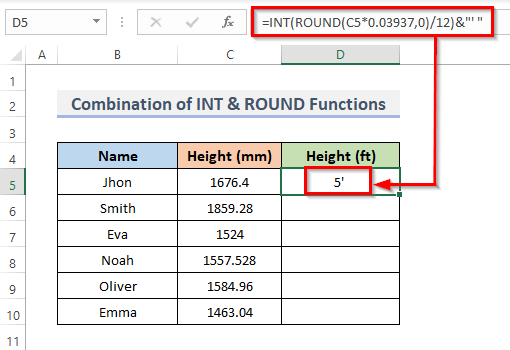
- Кроме того, чтобы скопировать формулу в диапазон, перетащите кнопку Наполнительная рукоятка вниз или дважды щелкните на плюсе ( + ) значок.
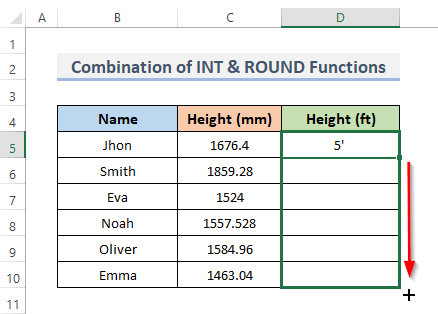
- Наконец, вы сможете увидеть преобразование высоты.
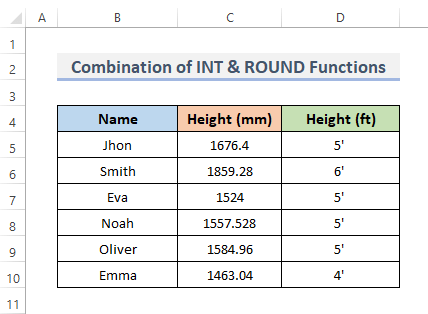
- Далее, чтобы получить дюймы из миллиметров, выберите ячейку E5 .
- Затем в выделенной ячейке введите приведенную ниже формулу.
=INT(C5/25.4)&"""" - Нажмите кнопку Войти для завершения процесса.
- Результат теперь будет отображаться в выбранной ячейке вместе с формулой в строке формул.
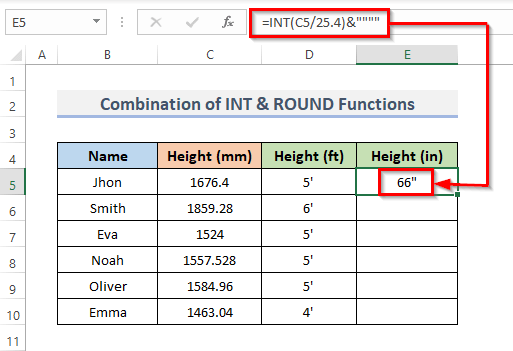
- Кроме того, перетащите Наполнительная рукоятка вниз, чтобы продублировать формулу по всему диапазону. В качестве альтернативы, чтобы Автозаполнение диапазон, дважды щелкните сайт плюс ( + ) символ.
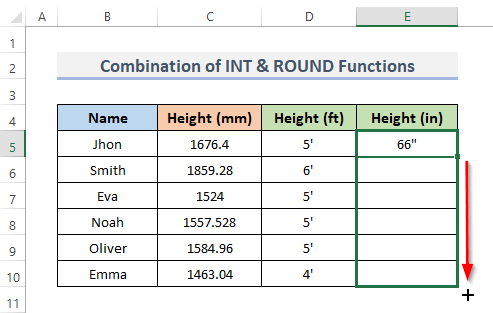
- Наконец, вы действительно сможете просмотреть преобразование измерений.
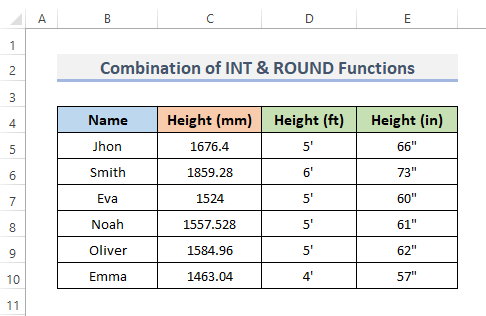
Читать далее: Как перевести футы и дюймы в десятичную систему в Excel (2 простых способа)
Похожие чтения
- Преобразование килограммов в фунты в Excel (4 простых способа)
- Как перевести квадратные футы в квадратные метры в Excel (2 быстрых способа)
- Преобразование ММ в КМ в Excel (4 простых способа)
- Как перевести дюймы в квадратные футы в Excel (2 простых способа)
- Конвертирование CM в дюймы в Excel (2 простых метода)
3. Используйте арифметическую формулу для преобразования миллиметров в футы и дюймы
Введя вручную арифметическую формулу, мы можем получить размерность в Дюймы ( в ) и Ноги ( ft ) от Миллиметры ( мм ).
1 мм = 0,0032808 фута
1 мм = 0,03937 дюйма
Расстояния d в дюймах ( в ) рассчитывается путем деления значительного расстояния в миллиметрах ( мм ) по 25.4 :
Дюймы = Миллиметры / 25,4
Базовое значение заданного расстояния в дюймах ( в ) разделить на 12 равна значительному расстоянию в футах ( ft ):
Футы = дюймы / 12
или,
Футы = Миллиметры / 25,4 / 12
Теперь просто выполните описанные ниже действия.
📌 ШАГИ:
- Аналогично, как и в предыдущем методе, выберите ячейку D5 и подставьте формулу для получения дюймов из миллиметров.
- Затем введите формулу в выделенную ячейку.
=C5/25.4 - Далее нажмите Войти .
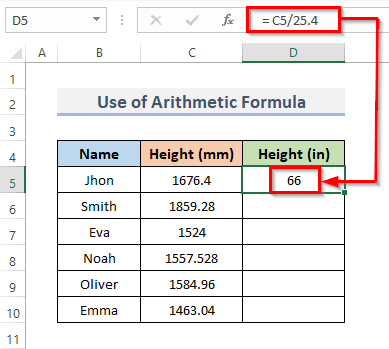
- После этого перетащите Наполнительная рукоятка к низу, чтобы воспроизвести формулу во всем диапазоне. Дважды щелкните плюс ( + ) знак к Автозаполнение диапазон.
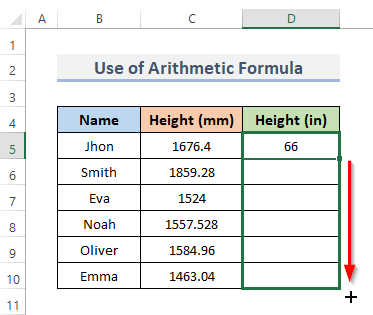
- Наконец, вы можете увидеть, что миллиметры преобразуются в дюймы в столбце D .
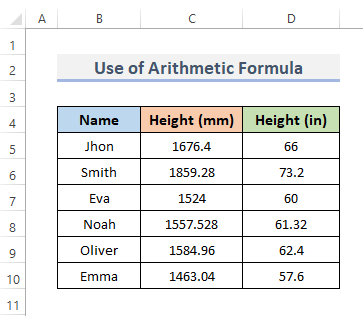
- Далее мы найдем футы из миллиметров. Для этого выделите ячейку E5 .
- Теперь вставьте в эту ячейку следующую формулу.
=D5/12 - Нажмите кнопку Войти с клавиатуры.
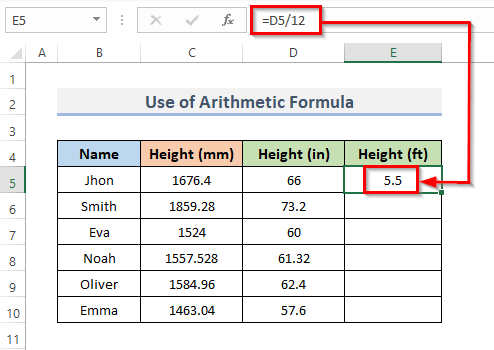
- Кроме того, вы можете использовать эту формулу для перевода миллиметров в футы.
=C5/25.4/12 - Нажмите Войти .
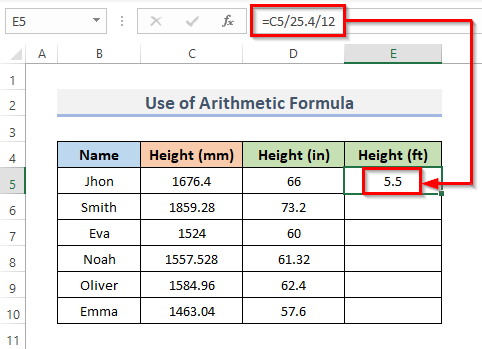
- Далее, перетащите Наполнительная рукоятка вниз, чтобы применить формулу по всему диапазону. Или, дважды щелкните на плюсе ( + ) знак к Автозаполнение диапазон.
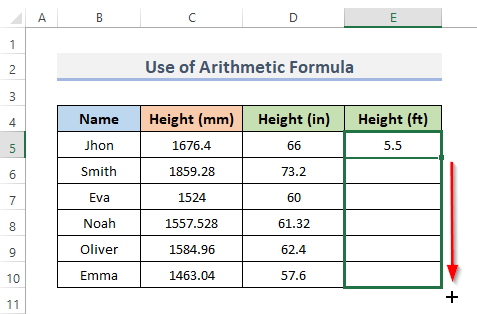
- Наконец, вы сможете увидеть преобразование измерений.
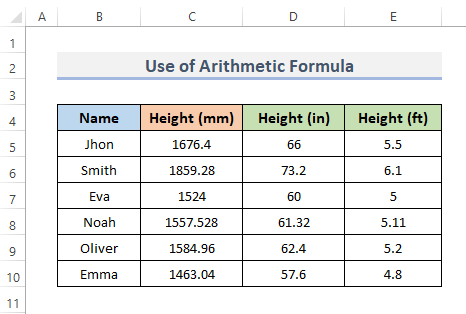
Подробнее: Как перевести дюймы в футы и дюймы в Excel (5 удобных способов)
4. Применение Excel VBA для преобразования миллиметров (мм) в футы (футы) и дюймы (дюймы)
С Excel VBA Пользователи могут легко использовать код, который действует как функции excel. Чтобы использовать VBA код для перевода мм в футы и дюймы, давайте выполним следующую процедуру.
📌 ШАГИ:
- Во-первых, зайдите в Разработчик на вкладке ленты.
- Во-вторых, из Код категорию, нажмите на Visual Basic чтобы открыть Редактор Visual Basic Или нажмите Alt + F11 чтобы открыть Редактор Visual Basic .
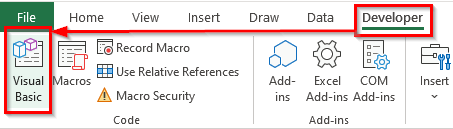
- Вместо этого вы можете просто щелкнуть правой кнопкой мыши на своем рабочем листе и перейти к пункту Посмотреть код Это также приведет вас к Редактор Visual Basic .
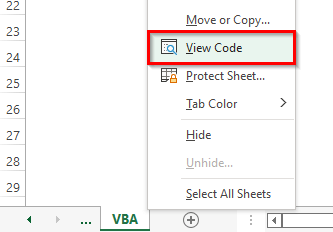
- Это появится в Редактор Visual Basic где мы напишем наши коды для создания таблицы из диапазона.
- В-третьих, нажмите на Модуль из Вставка выпадающая строка меню.
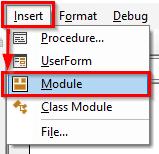
- Это позволит создать Модуль в вашей рабочей тетради.
- И, скопируйте и вставьте VBA код, показанный ниже.
Код VBA:
Sub mm_to_ft_in() Dim a As Integer For a = 5 To 10 Cells(a, 4).Value = Application.WorksheetFunction.Convert(Cells(a, 3).Value, "mm", "ft") Next a For b = 5 To 10 Cells(b, 5).Value = Application.WorksheetFunction.Convert(Cells(b, 3).Value, "mm", "in") Next b End Sub - После этого запустите код, нажав на кнопку RubSub или нажав комбинацию клавиш F5 .
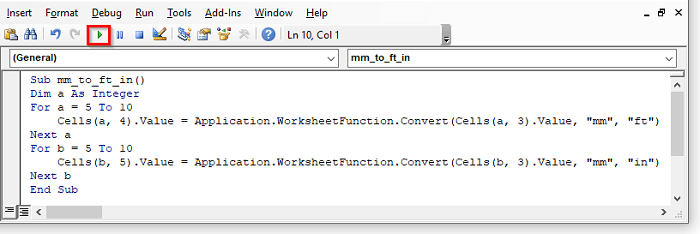
Вам не нужно менять код. Все, что вы можете сделать, это просто изменить диапазон в соответствии с вашими требованиями.
- И, наконец, следуя шагам, переведите мм в футы и дюймы.
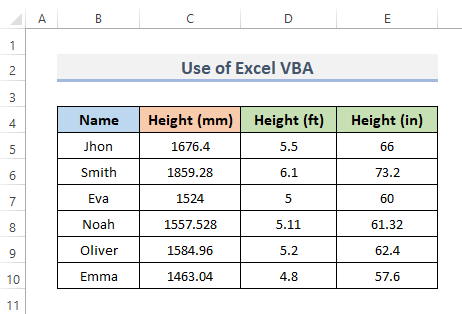
Объяснение кода VBA
Sub mm_to_ft_in() Sub это часть кода, которая используется для обработки работы в коде, но не возвращает никакого значения. Она также известна как подпроцедура. Поэтому мы называем нашу процедуру mm_to_ft_in() .
Dim a As Integer Сайт DIM заявление в VBA относится к ' заявить, ' и он должен использоваться для объявления переменной. Итак, мы объявляем целочисленное значение как a .
For a = 5 To 10 Cells(a, 4).Value = Application.WorksheetFunction.Convert(Cells(a, 3).Value, "mm", "ft") Next a Сайт Для следующего цикла начинается с ряда 5 Мы выбрали 5 в качестве начального значения. Клетки используется для записи значений. Наконец, свойство Функция преобразования VBA преобразует миллиметры в футы, и мы использовали свойство ячейки, чтобы еще раз пробежаться по значениям нашей ячейки.
For b = 5 To 10 Cells(b, 5).Value = Application.WorksheetFunction.Convert(Cells(b, 3).Value, "mm", "in") Next b Здесь, ряд 5 это начало Для следующего цикла , и мы выбираем 5 в качестве начального значения. Затем значения записываются с помощью функции Клетки свойство. Затем мы использовали Функция преобразования VBA для преобразования миллиметров в дюймы, и мы снова пробежались по значениям наших ячеек с помощью свойства ячейки.
End Sub На этом процедура будет завершена.
Подробнее: Как перевести CM в футы и дюймы в Excel (3 эффективных способа)
О чем следует помнить
- Имейте в виду, что регистр кодов или названий единиц имеет значение. Вы получите #N/A! ошибка, если вы используете " ММ ", " FT ", и " В ."
- Excel отобразит список доступных единиц измерения по мере ввода формулы. Даже если " мм " не входит в этот список, этого будет достаточно.
- Вы получите #N/A! ошибка, если вы допустили ошибку при вводе формулы, например, не соблюли правильный формат.
Заключение
Приведенные выше методы помогут вам Перевести мм в футы и дюймы в Excel Надеемся, это вам поможет! Пожалуйста, сообщите нам в разделе комментариев, если у вас есть какие-либо вопросы, предложения или отзывы. Вы также можете посмотреть другие наши статьи в разделе ExcelWIKI.com блог!

