Indholdsfortegnelse
Konvertering af enheder er en almindelig operation, som vi udfører dagligt. Det forekommer oftest at være en udfordrende opgave at konvertere en dimension til en anden. For mange mennesker inden for flere forskellige fagområder, omregning af måleenheder er et uundgåeligt onde. Vi kan blive nødt til at omdanne millimeter ( mm ) til fødder ( ft ) og tommer ( på ) i en række forskellige scenarier. Vi kan altid bruge Microsoft Excel til at udføre denne slags opgaver. I denne artikel vil vi demonstrere nogle effektive måder at konvertere millimeter ( mm ) til fødder ( ft ) og tommer ( på ) i Excel.
Download arbejdsbog til øvelser
Du kan downloade arbejdsbogen og øve dig med dem.
Omregn mm til Fod og tommer.xlsm4 effektive måder at konvertere millimeter (mm) til fod (ft) og tommer (in) i Excel
Excel gør det nemt at konvertere nogle mål til andre dimensioner. Sådan konverterer du millimeter ( mm ) til fødder ( ft ) og tommer ( på ), skal vi bruge følgende datasæt til en undersøgelse. Datasættet indeholder nogle personers navn og deres højde i mm Vi ønsker nu at omregne højden til fod og tommer Så lad os komme i gang.
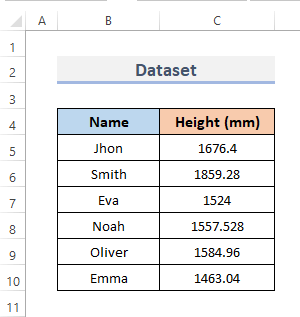
1. Indsæt Excel CONVERT-funktionen for at konvertere millimeter til fod og tommer
Funktionen CONVERT i Excel er et konstrueret værktøj, der hjælper med konverteringer af enheder. Den mest almindelige metode til at konvertere en dimension til en anden er at bruge CONVERT funktion. Dette konverterer et tal mellem forskellige målesystemer. For at konvertere millimeter ( mm ) til fødder ( ft ), og tommer ( på ) ved hjælp af CONVERT funktion, skal du følge nedenstående trin.
📌 TRIN:
- For det første vil vi få den ft Vælg den celle, hvor du ønsker at indsætte formlen for CONVERT funktion. Vi vælger altså celle D5 .
- For det andet skal du indsætte formlen i den valgte celle.
=CONVERT(C5, "mm", "ft")&"' "" - For det tredje skal du trykke på Indtast .
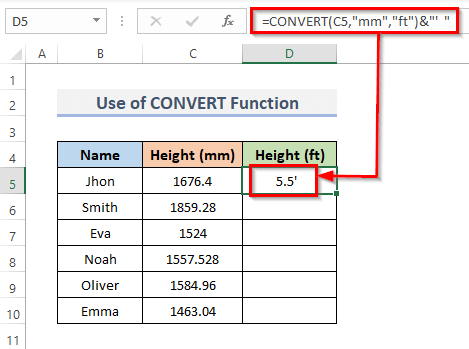
- Træk nu den Håndtag til påfyldning ned for at duplikere formlen i hele området. Eller for at AutoFill området ved at dobbeltklikke på plus-knappen ( + ) symbol.
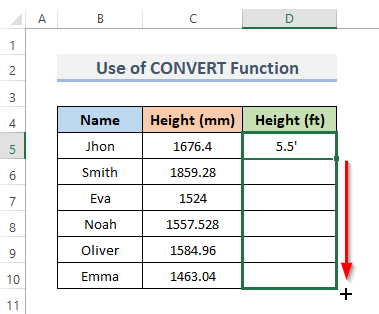
- Endelig kan du se, at højden i millimeter nu er konverteret til højde i fod.
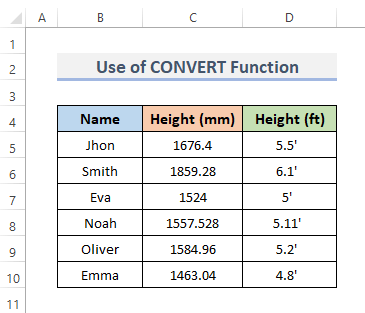
- Endvidere for at konvertere mm til på , vælg den celle, hvor du ønsker at indsætte CONVERT funktionens formel. Som følge heraf vælger vi celle E5 .
- Skriv derefter formlen i den valgte celle.
=CONVERT(C5,"mm","in")&"""" - Tryk på Indtast for at fuldføre trinnet.
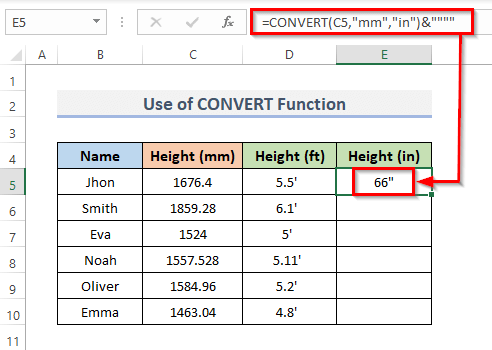
- Træk desuden i den Håndtag til påfyldning nedad for at anvende formlen i hele området. Eller, dobbeltklik på på plusset ( + ) til AutoFill området.
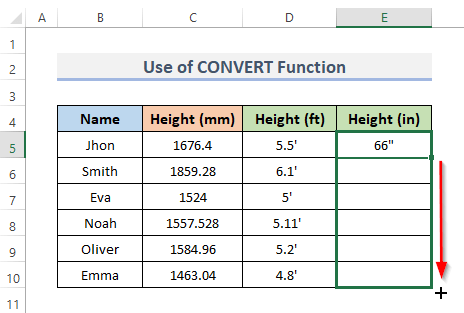
- Endelig vil dette konvertere alle personens højde fra mm til på .
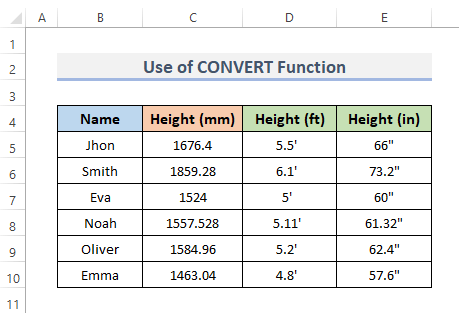
Læs mere: Sådan konverteres tommer til mm i Excel (3 enkle metoder)
2. Kombiner INT- og RUND-funktionerne for at omdanne millimeter (mm) til fod (ft) og tommer (in)
INT-funktionen i Excel returnerer den hele talkomponent af en decimalværdi med decimale cifre til de hele tal. Og den RUNDE funktion giver en værdi, der er blevet afrundet til et bestemt antal cifre. Dette runder blot cifrene til højre eller venstre. Men disse funktioner har meget brug for. Vi kan kombinere begge funktioner for at konvertere Millimeter ( mm ) til Fødder ( ft ), og Tommer ( på ) i Excel. Lad os følge trinene for dette.
📌 TRIN:
- Vi begynder med den fødder Til at begynde med skal du vælge cellen ( D5 ), hvor du ønsker at indsætte INT og RUND funktionernes formel.
- For det andet skal du skrive nedenstående formel i den valgte celle.
=INT(ROUND(C5*0.03937,0)/12)&"' " - Tryk desuden på Indtast for at afslutte proceduren.
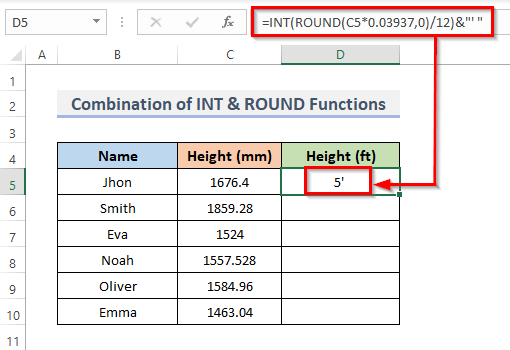
- Hvis du vil kopiere formlen over området, skal du desuden trække Håndtag til påfyldning ned eller dobbeltklik på på plusset ( + ) ikonet.
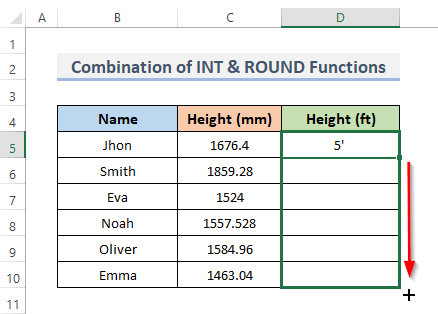
- Til sidst kan du se omregningen af højden.
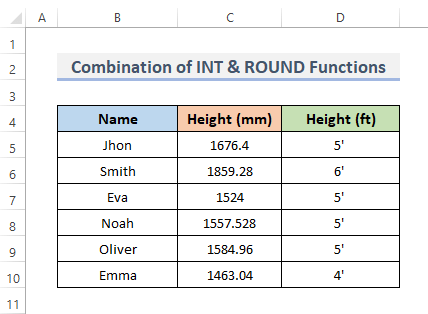
- For at få tommer ud fra millimeter skal du desuden vælge celle E5 .
- Indtast derefter nedenstående formel i den valgte celle.
=INT(C5/25.4)&"""" - Tryk på Gå ind på for at afslutte processen.
- Resultatet vises nu i den valgte celle sammen med formlen i formellinjen.
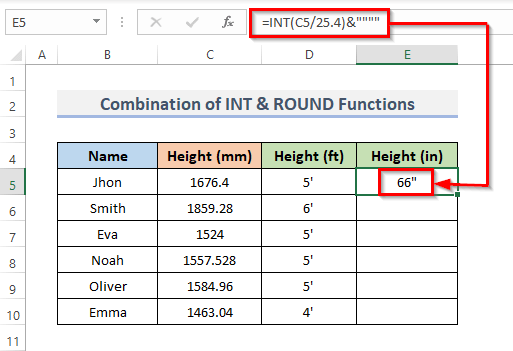
- Træk desuden i den Håndtag til påfyldning ned for at duplikere formlen i hele området. Alternativt kan du for at AutoFill området, dobbeltklik på plus ( + ) symbol.
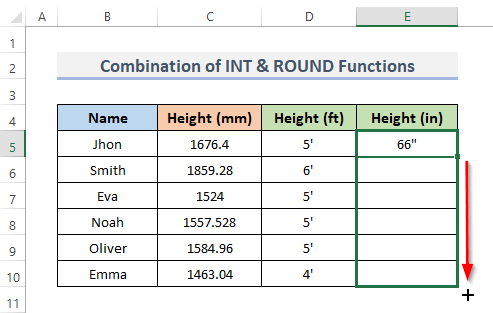
- Endelig kan du se målekonverteringen.
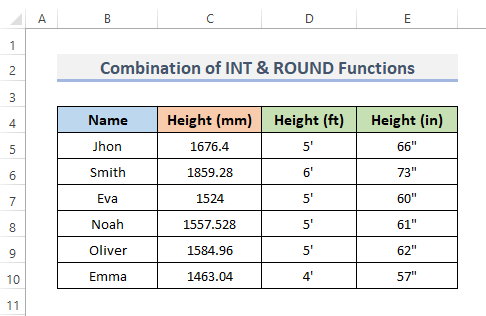
Læs mere: Sådan konverteres fod og tommer til decimaltal i Excel (2 nemme metoder)
Lignende læsninger
- Omregn Kg til Lbs i Excel (4 nemme metoder)
- Sådan konverteres kvadratfod til kvadratmeter i Excel (2 hurtige metoder)
- Konverter MM til CM i Excel (4 nemme metoder)
- Sådan konverteres tommer til kvadratfod i Excel (2 nemme metoder)
- Omregning af CM til tommer i Excel (2 enkle metoder)
3. Brug aritmetisk formel til at omregne millimeter til fod og tommer
Ved manuelt at indtaste den aritmetiske formel kan vi få dimensionen i Tommer ( på ) og Fødder ( ft ) fra Millimeter ( mm ).
1 mm = 0,0032808 ft
1 mm = 0,03937 tommer
Afstandene d i tommer ( på ) beregnes ved at dividere den signifikante afstand i millimeter ( mm ) ved 25.4 :
Tommer = Millimeter / 25,4
Basisværdien af den angivne afstand i tommer ( på ) divideret med 12 er lig med den signifikante afstand i fod ( ft ):
Fod = tommer / 12
eller,
Fod = Millimeter / 25,4 / 12
Nu skal du blot følge nedenstående procedurer.
📌 TRIN:
- På samme måde som i den foregående metode skal du vælge celle D5 og indsæt formlen for at få tommer ud fra millimeter.
- Skriv derefter formlen i den celle, som vi har valgt.
=C5/25.4 - Derefter skal du trykke på Indtast .
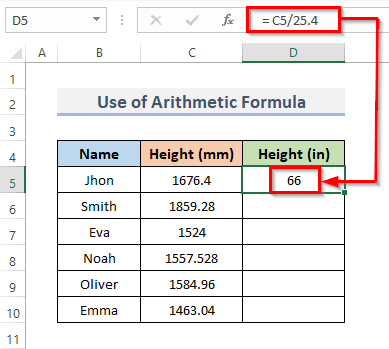
- Derefter skal du trække den Håndtag til påfyldning til bunden for at gengive formlen i hele området. Dobbeltklik på plus ( + ) til AutoFill området.
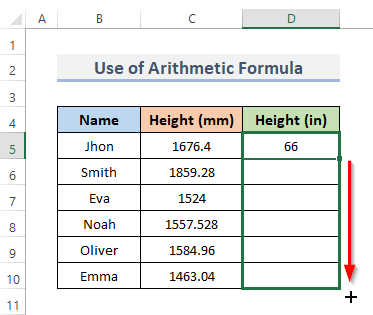
- Endelig kan du se, at millimeter omregnes til tommer i kolonnen D .
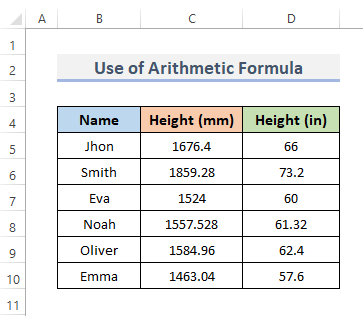
- Vi vil også finde fodtallet ud fra millimeterne. Vælg celle E5 .
- Indsæt nu følgende formel i denne celle.
=D5/12 - Tryk på Indtast knappen fra tastaturet.
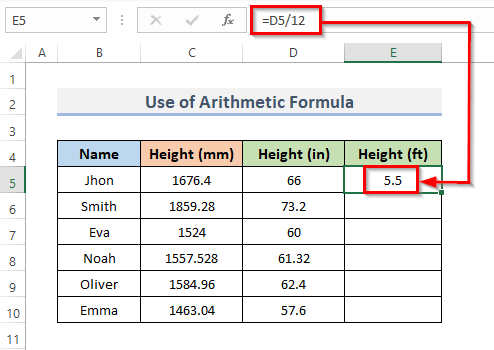
- Alternativt kan du bruge denne formel til at konvertere millimeter til fod.
=C5/25.4/12 - Tryk på Indtast .
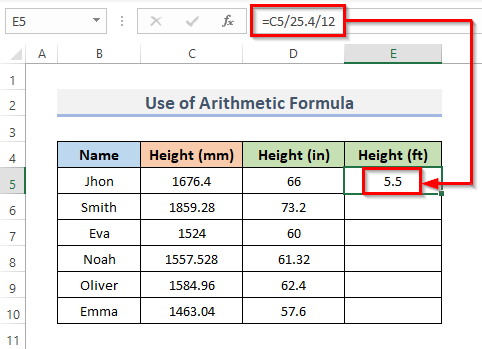
- Træk desuden den Håndtag til påfyldning nedad for at anvende formlen i hele området. Eller, dobbeltklik på på plussymbolet ( + ) til AutoFill området.
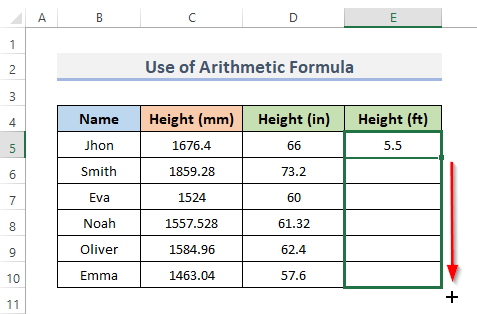
- Endelig kan du se omregningen af målene.
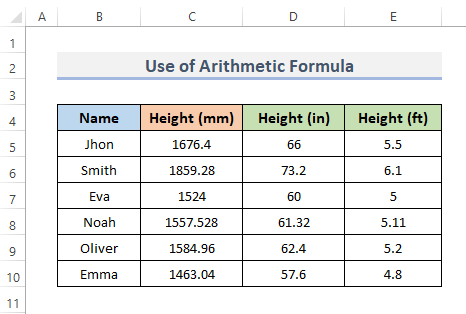
Læs mere: Sådan konverteres tommer til fod og tommer i Excel (5 praktiske metoder)
4. Anvend Excel VBA til at konvertere millimeter (mm) til fod (ft) og tommer (in)
Med Excel VBA kan brugerne nemt bruge koden, der fungerer som excel-funktioner. For at bruge VBA kode for at konvertere mm til fod og tommer, lad os følge proceduren.
📌 TRIN:
- Først skal du gå til Udvikler fanen fra farvebåndet.
- For det andet, fra den Kode kategori, klik på Visual Basic for at åbne den Visual Basic-editor . eller tryk på Alt + F11 for at åbne den Visual Basic-editor .
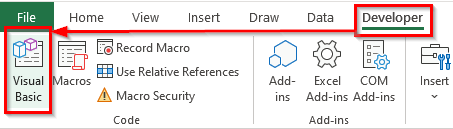
- I stedet for at gøre dette kan du bare højreklikke på dit regneark og gå til Se kode Dette vil også føre dig til Visual Basic-editor .
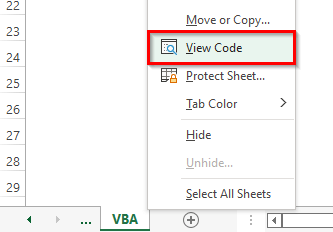
- Dette vil fremgå af Visual Basic-editor hvor vi skriver vores koder til at oprette en tabel fra et interval.
- For det tredje skal du klikke på Modul fra den Indsæt drop-down-menulinjen.
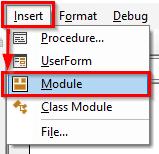
- Dette vil skabe en Modul i din arbejdsbog.
- Og kopier og indsæt den VBA kode vist nedenfor.
VBA-kode:
Sub mm_to_ft_in() Dim a As Integer For a = 5 To 10 Cells(a, 4).Value = Application.WorksheetFunction.Convert(Cells(a, 3).Value, "mm", "ft") Next a For b = 5 To 10 Cells(b, 5).Value = Application.WorksheetFunction.Convert(Cells(b, 3).Value, "mm", "in") Next b End Sub - Herefter skal du køre koden ved at klikke på RubSub knappen eller ved at trykke på tastaturgenvejen F5 .
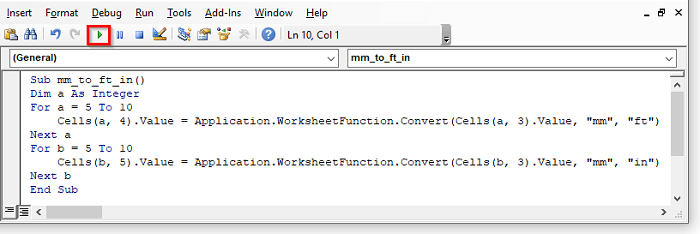
Du behøver ikke at ændre koden. Du kan blot ændre intervallet i overensstemmelse med dine behov.
- Og endelig kan du ved at følge trinene konvertere mm til fod og tommer.
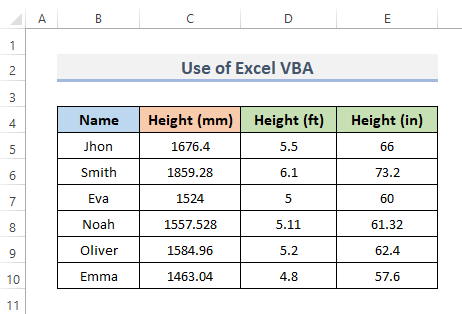
Forklaring af VBA-kode
Sub mm_til_ft_in() Under er en del af koden, der bruges til at håndtere arbejdet i koden, men som ikke returnerer nogen værdi. Den er også kendt som en underprocedure. Så vi kalder vores procedure mm_til_ft_in() .
Dim a As Integer DIM erklæring i VBA henviser til erklære, ', og det skal bruges til at deklarere en variabel. Så vi deklarerer den hele talværdi som a .
For a = 5 Til 10 Cells(a, 4).Value = Application.WorksheetFunction.Convert(Cells(a, 3).Value, "mm", "ft") Next a For næste loop begynder med række 5 valgte vi 5 som startværdi. Celler egenskaben bruges derefter til at skrive værdier. Endelig bruges VBA Konverter funktion konverterer millimeter til fod, og vi har brugt cellens egenskab til at køre over vores celleværdier igen.
For b = 5 Til 10 Cells(b, 5).Value = Application.WorksheetFunction.Convert(Cells(b, 3).Value, "mm", "in") Next b Her skal række 5 er starten på For næste loop , og vi vælger 5 som startværdi. Værdierne skrives derefter ved hjælp af Celler derefter brugte vi VBA Konverter funktion for at konvertere millimeter til tommer, og vi kørte gennem vores celleværdier igen med cellens egenskab.
End Sub Dette afslutter proceduren.
Læs mere: Sådan konverteres CM til fod og tommer i Excel (3 effektive måder)
Ting at huske
- Husk, at det er vigtigt, hvilken kasus enhedskoderne eller navnene har. Du modtager en #N/A! fejl, hvis du bruger " MM ", " FT ", og " I ."
- Excel viser dig en liste over tilgængelige enheder, mens du skriver formlen. Selv om " mm " ikke er på denne liste, er det tilstrækkeligt.
- Du vil få den #N/A! fejl, hvis du begår en fejl ved indtastningen af formlen, f.eks. hvis du ikke følger det korrekte format.
Konklusion
Ovenstående metoder vil hjælpe dig med at Omregn mm til Fod og tommer i Excel Jeg håber, at dette vil hjælpe dig! Lad os vide i kommentarfeltet, hvis du har spørgsmål, forslag eller feedback. Eller du kan kigge på vores andre artikler i ExcelWIKI.com blog!

