Obsah
Převod jednotek je běžná operace, kterou provádíme denně. Většinou se zdá, že převod jednoho rozměru na druhý je náročný podnik. Pro mnoho lidí z několika oborů, převody měrných jednotek je nevyhnutelné zlo. Možná budeme muset převést milimetry ( mm ) na nohy ( ft ) a palce ( na adrese ) v různých scénářích. Vždy můžeme použít Microsoft Excel V tomto článku si ukážeme několik účinných způsobů, jak převést tento druh zadání. milimetry ( mm ) na nohy ( ft ) a palce ( na adrese ) v aplikaci Excel.
Stáhnout cvičebnici
Můžete si stáhnout pracovní sešit a procvičovat s nimi.
Převést mm na Stopy a palce.xlsm4 efektivní způsoby převodu milimetrů (mm) na stopy (ft) a palce (in) v aplikaci Excel
Aplikace Excel umožňuje snadno převádět některé rozměry na jiné rozměry. Chcete-li převádět milimetry ( mm ) na nohy ( ft ) a palce ( na adrese ), použijeme následující datový soubor pro průzkum. Datový soubor obsahuje jméno nějaké osoby a její výšku v jednotkách. mm Nyní chceme převést výšku na stopy a palce Začněme.
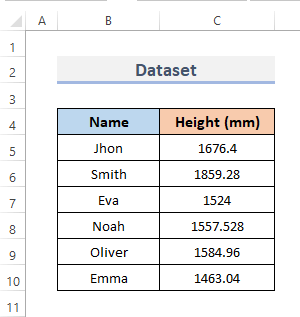
1. Vložení funkce CONVERT aplikace Excel pro převod milimetrů na stopy a palce
Funkce CONVERT v Excelu je zkonstruovaný nástroj, který pomáhá s převody jednotek. Nejčastějším postupem pro převod jednoho rozměru na jiný je použití příkazu CONVERT Tato funkce převádí čísla mezi různými měřícími systémy. milimetry ( mm ) na nohy ( ft ) a palce ( na adrese ) pomocí CONVERT postupujte podle následujících kroků.
📌 KROKY:
- Nejprve získáme ft . Za tímto účelem vyberte buňku, do které chcete vložit vzorec pole. CONVERT Vybereme tedy buňku D5 .
- Za druhé vložte vzorec do vybrané buňky.
=CONVERT(C5, "mm", "ft")&"' " - Za třetí, stiskněte Vstupte na .
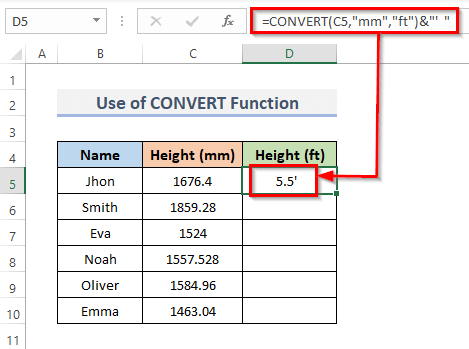
- Nyní přetáhněte Plnicí rukojeť dolů, abyste vzorec duplikovali v celém rozsahu. Nebo, abyste Automatické vyplňování rozsahu, dvakrát klikněte na znaménko plus ( + ) symbol.
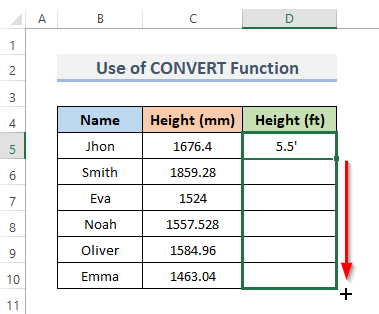
- Nakonec vidíte, že výška v milimetrech je nyní převedena na výšku ve stopách.
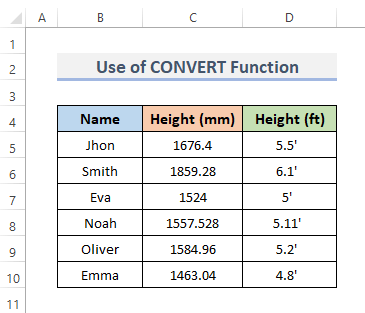
- Dále, aby převést mm na na adrese , vyberte buňku, do které chcete vložit položku CONVERT Výsledkem je, že vybereme buňku E5 .
- Poté zadejte vzorec do vybrané buňky.
=CONVERT(C5,"mm","in")&"""" - Tisk Vstupte na dokončit krok.
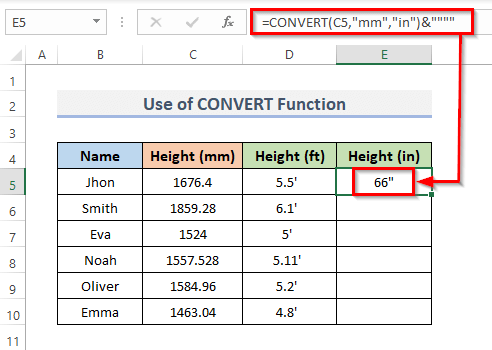
- Dále přetáhněte Plnicí rukojeť směrem dolů pro použití vzorce v celém rozsahu. Nebo, dvakrát klikněte na adresu na plusu ( + ) na Automatické vyplňování rozsah.
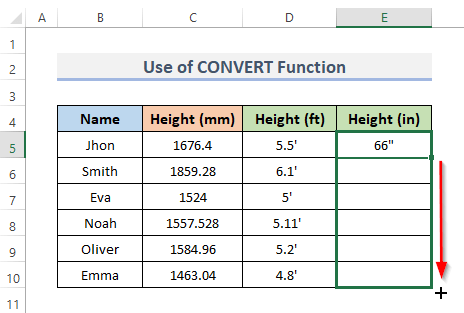
- Nakonec se převede veškerá výška osoby z mm na na adrese .
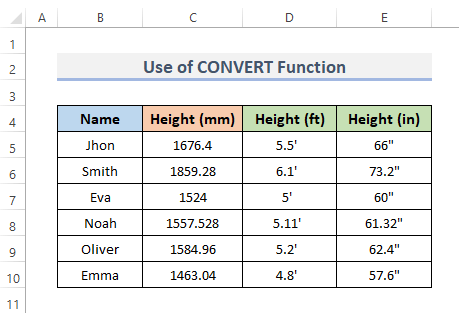
Přečtěte si více: Jak převést palce na mm v aplikaci Excel (3 jednoduché metody)
2. Kombinace funkcí INT a ROUND pro převod milimetrů (mm) na stopy (ft) a palce (in)
Funkce INT v Excelu vrátí celočíselnou složku desetinné hodnoty pomocí desetinných míst na celá čísla. A v Excelu vrátí celočíselnou složku desetinné hodnoty pomocí desetinných míst na celá čísla. ROUND funkce vytvoří hodnotu, která byla zaokrouhlena na zadaný počet číslic. Tato funkce pouze zaokrouhluje číslice doprava nebo doleva. Tyto funkce však mají velké využití. Můžeme obě funkce zkombinovat a převést je na Milimetry ( mm ) na Nohy ( ft ) a Palce ( na adrese ) v aplikaci Excel. Postupujme podle tohoto postupu.
📌 KROKY:
- Začneme s nohy Pro začátek vyberte buňku ( D5 ), kam chcete vložit INT a ROUND vzorec funkce.
- Za druhé zadejte do vybrané buňky následující vzorec.
=INT(ROUND(C5*0.03937,0)/12)&"' " - Dále stiskněte tlačítko Vstupte na dokončíte postup.
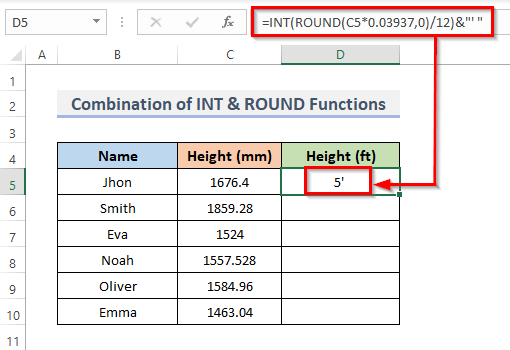
- Chcete-li vzorec zkopírovat přes rozsah, přetáhněte tlačítko Plnicí rukojeť dolů nebo dvakrát klikněte na adresu na plusu ( + ).
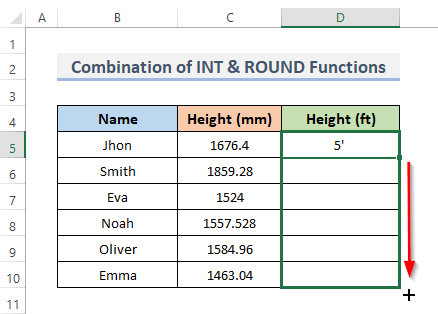
- Nakonec si budete moci prohlédnout přepočet výšky.
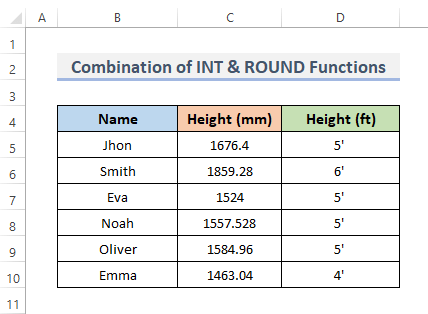
- Dále pro získání palců z milimetrů. Vyberte buňku E5 .
- Poté do vybrané buňky zadejte následující vzorec.
=INT(C5/25.4)&"""" - Stiskněte tlačítko Vstupte na dokončíte proces.
- Výsledek se nyní zobrazí ve vybrané buňce spolu se vzorcem na panelu vzorců.
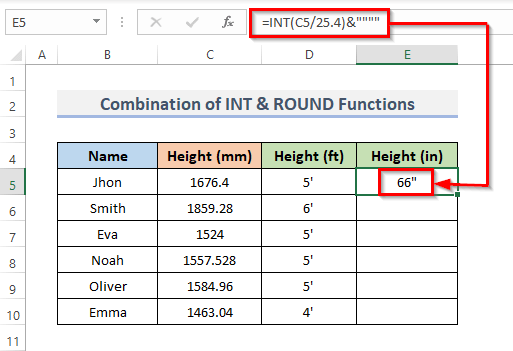
- Dále přetáhněte Plnicí rukojeť dolů, aby se vzorec duplikoval v celém rozsahu. Případně můžete Automatické vyplňování rozsah, dvakrát klikněte na adresu na plus ( + ) symbol.
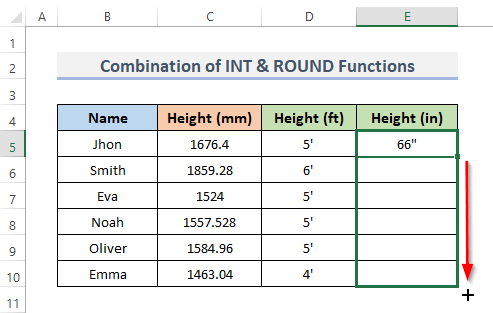
- Nakonec si skutečně budete moci zobrazit převod měření.
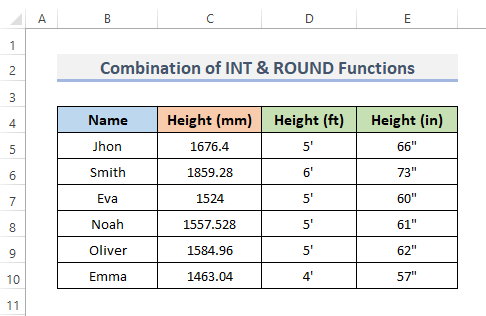
Přečtěte si více: Jak převést stopu a palec na desetinné číslo v aplikaci Excel (2 snadné metody)
Podobná čtení
- Převod Kg na Libry v Excel (4 snadné metody)
- Jak převést metry čtvereční na metry čtvereční v aplikaci Excel (2 rychlé metody)
- Převod MM na CM v aplikaci Excel (4 snadné metody)
- Jak převést palce na čtvereční stopy v aplikaci Excel (2 snadné metody)
- Převod CM na palce v aplikaci Excel (2 jednoduché metody)
3. Použití aritmetického vzorce pro převod milimetrů na stopy a palce
Ručním zadáním aritmetického vzorce můžeme získat rozměr ve tvaru Palce ( na adrese ) a Nohy ( ft ) od Milimetry ( mm ).
1 mm = 0,0032808 stopy
1 mm = 0,03937 palce
Vzdálenosti d v palcích ( na adrese ) se vypočítá vydělením významné vzdálenosti v milimetrech ( mm ) 25.4 :
Palce = milimetry / 25,4
Základní hodnota dané vzdálenosti v palcích ( na adrese ) děleno 12 se rovná významné vzdálenosti ve stopách ( ft ):
Stopy = palce / 12
nebo,
Stopy = milimetry / 25,4 / 12
Nyní jednoduše postupujte podle níže uvedených postupů.
📌 KROKY:
- Podobně jako v předchozí metodě vyberte buňku D5 a dosaďte vzorec pro získání palců z milimetrů.
- Poté zadejte vzorec do buňky, kterou jsme vybrali.
=C5/25.4 - Poté stiskněte tlačítko Vstupte na .
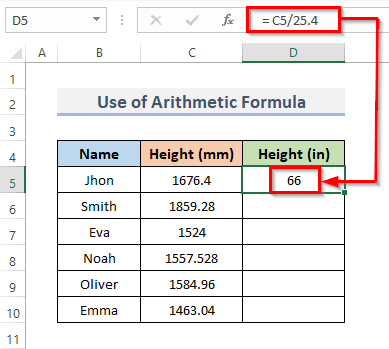
- Poté přetáhněte Plnicí rukojeť do spodní části, aby se vzorec reprodukoval v celém rozsahu. Dvakrát klikněte na adresu plus ( + ) na Automatické vyplňování rozsah.
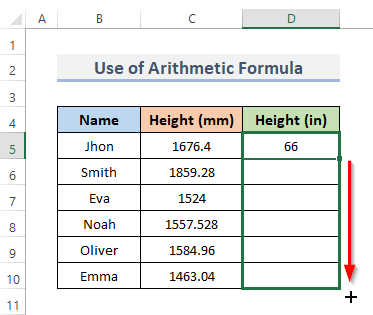
- Nakonec můžete vidět, že milimetry jsou převedeny na palce ve sloupci D .
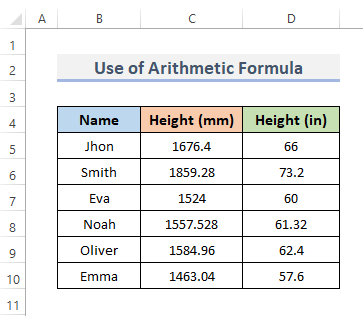
- Dále zjistíme stopy z milimetrů. K tomu vyberte buňku E5 .
- Nyní do této buňky vložte následující vzorec.
=D5/12 - Stiskněte tlačítko Vstupte na z klávesnice.
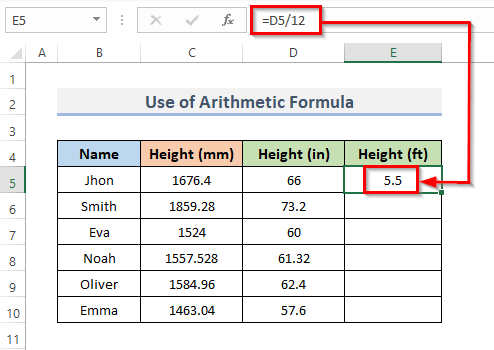
- K převodu milimetrů na stopy můžete použít i tento vzorec.
=C5/25.4/12 - Tisk Vstupte na .
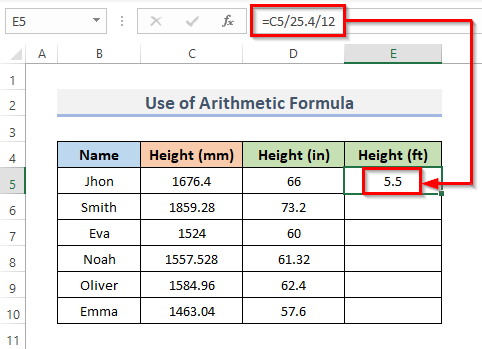
- Dále přetáhněte Plnicí rukojeť směrem dolů pro použití vzorce v celém rozsahu. Nebo, dvakrát klikněte na adresu na plusu ( + ) na Automatické vyplňování rozsah.
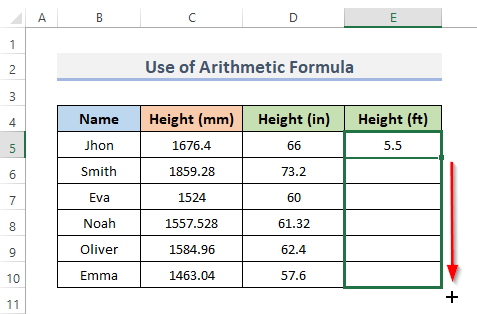
- Nakonec si budete moci prohlédnout přepočet měření.
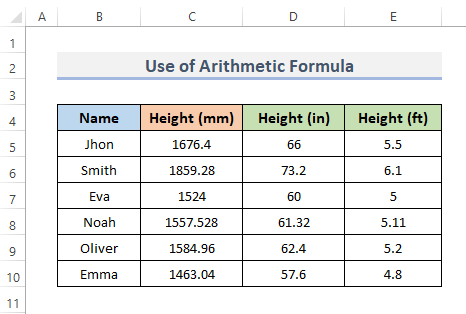
Další informace: Jak převést palce na stopy a palce v aplikaci Excel (5 praktických metod)
4. Použití aplikace Excel VBA pro převod milimetrů (mm) na stopy (ft) a palce (in)
S Excel VBA , mohou uživatelé snadno používat kód, který funguje jako funkce Excelu. Chcete-li použít funkci VBA kód pro převod mm na stopy a palce, postupujme podle tohoto postupu.
📌 KROKY:
- Nejprve přejděte na Vývojář z pásu karet.
- Za druhé, z Kód klikněte na Visual Basic otevřít Editor jazyka Visual Basic . Nebo stiskněte Alt + F11 otevřít Editor jazyka Visual Basic .
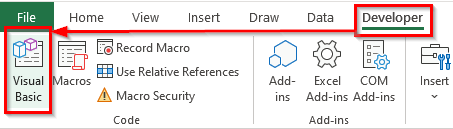
- Místo toho můžete na pracovní list kliknout pravým tlačítkem myši a přejít na položku Zobrazit kód . Tím se také dostanete na Editor jazyka Visual Basic .
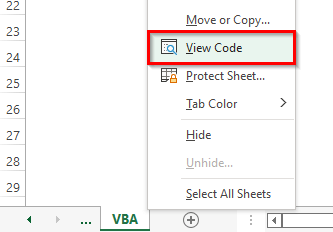
- Zobrazí se v Editor jazyka Visual Basic kde napíšeme kódy pro vytvoření tabulky z rozsahu.
- Za třetí klikněte na Modul z Vložte v rozevírací nabídce.
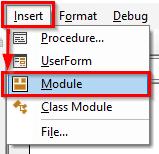
- Tím se vytvoří Modul v sešitě.
- A zkopírujte a vložte VBA níže uvedený kód.
Kód VBA:
Sub mm_to_ft_in() Dim a As Integer For a = 5 To 10 Cells(a, 4).Value = Application.WorksheetFunction.Convert(Cells(a, 3).Value, "mm", "ft") Next a For b = 5 To 10 Cells(b, 5).Value = Application.WorksheetFunction.Convert(Cells(b, 3).Value, "mm", "in") Next b End Sub - Poté spusťte kód kliknutím na tlačítko RubSub nebo stisknutím klávesové zkratky F5 .
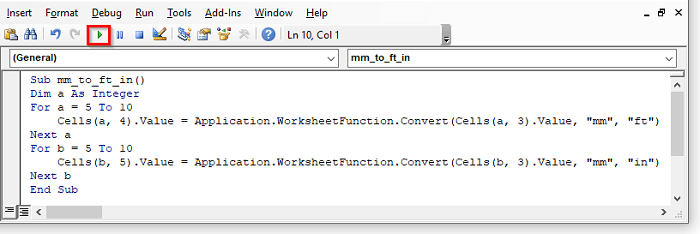
Kód nemusíte měnit. Stačí jen změnit rozsah podle vašich požadavků.
- A nakonec podle následujících kroků převedete mm na stopy a palce.
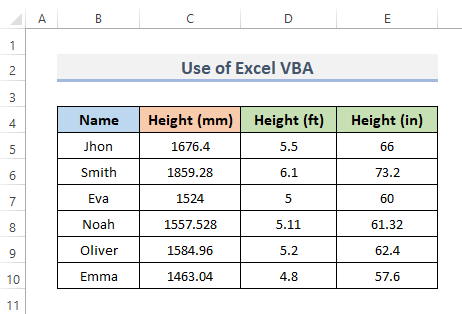
Vysvětlení kódu VBA
Sub mm_to_ft_in() Sub je část kódu, která slouží ke zpracování práce v kódu, ale nevrátí žádnou hodnotu. Je také známá jako podprocedura. Naši proceduru tedy pojmenujeme mm_to_ft_in() .
Dim a As Integer Na stránkách DIM prohlášení v VBA odkazuje na prohlásit, ' a musí být použita k deklaraci proměnné. Takže deklarujeme celočíselnou hodnotu jako a .
Pro a = 5 Až 10 Cells(a, 4).Value = Application.WorksheetFunction.Convert(Cells(a, 3).Value, "mm", "ft") Další a Na stránkách Pro další smyčku začíná řádkem 5 , zvolili jsme jako počáteční hodnotu 5. Buňky pak slouží k zápisu hodnot. Nakonec se použije vlastnost Funkce VBA Převést převede milimetry na stopy a my jsme použili vlastnost buňky, abychom znovu přejeli hodnoty naší buňky.
Pro b = 5 Až 10 Cells(b, 5).Value = Application.WorksheetFunction.Convert(Cells(b, 3).Value, "mm", "in") Další b Zde řádek 5 je začátek Pro další smyčku a my zvolíme 5 jako počáteční hodnotu. Hodnoty se pak zapisují pomocí příkazu Buňky Pak jsme použili vlastnost Funkce VBA Převést k převodu milimetrů na palce a znovu jsme prošli hodnoty buňky pomocí vlastnosti buňky.
End Sub Tím se postup ukončí.
Další informace: Jak převést CM na stopy a palce v aplikaci Excel (3 efektivní způsoby)
Na co nezapomenout
- Mějte na paměti, že záleží na velikosti písmen kódů nebo názvů jednotek. Obdržíte #N/A! chybu, pokud použijete " MM ", " FT " a " IN ."
- Excel vám při zadávání vzorce zobrazí seznam dostupných jednotek. Přestože " mm " na tomto seznamu není, bude stačit.
- Získáte #N/A! chybu, pokud při zadávání vzorce uděláte chybu, například nedodržíte správný formát.
Závěr
Výše uvedené metody vám pomohou Převést mm na Stopy a palce v aplikaci Excel . Doufám, že vám to pomůže! Pokud máte nějaké dotazy, návrhy nebo připomínky, dejte nám prosím vědět do komentářů. Nebo se můžete podívat na naše další články v sekci ExcelWIKI.com blog!

