Spis treści
Przeliczanie jednostek to powszechna operacja, którą przeprowadzamy codziennie. Przez większość czasu konwersja jednego wymiaru na drugi wydaje się być przedsięwzięciem wymagającym wysiłku. Dla wielu osób z różnych dziedzin, przeliczanie jednostek miar jest nieuniknionym złem. Może będziemy musieli przekształcić milimetry ( mm ) do stopy ( ft ) oraz cale ( w ) w różnych scenariuszach. Zawsze możemy wykorzystać Microsoft Excel W tym artykule pokażemy kilka skutecznych sposobów na konwersję tego typu zadań. milimetry ( mm ) do stopy ( ft ) oraz cale ( w ) w Excelu.
Pobierz Zeszyt ćwiczeń
Możesz pobrać zeszyt ćwiczeń i ćwiczyć z nimi.
Przeliczanie mm na stopy i cale.xlsm4 skuteczne sposoby konwersji milimetrów (mm) na stopy (ft) i cale (in) w programie Excel
Excel w prosty sposób umożliwia przeliczanie niektórych wymiarów na inne wymiary.Aby przeliczyć milimetry ( mm ) do stopy ( ft ) oraz cale ( w ), do badania wykorzystamy następujący zbiór danych. Zbiór danych zawiera imię i nazwisko pewnej osoby oraz jej wzrost w mm . Now, we want to przeliczanie wysokości na stopy i cale Więc, zaczynajmy.
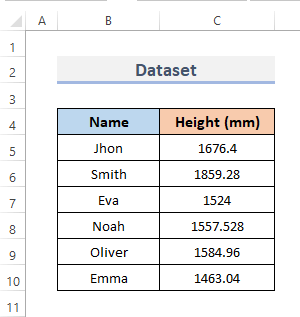
1) Wstaw funkcję CONVERT w Excelu, aby przeliczyć milimetry na stopy i cale.
Funkcja CONVERT w Excelu jest skonstruowanym narzędziem, które pomaga w konwersji jednostek. Najczęstszym podejściem do konwersji jednego wymiaru na inny jest użycie funkcji CONVERT Funkcja ta konwertuje liczbę pomiędzy różnymi systemami pomiarowymi. Aby przeliczyć milimetry ( mm ) do stopy ( ft ), oraz cale ( w ) przy użyciu. CONVERT funkcja, wykonaj poniższe kroki.
📌 KROKI:
- Po pierwsze, dostaniemy ft W tym celu wybierz komórkę, w której chcesz umieścić formułę CONVERT Wybieramy więc komórkę D5 .
- Po drugie, umieść formułę w tej wybranej komórce.
=CONVERT(C5, "mm", "ft")&"' " - Po trzecie, naciśnij Wejdź na stronę .
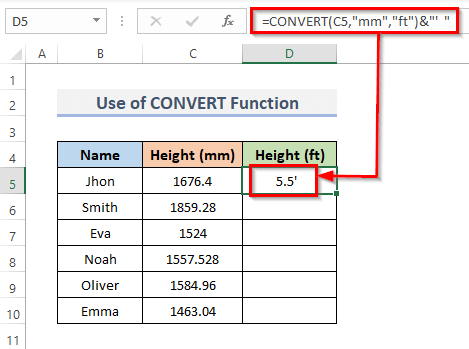
- Teraz przeciągnij Uchwyt do napełniania w dół, aby powielić formułę w całym zakresie. lub, aby AutoFill zakresu, kliknij dwukrotnie na znak plusa ( + ) symbol.
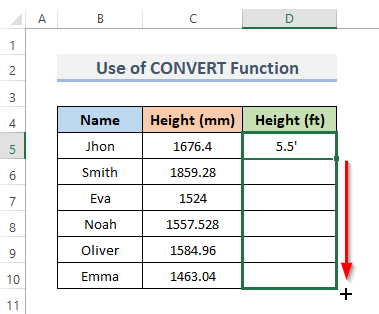
- W końcu możesz zobaczyć, że wysokość w milimetrach jest teraz konwertowana na wysokość w stopach.
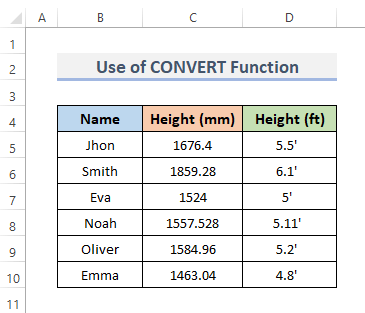
- Ponadto, aby przeliczać mm do w , wybierz komórkę, w której chcesz umieścić CONVERT W rezultacie wybieramy komórkę E5 .
- Następnie wpisz formułę do wybranej komórki.
=CONVERT(C5,"mm","in")&"""" - Naciśnij Wejdź na stronę aby zakończyć ten etap.
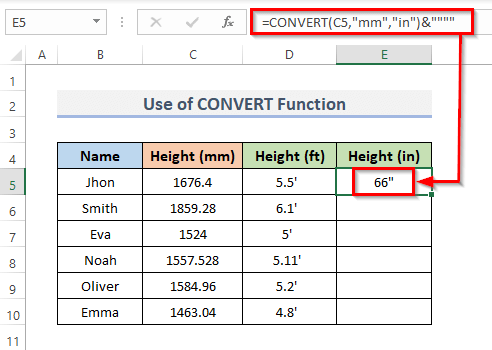
- Ponadto, przeciągnij Uchwyt do napełniania w dół, aby zastosować wzór w całym zakresie. lub, kliknij dwukrotnie na stronie na plus ( + ) znak do AutoFill zakres.
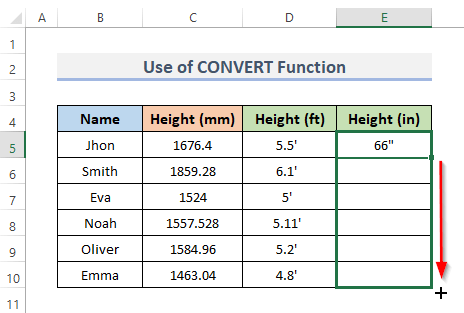
- Wreszcie, to przekształci wszystkie wysokości osoby z mm do w .
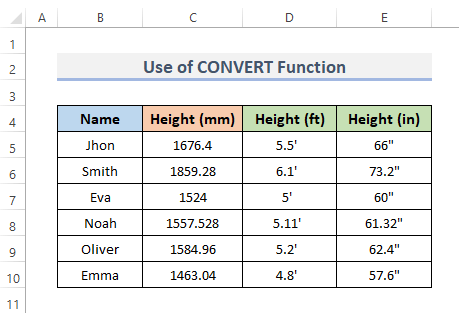
Read More: Jak przekonwertować cale na mm w Excelu (3 proste metody)
2. połączenie funkcji INT i ROUND w celu przekształcenia milimetrów (mm) w stopy (ft) i cale (in)
Funkcja INT w Excelu zwróci składnik liczbowy wartości dziesiętnej przez cyfry dziesiętne do liczb całkowitych.I OKRĄGŁY funkcja daje wartość, która została zaokrąglona do określonej liczby cyfr. To tylko zaokrągla cyfry w prawo lub w lewo. Ale te funkcje mają wiele zastosowań. Możemy połączyć obie funkcje, aby przekształcić Milimetry ( mm ) do Stopy ( ft ), oraz Cale ( w ) w Excelu, prześledźmy kroki w tym kierunku.
📌 KROKI:
- Zaczniemy od stopy Na początek wybierz komórkę ( D5 ), gdzie chcemy wstawić INT oraz ROUND wzór "funkcji".
- Po drugie, wpisz poniższą formułę do wybranej komórki.
=INT(ROUND(C5*0.03937,0)/12)&"' " - Następnie należy nacisnąć przycisk Wejdź na stronę aby zakończyć procedurę.
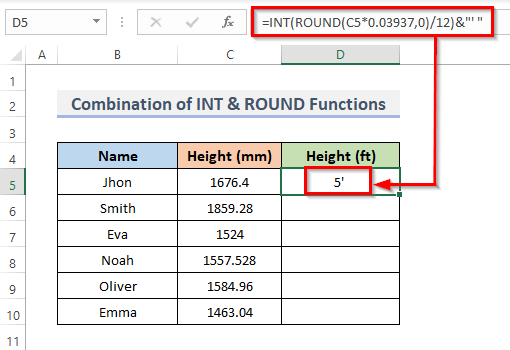
- Ponadto, aby skopiować formułę na zakres, należy przeciągnąć wskaźnik Uchwyt do napełniania w dół lub kliknij dwukrotnie na stronie na plus ( + ) ikona.
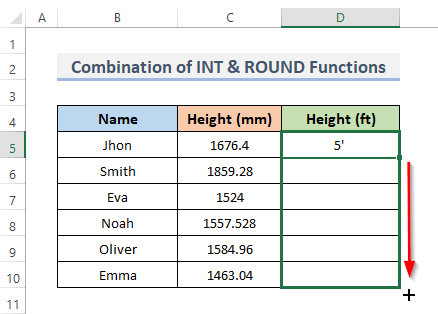
- Na koniec będzie można zobaczyć przeliczenie wysokości.
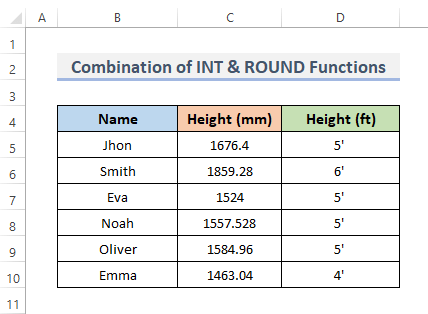
- Ponadto, aby otrzymać cale z milimetrów, wybierz komórkę E5 .
- Następnie w tej wybranej komórce wpisz poniższą formułę.
=INT(C5/25.4)&"""" - Uderz w Wejdź na stronę aby zakończyć proces.
- Wynik będzie teraz wyświetlany w wybranej komórce, wraz z formułą na pasku formuły.
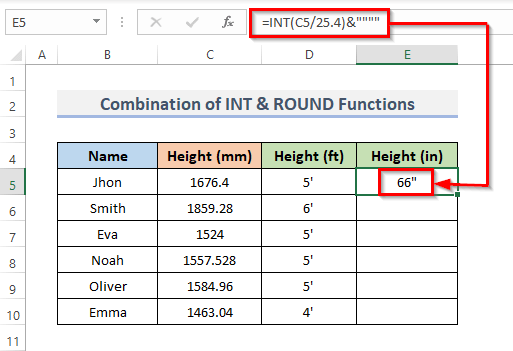
- Ponadto, przeciągnij Uchwyt do napełniania w dół, aby powielić formułę w całym zakresie. Alternatywnie, aby AutoFill zakres, kliknij dwukrotnie na stronie the plus ( + ) symbol.
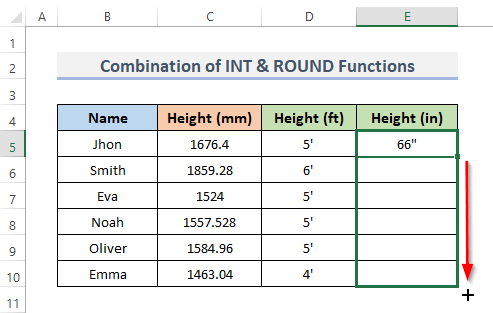
- Na koniec rzeczywiście będzie można zobaczyć przeliczenie pomiarów.
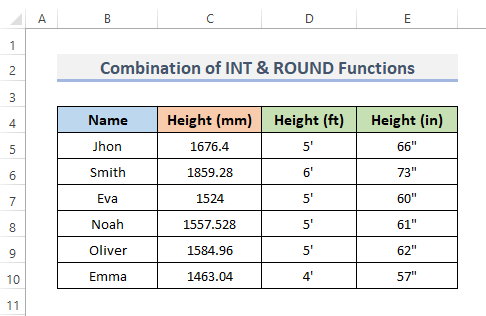
Read More: Jak przekonwertować stopy i cale na liczby dziesiętne w programie Excel (2 proste metody)
Podobne lektury
- Konwersja Kg na Lbs w Excelu (4 proste metody)
- Jak przekonwertować stopy kwadratowe na metry kwadratowe w Excelu (2 szybkie metody)
- Konwersja MM na CM w Excelu (4 proste metody)
- Jak przekonwertować cale na stopy kwadratowe w Excelu (2 proste metody)
- Przeliczanie CM na cale w Excelu (2 proste metody)
3) Użyj wzoru arytmetycznego do zamiany milimetrów na stopy i cale.
Wprowadzając ręcznie wzór arytmetyczny, możemy otrzymać wymiar w Cale ( w ) oraz Stopy ( ft ) od Milimetry ( mm ).
1 mm = 0,0032808 ft
1 mm = 0,03937 in
Odległości d w calach ( w ) jest obliczany przez podzielenie odległości znaczącej w milimetrach ( mm ) przez 25.4 :
Cale = milimetry / 25,4
Wartość bazowa podanej odległości w calach ( w ) podzielony przez 12 równa się znaczącej odległości w stopach ( ft ):
Stopy = Cale / 12
lub,
Stopy = milimetry / 25,4 / 12
Teraz wystarczy postępować zgodnie z procedurami przedstawionymi poniżej.
📌 KROKI:
- Podobnie, jak w poprzedniej metodzie, wybierz komórkę D5 i podstawić wzór, aby otrzymać cale z milimetrów.
- Następnie wpisujemy formułę do wybranej przez nas komórki.
=C5/25.4 - Następnie naciśnij Wejdź na stronę .
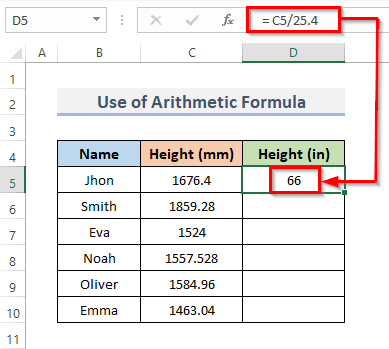
- Następnie należy przeciągnąć Uchwyt do napełniania do dołu, aby odtworzyć wzór w całym zakresie. Kliknij dwukrotnie na stronie . plus ( + ) znak do AutoFill zakres.
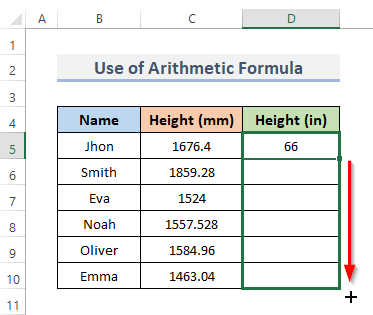
- Na koniec widać, że milimetry są przeliczane na cale w kolumnie D .
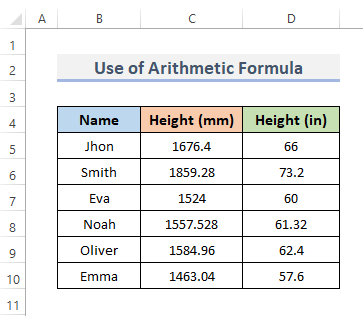
- Dalej, znajdziemy stopy z milimetrów. W tym celu wybierz komórkę E5 .
- Teraz wstaw do tej komórki następującą formułę.
=D5/12 - Uderz w Wejdź na stronę z klawiatury.
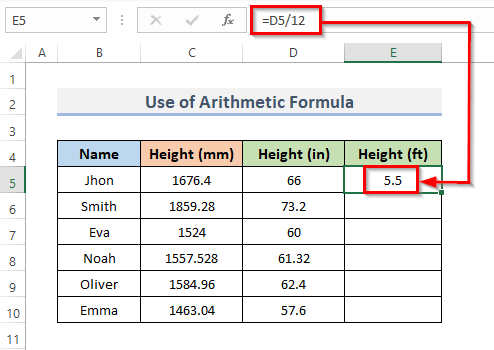
- Alternatywnie możesz użyć tego wzoru do konwersji milimetrów na stopy.
=C5/25.4/12 - Naciśnij Wejdź na stronę .
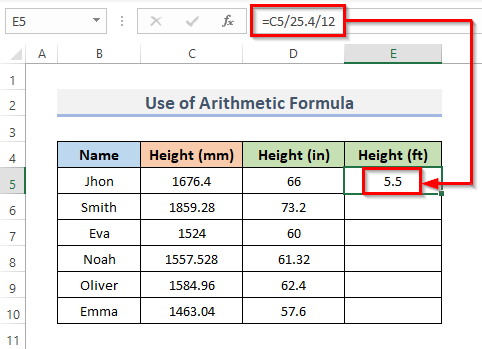
- Dalej, przeciągnij Uchwyt do napełniania w dół, aby zastosować wzór w całym zakresie. lub, kliknij dwukrotnie na stronie na plus ( + ) znak do AutoFill zakres.
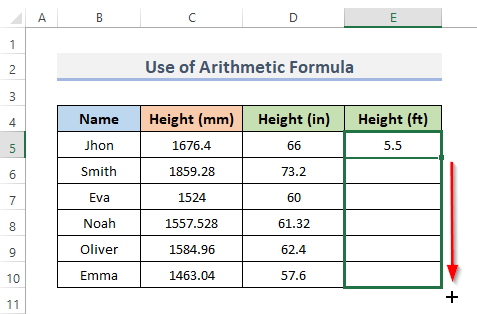
- Na koniec będzie można zobaczyć przeliczenie pomiarów.
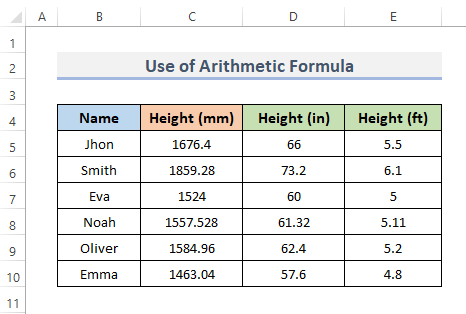
Read More: Jak przekonwertować cale na stopy i cale w Excelu (5 poręcznych metod)
4. zastosowanie VBA w Excelu do konwersji milimetrów (mm) na stopy (ft) i cale (in)
Z Excel VBA użytkownicy mogą z łatwością korzystać z kodu, który działa jak funkcje Excela.Aby użyć VBA kod do konwersji mm na stopy i cale, postępujmy zgodnie z procedurą.
📌 KROKI:
- Po pierwsze, przejdź do Deweloper zakładka ze wstążki.
- Po drugie, z Kod kategorii, kliknij na Visual Basic aby otworzyć Edytor Visual Basic . lub naciśnij Alt + F11 aby otworzyć Edytor Visual Basic .
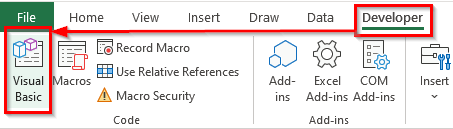
- Zamiast tego możesz po prostu kliknąć prawym przyciskiem myszy na swoim arkuszu i przejść do Wyświetl kod To przeniesie cię również do Edytor Visual Basic .
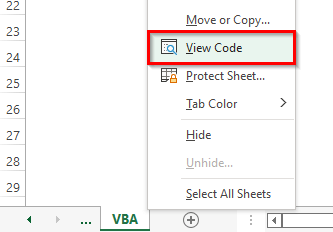
- Pojawi się to w Edytor Visual Basic gdzie piszemy nasze kody do tworzenia tabeli z zakresu.
- Po trzecie, kliknij na Moduł od Wkładka pasek menu rozwijanego.
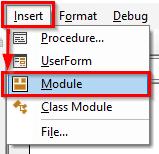
- To stworzy Moduł w swoim zeszycie.
- I, skopiuj i wklej VBA kod pokazany poniżej.
VBA Kod:
Sub mm_to_ft_in() Dim a As Integer For a = 5 To 10 Cells(a, 4).Value = Application.WorksheetFunction.Convert(Cells(a, 3).Value, "mm", "ft") Next a For b = 5 To 10 Cells(b, 5).Value = Application.WorksheetFunction.Convert(Cells(b, 3).Value, "mm", "in") Next b End Sub - Następnie należy uruchomić kod klikając na RubSub lub naciskając skrót klawiaturowy F5 .
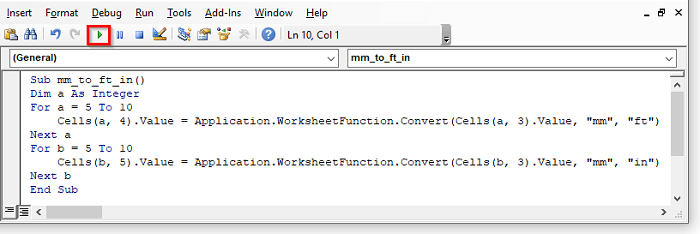
Nie musisz zmieniać kodu, wystarczy, że zmienisz zakres zgodnie ze swoimi wymaganiami.
- I wreszcie, postępując zgodnie z krokami, przekonwertujesz mm na stopy i cale.
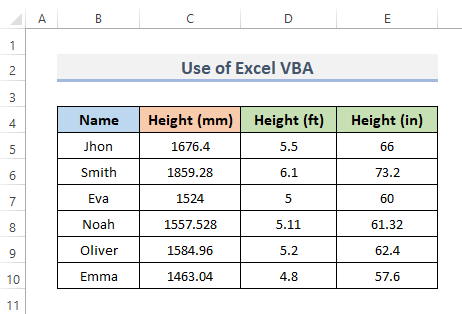
Objaśnienie kodu VBA
Sub mm_do_ft_in() Sub jest częścią kodu, która służy do wykonywania pracy w kodzie, ale nie zwraca żadnej wartości. Jest również znana jako podprocedura. Tak więc nazwiemy naszą procedurę mm_do_ft_in() .
Dim a As Integer Na stronie DIM oświadczenie w VBA odnosi się do oświadcz, ' i należy go użyć do zadeklarowania zmiennej. Tak więc, deklarujemy wartość całkowitą jako a .
For a = 5 To 10 Cells(a, 4).Value = Application.WorksheetFunction.Convert(Cells(a, 3).Value, "mm", "ft") Next a Na stronie For Next Loop zaczyna się od rzędu 5 , wybraliśmy 5 jako wartość początkową. Komórki Właściwość ta jest następnie używana do zapisywania wartości. Na koniec, właściwość Funkcja VBA Convert konwertuje milimetry na stopy, a my użyliśmy właściwości komórki, aby ponownie przejechać po wartościach naszej komórki.
For b = 5 To 10 Cells(b, 5).Value = Application.WorksheetFunction.Convert(Cells(b, 3).Value, "mm", "in") Next b Tutaj, rząd 5 jest początkiem For Next Loop i wybieramy 5 jako wartość początkową. Wartości te są następnie zapisywane przy użyciu Komórki Następnie użyliśmy Funkcja VBA Convert aby przekonwertować milimetry na cale, i ponownie przejechaliśmy przez wartości naszej komórki za pomocą właściwości komórki.
End Sub Spowoduje to zakończenie procedury.
Read More: Jak przekonwertować CM na stopy i cale w Excelu (3 skuteczne sposoby)
Rzeczy do zapamiętania
- Należy pamiętać, że przypadek kodów lub nazw jednostek ma znaczenie.Otrzymasz #N/A! błąd, jeśli użyjesz " MM ", " FT ", oraz " W ."
- Excel wyświetli Ci listę dostępnych jednostek w trakcie wpisywania formuły. Nawet jeśli " mm " nie ma na tej liście, to wystarczy.
- Otrzymasz #N/A! błąd, jeśli popełnisz błąd podczas wprowadzania formuły, np. nie zachowując właściwego formatu.
Wniosek
Powyższe metody pomogą Ci Przeliczanie mm na stopy i cale w Excelu Mamy nadzieję, że to pomoże! Daj nam znać w sekcji komentarzy, jeśli masz jakieś pytania, sugestie lub opinie. Możesz też rzucić okiem na nasze inne artykuły w ExcelWIKI.com blog!

