Sisällysluettelo
Yksikkömuunnos on yleinen toimenpide, jota teemme päivittäin. Useimmiten yhden ulottuvuuden muuntaminen toiseen näyttää haastavalta yritykseltä. Monille ihmisille useilla eri tieteenaloilla, mittayksiköiden muuntaminen on väistämätön paha asia. Meidän on ehkä muunnettava millimetriä ( mm ) kohteeseen jalat ( ft ) ja tuumaa ( osoitteessa ) erilaisissa tilanteissa. Voimme aina käyttää hyväksi Microsoft Excel Tässä artikkelissa esittelemme joitakin tehokkaita tapoja muuntaa millimetriä ( mm ) kohteeseen jalat ( ft ) ja tuumaa ( osoitteessa ) Excelissä.
Lataa harjoituskirja
Voit ladata työkirjan ja harjoitella niiden avulla.
Muunna mm muunna Jalat ja Tuumat.xlsm4 tehokasta tapaa muuntaa millimetrejä (mm) jaloiksi (ft) ja tuumaa (in) Excelissä.
Excelin avulla on helppo muuntaa tietyt mitat toisiin mittoihin. Muunna seuraavasti millimetriä ( mm ) kohteeseen jalat ( ft ) ja tuumaa ( osoitteessa ), aiomme käyttää seuraavaa tietokokonaisuutta kyselytutkimuksessa. Tietokokonaisuus sisältää jonkin henkilön nimen ja hänen pituutensa yksikössä mm Nyt haluamme muuntaa korkeuden jaloiksi ja tuuveiksi Aloitetaan siis.
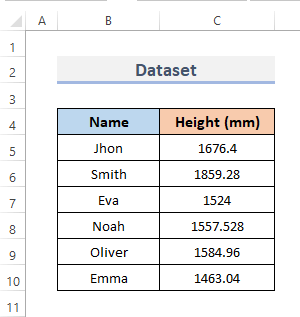
1. Lisää Excelin CONVERT-toiminto, jolla muunnetaan millimetrit jaloiksi ja tuumiksi.
CONVERT-funktio Excelissä on rakennettu työkalu, joka auttaa yksikkömuunnoksissa. Yleisin tapa muuntaa yksi ulottuvuus toiseen on käyttää työkalua CONVERT toiminto. Tämä muuntaa luvun eri mittausjärjestelmien välillä. Muunnaaksesi millimetriä ( mm ) kohteeseen jalat ( ft ), ja tuumaa ( osoitteessa ) käyttämällä CONVERT toiminto, noudata seuraavia ohjeita.
📌 VAIHEET:
- Ensinnäkin saamme ft . Valitse tätä varten solu, johon haluat laittaa kaavan CONVERT valitaan siis solu D5 .
- Toiseksi, laita kaava valittuun soluun.
=CONVERT(C5, "mm", "ft")&"' " - Kolmanneksi, paina Kirjoita .
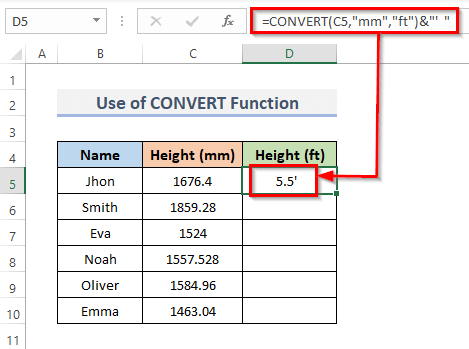
- Vedä nyt Täyttökahva alaspäin kopioidaksesi kaavan koko alueelle. Tai, jos haluatte AutoFill alue, kaksoisnapsauta plussaa ( + ) symboli.
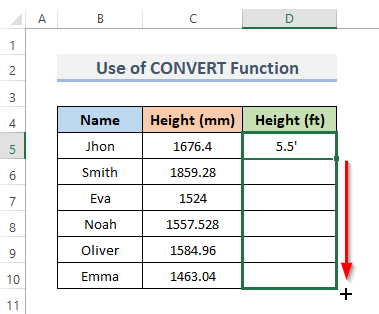
- Lopuksi näet, että korkeus millimetreinä on nyt muunnettu korkeudeksi jaloissa.
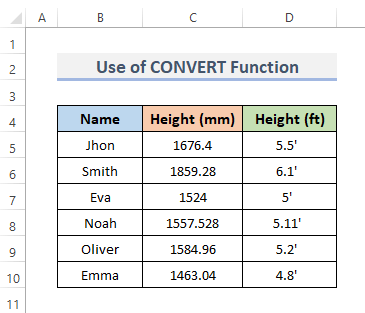
- Lisäksi muuntaa mm osoitteeseen osoitteessa , valitse solu, johon haluat sijoittaa CONVERT funktion kaava. Tämän seurauksena valitsemme solun E5 .
- Kirjoita sitten kaava valitsemaasi soluun.
=CONVERT(C5,"mm","in")&"""" - Paina Kirjoita vaihe loppuun.
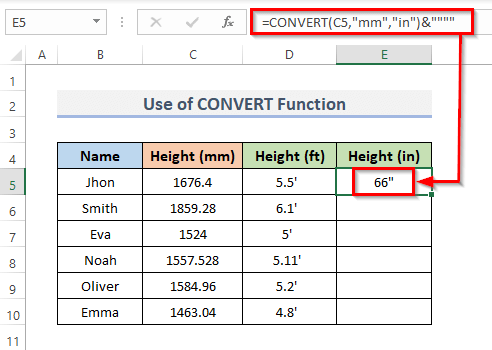
- Lisäksi vedä Täyttökahva alaspäin kaavan soveltamiseksi koko alueelle. Tai, kaksoisnapsauta plussalla ( + ) merkki AutoFill alue.
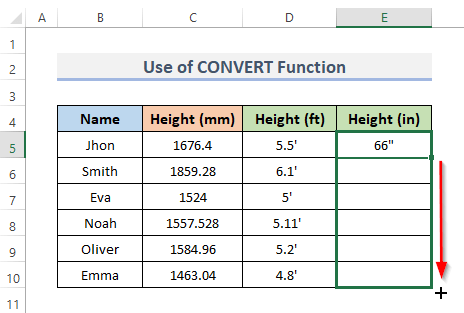
- Lopuksi tämä muuntaa henkilön koko pituuden arvosta mm osoitteeseen osoitteessa .
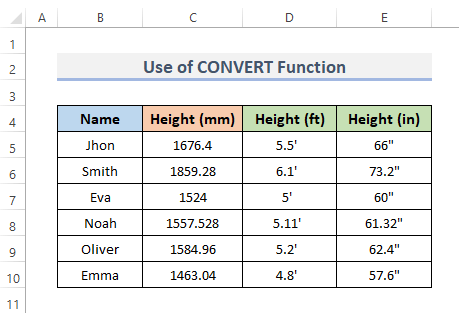
Lue lisää: Kuinka muuntaa tuuma millimetreiksi Excelissä (3 yksinkertaista menetelmää)
2. Yhdistä INT- ja ROUND-toiminnot millimetrien (mm) muuttamiseksi jaloiksi (ft) ja tuumiksi (in).
INT-toiminto Excelissä palauttaa desimaaliarvon kokonaislukukomponentin desimaaliluvuilla kokonaisluvuiksi. Ja ROUND toiminto tuottaa arvon, joka on pyöristetty tiettyyn numeromäärään. Tämä vain pyöristää numerot oikealle tai vasemmalle. Mutta näillä funktioilla on paljon käyttöä. Voimme yhdistää molemmat funktiot muuntamaan Millimetriä ( mm ) kohteeseen Jalat ( ft ), ja Tuumaa ( osoitteessa ) Excelissä. Seurataan tämän ohjeita.
📌 VAIHEET:
- Aloitamme jalat Valitse aluksi solu ( D5 ), johon haluat lisätä INT ja ROUND funktioiden kaava.
- Kirjoita sitten alla oleva kaava valittuun soluun.
=INT(ROUND(C5*0.03937,0)/12)&"' " - Paina lisäksi Kirjoita näppäimellä toimenpiteen loppuun.
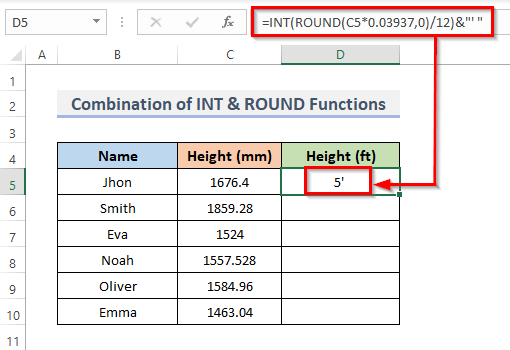
- Lisäksi, jos haluat kopioida kaavan alueelle, vedä kaavan Täyttökahva alas tai kaksoisnapsauta plussalla ( + ) kuvaketta.
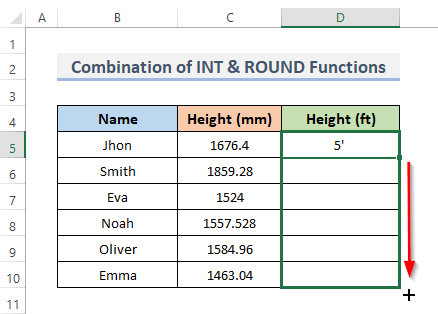
- Lopuksi voit nähdä korkeuden muuntamisen.
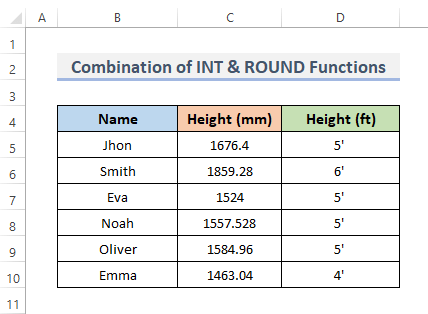
- Saadaksesi tuumat millimetreistä. Valitse solu. E5 .
- Kirjoita sitten tähän valittuun soluun alla oleva kaava.
=INT(C5/25.4)&"""" - Paina Kirjoita näppäintä prosessin loppuun saattamiseksi.
- Tulos näkyy nyt valitussa solussa yhdessä kaavan kanssa kaavarivillä.
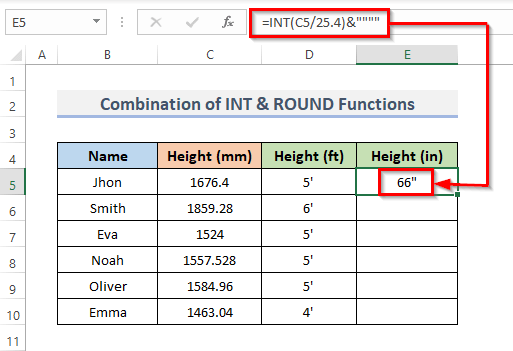
- Lisäksi vedä Täyttökahva alaspäin kopioidaksesi kaavan koko alueelle. Vaihtoehtoisesti voit myös AutoFill alue, kaksoisnapsauta ... sekä ( + ) symboli.
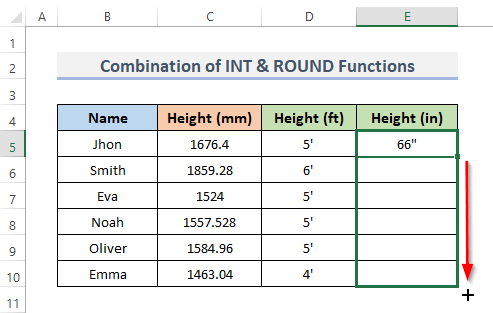
- Lopuksi voit tosiaan tarkastella mittausten muuntamista.
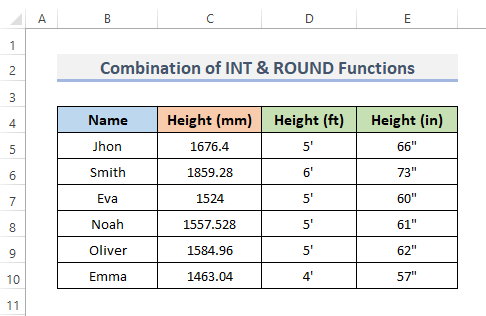
Lue lisää: Kuinka muuntaa jalat ja tuumat desimaaliksi Excelissä (2 helppoa menetelmää)
Samanlaisia lukemia
- Muunna Kg Lbs Excelissä (4 helppoa menetelmää)
- Kuinka muuntaa neliöjalat neliömetreiksi Excelissä (2 nopeaa menetelmää)
- MM:n muuntaminen CM:ksi Excelissä (4 helppoa menetelmää)
- Kuinka muuntaa tuumat neliöjaloiksi Excelissä (2 helppoa menetelmää)
- CM:n muuntaminen tuumiksi Excelissä (2 yksinkertaista menetelmää)
3. Käytä aritmeettista kaavaa muunnettaessa millimetrejä jaloiksi ja tuumiksi.
Syöttämällä aritmeettinen kaava manuaalisesti saadaan ulottuvuus muodossa Tuumaa ( osoitteessa ) ja Jalat ( ft ) alkaen Millimetriä ( mm ).
1 mm = 0,0032808 ft
1 mm = 0,03937 tuumaa
Etäisyydet d tuumaa ( osoitteessa ) lasketaan jakamalla millimetreinä ilmaistu merkittävä etäisyys ( mm ) by 25.4 :
Tuumat = Millimetrit / 25,4
Annetun etäisyyden perusarvo tuumina ( osoitteessa ) jaettuna 12 on yhtä suuri kuin merkittävä etäisyys jaloissa ( ft ):
Jalat = Tuumat / 12
tai,
Jalat = Millimetrit / 25,4 / 12
Noudata nyt vain alla esitettyjä menettelyjä.
📌 VAIHEET:
- Samoin kuin edellisessä menetelmässä, valitse solu D5 ja korvaa kaava saadaksesi tuumat millimetreistä.
- Kirjoita sitten kaava valitsemaasi soluun.
=C5/25.4 - Paina seuraavaksi Kirjoita .
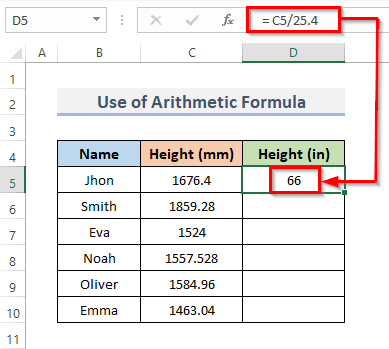
- Vedä sen jälkeen Täyttökahva alareunaan, jotta kaava toistuu koko alueella. Kaksoisnapsauta plus ( + ) merkki AutoFill alue.
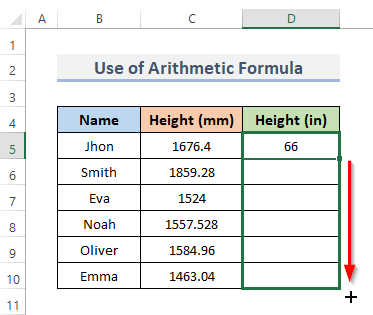
- Lopuksi voit nähdä, että millimetrit muunnetaan tuumiksi sarakkeessa D .
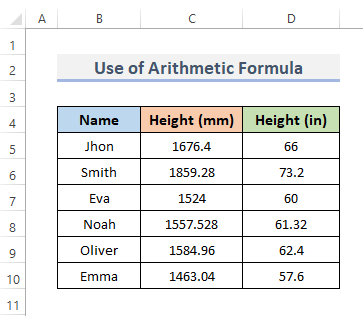
- Lisäksi löydämme jalat millimetreistä. Valitse tätä varten solu E5 .
- Lisää nyt seuraava kaava kyseiseen soluun.
=D5/12 - Paina Kirjoita painiketta näppäimistöltä.
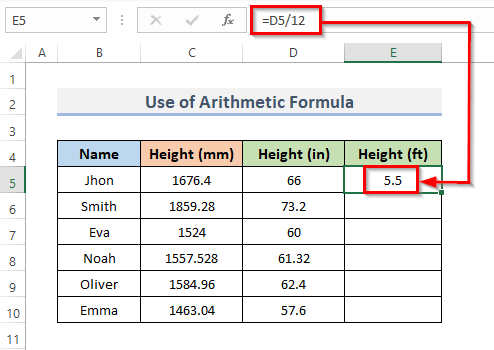
- Vaihtoehtoisesti voit käyttää tätä kaavaa muuntaa millimetrit jaloiksi.
=C5/25.4/12 - Paina Kirjoita .
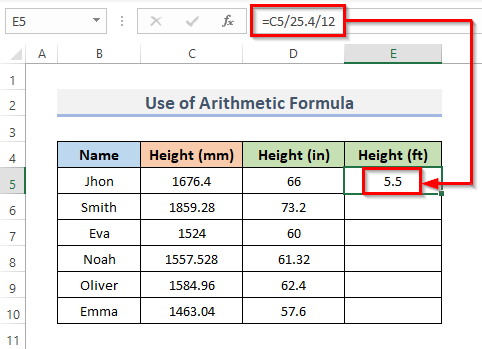
- Vedä lisäksi Täyttökahva alaspäin kaavan soveltamiseksi koko alueelle. Tai, kaksoisnapsauta plussalla ( + ) merkki AutoFill alue.
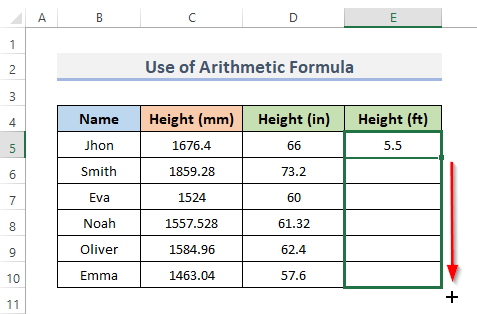
- Lopuksi näet mittausten muuntamisen.
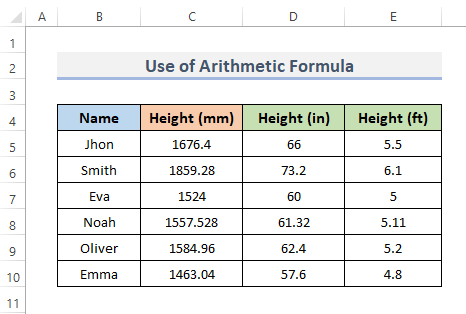
Lue lisää: Kuinka muuntaa tuumat jaloiksi ja tuumiksi Excelissä (5 kätevää menetelmää)
4. Käytä Excel VBA:ta muunnettaessa millimetrejä (mm) jaloiksi (ft) ja tuumiksi (in).
Osoitteessa Excel VBA , käyttäjät voivat helposti käyttää koodia, joka toimii Excelin funktioina. Käyttääksesi VBA koodin muuntamiseksi millimetreistä jaloiksi ja tuuveiksi, seuraa menettelyä.
📌 ASKELEET:
- Mene ensin osoitteeseen Kehittäjä välilehti nauhasta.
- Toiseksi Koodi luokkaan, klikkaa Visual Basic avataksesi Visual Basic Editor . tai paina Alt + F11 avataksesi Visual Basic Editor .
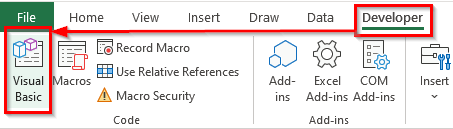
- Sen sijaan voit napsauttaa hiiren kakkospainikkeella hiiren oikealla painikkeella laskentataulukkoa ja siirtyä kohtaan Näytä koodi Tämä vie sinut myös Visual Basic Editor .
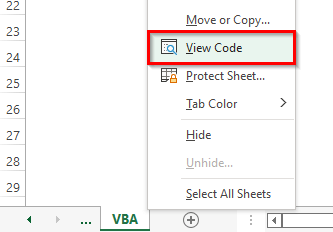
- Tämä näkyy Visual Basic Editor jossa kirjoitamme koodit taulukon luomiseksi alueesta.
- Kolmanneksi, klikkaa Moduuli alkaen Lisää pudotusvalikkopalkki.
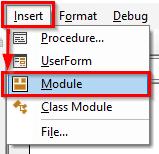
- Tämä luo Moduuli työkirjassasi.
- Kopioi ja liitä VBA alla oleva koodi.
VBA-koodi:
Sub mm_to_ft_in() Dim a As Integer For a = 5 To 10 Cells(a, 4).Value = Application.WorksheetFunction.Convert(Cells(a, 3).Value, "mm", "ft") Next a For b = 5 To 10 Cells(b, 5).Value = Application.WorksheetFunction.Convert(Cells(b, 3).Value, "mm", "in") Next b End Sub - Tämän jälkeen suorita koodi napsauttamalla painiketta RubSub painiketta tai painamalla pikanäppäintä F5 .
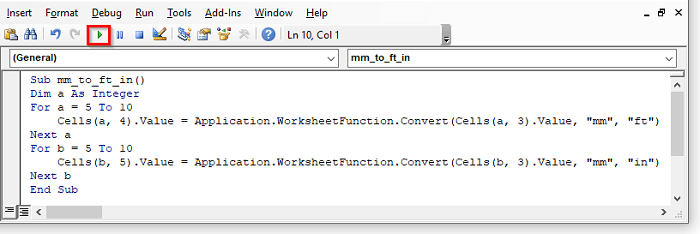
Sinun ei tarvitse muuttaa koodia, vaan voit vain muuttaa aluetta tarpeidesi mukaan.
- Ja lopuksi, kun seuraat ohjeita, muunnat millimetrit jaloiksi ja tuuveiksi.
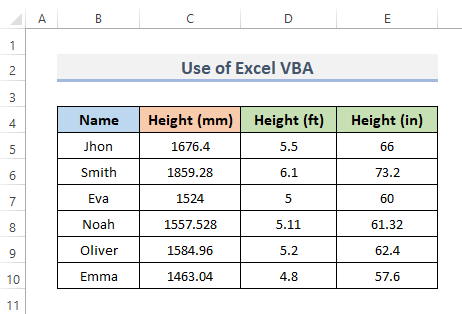
VBA-koodin selitys
Sub mm_to_ft_in() Sub on koodin osa, jota käytetään koodissa olevan työn käsittelyyn, mutta joka ei palauta mitään arvoa. Se tunnetaan myös aliproseduurina. Nimeämme siis proseduurimme seuraavasti mm_to_ft_in() .
Dim a As Integer The DIM lausunto osoitteessa VBA viittaa julistaa, ' ja sitä on käytettävä muuttujan ilmoittamiseen. Ilmoitamme siis kokonaislukuarvon muotoon a .
For a = 5 To 10 Cells(a, 4).Value = Application.WorksheetFunction.Convert(Cells(a, 3).Value, "mm", "ft") Next a The For Seuraava silmukka alkaa rivillä 5 , valitsimme alkuarvoksi 5. Solut ominaisuutta käytetään sitten arvojen kirjoittamiseen. Lopuksi ominaisuutta VBA Convert-toiminto muuntaa millimetrit jaloiksi, ja olemme käyttäneet solun ominaisuutta solun arvojen tarkistamiseen uudelleen.
For b = 5 To 10 Cells(b, 5).Value = Application.WorksheetFunction.Convert(Cells(b, 3).Value, "mm", "in") Next b Tässä rivi 5 on alku For Seuraava silmukka ja valitsemme 5 arvot kirjoitetaan sitten käyttämällä komentoa Solut Sitten käytimme ominaisuutta VBA Convert-toiminto muuntaa millimetrit tuumiksi, ja käytiin solun arvot läpi uudelleen solun ominaisuuden avulla.
End Sub Tämä lopettaa toimenpiteen.
Lue lisää: Kuinka muuntaa CM jaloiksi ja tuumiksi Excelissä (3 tehokasta tapaa).
Muistettavat asiat
- Muista, että yksikkökoodien tai nimien isolla ja pienellä kirjaimella on väliä. Saat yksikkökoodien tai nimien isolla kirjaimella. #N/A! virhe, jos käytät " MM ", " FT ", ja " IN ."
- Excel näyttää luettelon käytettävissä olevista yksiköistä, kun kirjoitat kaavaa. Vaikka " mm " ei ole tuossa luettelossa, se riittää.
- Saat #N/A! virhe, jos teet virheen kaavaa syöttäessäsi, esimerkiksi et noudata oikeaa muotoa.
Päätelmä
Edellä mainitut menetelmät auttavat sinua Muunna Millimetriä muunna Jalat ja Tuumat Excelissä Toivottavasti tämä auttaa sinua! Kerro meille kommenttiosioon, jos sinulla on kysyttävää, ehdotuksia tai palautetta. Tai voit vilkaista muita artikkeleitamme osoitteessa ExcelWIKI.com blogi!

