Tartalomjegyzék
Egység átváltás egy mindennapos művelet, amelyet naponta végzünk. A legtöbbször az egyik dimenzió átváltása egy másikba kihívást jelentő vállalkozásnak tűnik. Sok ember számára, több tudományágban is, mértékegységek átváltása elkerülhetetlen rossz. Lehet, hogy át kell alakítanunk milliméter ( mm ) a lábak ( ft ) és hüvelyk ( a oldalon. ) a legkülönbözőbb forgatókönyvekben. Mindig használhatjuk a Microsoft Excel ebben a cikkben bemutatunk néhány hatékony módszert arra, hogy hogyan lehet a milliméter ( mm ) a lábak ( ft ) és hüvelyk ( a oldalon. ) az Excelben.
Gyakorlati munkafüzet letöltése
Letöltheti a munkafüzetet, és gyakorolhat velük.
Átváltás mm to Láb és hüvelyk.xlsm4 hatékony módja a milliméterek (mm) lábra (ft) és hüvelykre (in) történő átalakításának Excelben
Az Excel segítségével egyszerűen átalakíthat bizonyos méréseket más méretekre. Átváltáshoz milliméter ( mm ) a lábak ( ft ) és hüvelyk ( a oldalon. ), a következő adatkészletet fogjuk használni egy felméréshez. Az adatkészlet tartalmazza néhány személy nevét és a magasságát mm Most pedig szeretnénk a magasságot lábakra és hüvelykekre kell átváltani Tehát kezdjük el.
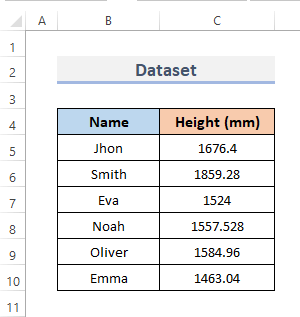
1. Az Excel CONVERT funkció beillesztése a milliméterek lábakra és hüvelykekre történő átalakításához
A CONVERT funkció az Excelben egy olyan szerkesztett eszköz, amely segít az egység-átváltásoknál. Az egyik dimenzió egy másik dimenzióba történő átváltásának leggyakoribb módja a CONVERT funkció. Ez egy számot különböző mérőrendszerek között alakít át. Átváltáshoz milliméter ( mm ) a lábak ( ft ), és hüvelyk ( a oldalon. ) a CONVERT funkciót, kövesse az alábbi lépéseket.
📌 LÉPÉSEK:
- Először is, megkapjuk a ft Ehhez válassza ki azt a cellát, ahová a képletet szeretné beilleszteni. CONVERT funkciót. Tehát, kiválasztjuk a cellát D5 .
- Másodszor, helyezze a képletet a kiválasztott cellába.
=CONVERT(C5, "mm", "ft")&"' " - Harmadszor, nyomja meg Írja be a címet. .
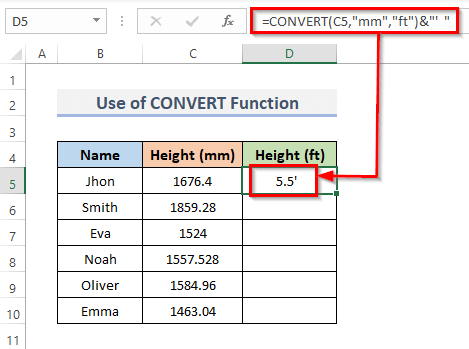
- Most húzza a Töltse ki a fogantyút lefelé a képlet duplikálásához a tartományon belül. Vagy, hogy AutoFill a tartományt, kattintson duplán a plusz ( + ) szimbólum.
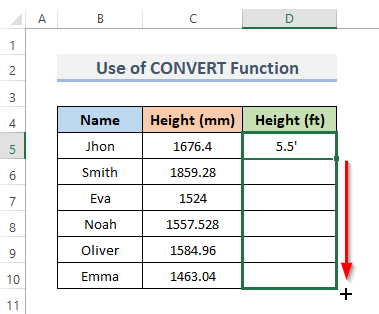
- Végül láthatja, hogy a milliméterben megadott magasságot most lábban megadott magassággá alakítja át.
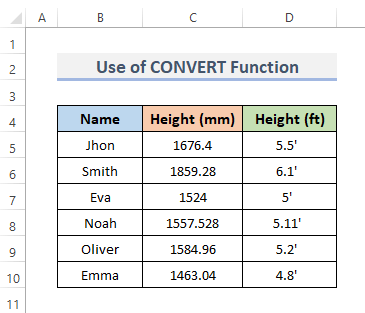
- Továbbá, hogy a mm átváltása a címre. a oldalon. , válassza ki azt a cellát, ahová a CONVERT funkció képletét. Ennek eredményeképpen a cellát E5 .
- Ezután írja be a képletet a kiválasztott cellába.
=CONVERT(C5,"mm","in")&"""" - Sajtó Írja be a címet. a lépés befejezéséhez.
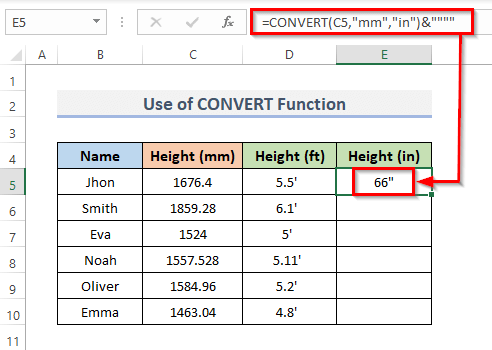
- Továbbá, húzza a Töltse ki a fogantyút lefelé, hogy a képletet az egész tartományban alkalmazza. Vagy, kattintson duplán a címre. a pluszban ( + ) jelet a AutoFill a tartomány.
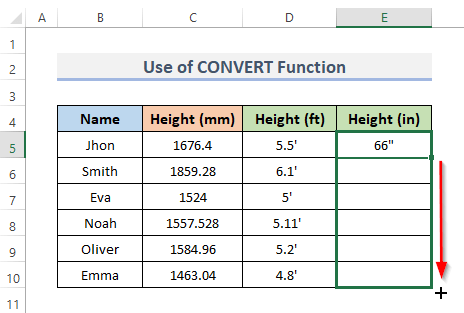
- Végül, ez az összes személy magasságát átváltja a mm a címre. a oldalon. .
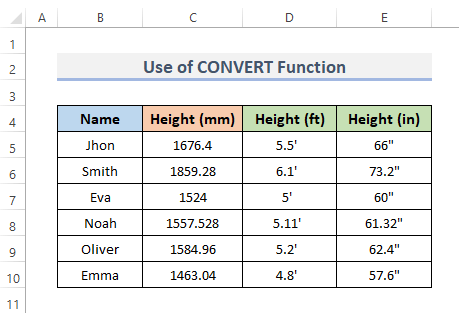
Bővebben: Hogyan konvertáljon hüvelyk mm-re az Excelben (3 egyszerű módszer)
2. Az INT és a ROUND funkciók kombinálásával a milliméterek (mm) lábakká (ft) és hüvelykokká (in) alakíthatók át
Az INT funkció az Excelben a tizedes érték egész szám komponensét adja vissza tizedesjegyekkel az egész számokhoz. És a KÖRKÉP funkció egy megadott számú számjegyre kerekített értéket állít elő. Ez csak a számjegyeket kerekíti jobbra vagy balra. De ezek a függvények sok hasznot hoznak. Kombinálhatjuk a két függvényt, hogy átalakítsuk a Milliméter ( mm ) a Lábak ( ft ), és Hüvelyk ( a oldalon. ) az Excelben. Kövessük az ehhez szükséges lépéseket.
📌 LÉPÉSEK:
- Kezdjük a lábak Kezdetnek válassza ki a cellát ( D5 ), ahová be akarja illeszteni a INT és KÖRKÉP függvények képlete.
- Másodszor, írja be az alábbi képletet a kijelölt cellába.
=INT(ROUND(C5*0.03937,0)/12)&"' " - Továbbá, nyomja meg a Írja be a címet. billentyűvel fejezze be az eljárást.
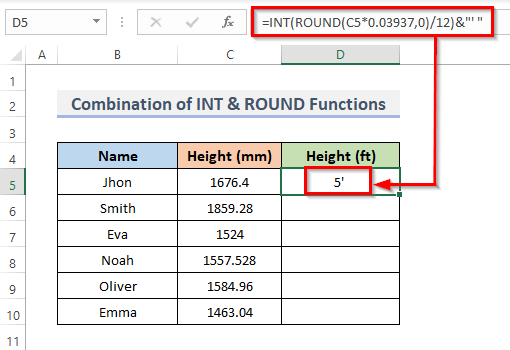
- Továbbá, a képlet másolásához a tartományba, húzza a Töltse ki a fogantyút lefelé vagy kattintson duplán a címre. a pluszban ( + ) ikon.
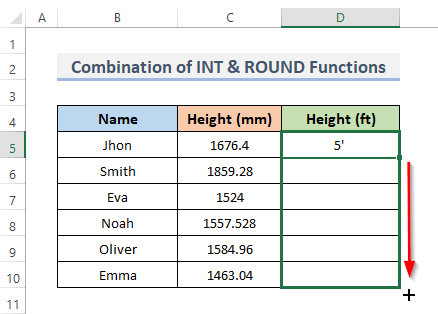
- Végül láthatja a magasság átváltását.
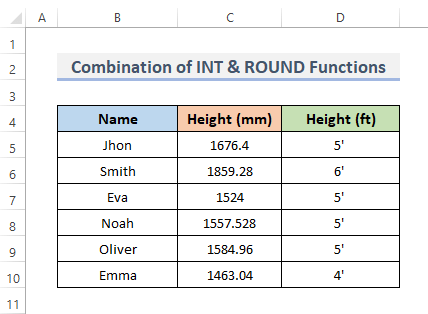
- Továbbá, hogy a milliméterekből hüvelykeket kapjunk. Válassza ki a cellát E5 .
- Ezután a kiválasztott cellába írja be az alábbi képletet.
=INT(C5/25.4)&"""" - Nyomd meg a Írja be a címet. billentyűvel fejezze be a folyamatot.
- Az eredmény mostantól a kiválasztott cellában jelenik meg, a képlettel együtt a képletsoron.
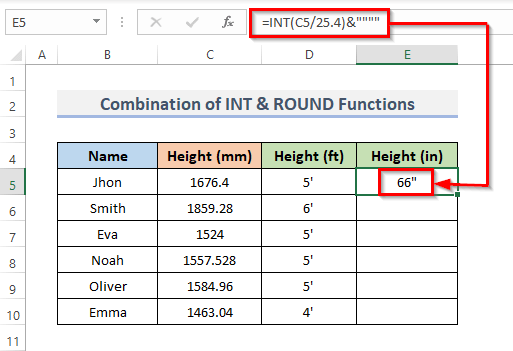
- Továbbá, húzza a Töltse ki a fogantyút lefelé a képlet duplikálásához az egész tartományban. Alternatívaként a AutoFill a tartomány, kattintson duplán a címre. a plusz ( + ) szimbólum.
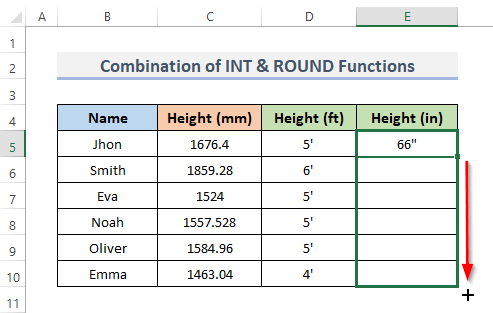
- Végül valóban megtekintheti a mérési konverziót.
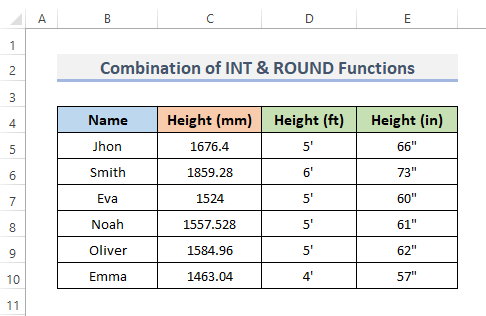
Bővebben: Hogyan konvertáljuk a lábakat és a hüvelykeket tizedesre az Excelben (2 egyszerű módszer)
Hasonló olvasmányok
- Kg átváltása fontra az Excelben (4 egyszerű módszer)
- Hogyan lehet a négyzetlábat négyzetméterre konvertálni az Excelben (2 gyors módszer)
- MM átalakítása CM-be Excelben (4 egyszerű módszer)
- Hogyan lehet hüvelykből négyzetlábra konvertálni az Excelben (2 egyszerű módszer)
- CM átváltása hüvelykbe Excelben (2 egyszerű módszer)
3. Használja a számtani képletet a milliméterek lábakra és hüvelykekre történő átváltásához.
Az aritmetikai képlet kézi beírásával megkaphatjuk a dimenziót a következőben Hüvelyk ( a oldalon. ) és Lábak ( ft ) a Milliméter ( mm ).
1 mm = 0,0032808 ft
1 mm = 0,03937 in
A távolságok d hüvelykben ( a oldalon. ) úgy számítjuk ki, hogy a milliméterben kifejezett jelentős távolságot ( mm ) által 25.4 :
Hüvelyk = milliméter / 25,4
Az adott távolság alapértéke hüvelykben ( a oldalon. ) osztva 12 megegyezik a jelentős távolsággal lábban ( ft ):
Láb = hüvelyk / 12
vagy,
Láb = milliméter / 25,4 / 12
Most egyszerűen kövesse az alábbiakban ismertetett eljárásokat.
📌 LÉPÉSEK:
- Hasonlóképpen, mint az előző módszerben, válassza ki a cella D5 és helyettesítsük a képletet, hogy a milliméterekből megkapjuk a hüvelykeket.
- Ezután írja be a képletet a kijelölt cellába.
=C5/25.4 - Ezután nyomja meg a Írja be a címet. .
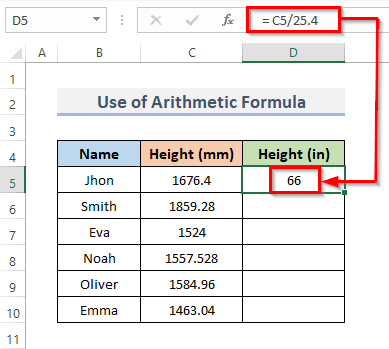
- Ezután húzza a Töltse ki a fogantyút az aljára, hogy a képletet a teljes tartományban reprodukálja. Kattintson duplán a címre. a plusz ( + ) jelet a AutoFill a tartomány.
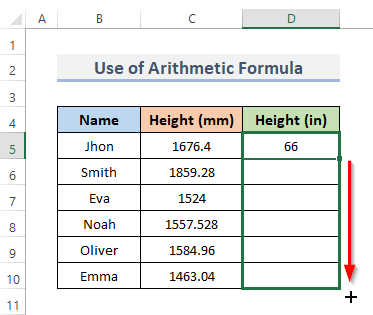
- Végül láthatjuk, hogy a millimétereket hüvelykbe konvertáljuk az oszlopban. D .
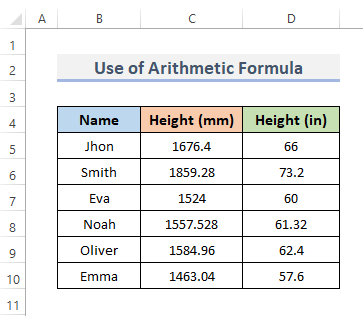
- A továbbiakban a milliméterekből meg fogjuk találni a lábakat. Ehhez válasszuk ki a cellát E5 .
- Most illessze be a következő képletet ebbe a cellába.
=D5/12 - Nyomd meg a Írja be a címet. gombot a billentyűzetről.
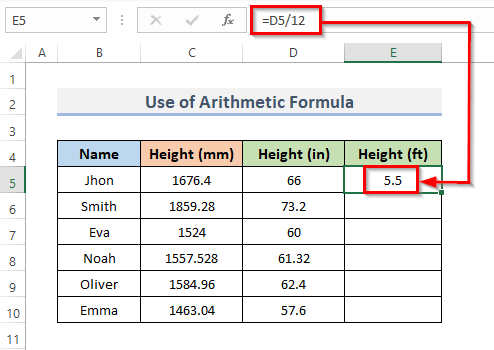
- Alternatívaként használhatja ezt a képletet a milliméterek lábakra történő átváltásához.
=C5/25.4/12 - Sajtó Írja be a címet. .
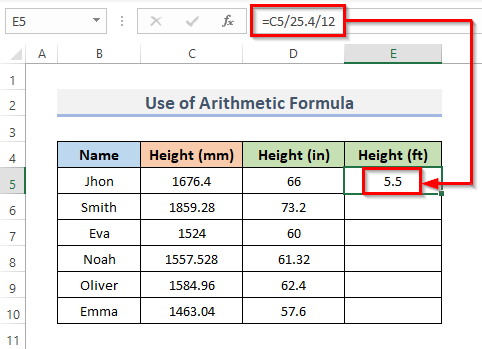
- Továbbá, húzza a Töltse ki a fogantyút lefelé, hogy a képletet az egész tartományban alkalmazza. Vagy, kattintson duplán a címre. a pluszban ( + ) jelet a AutoFill a tartomány.
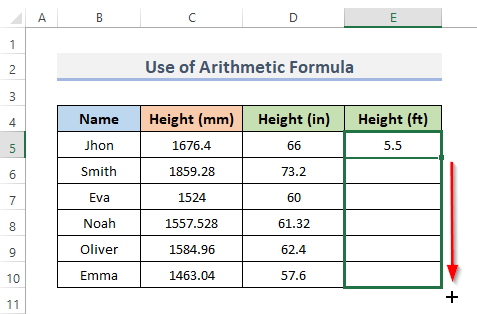
- Végül láthatja a mérések átváltását.
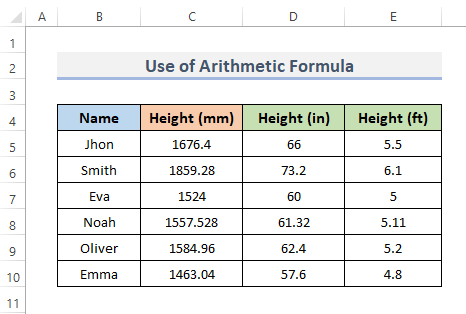
További információ: Hogyan alakítsuk át a hüvelykeket lábakra és hüvelykekre az Excelben (5 praktikus módszer)
4. Alkalmazza az Excel VBA-t a milliméterek (mm) lábra (ft) és hüvelykre (in) történő átalakítására.
A címen Excel VBA , a felhasználók könnyedén használhatják a kódot, amely az excel függvényekként működik. A VBA kódot a mm átváltásához lábakra és hüvelykekre, kövessük az eljárást.
📌 LÉPÉSEK:
- Először is, menjen a Fejlesztő lapot a szalagról.
- Másodszor, a Kód: kategóriában kattintson a Visual Basic a Visual Basic szerkesztő . Vagy nyomja meg a Alt + F11 a Visual Basic szerkesztő .
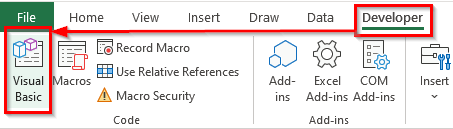
- Ehelyett egyszerűen kattintson a jobb gombbal a munkalapra, és válassza a Kód megtekintése Ez szintén elviszi Önt a Visual Basic szerkesztő .
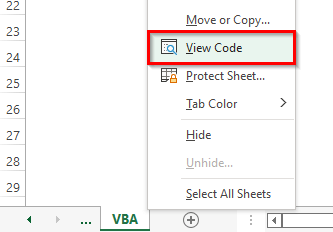
- Ez megjelenik a Visual Basic szerkesztő ahol megírjuk a kódjainkat, hogy létrehozzunk egy táblázatot a tartományból.
- Harmadszor, kattintson a Modul a Beillesztés legördülő menüsor.
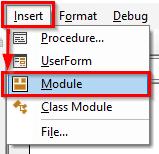
- Ez létrehoz egy Modul a munkafüzetben.
- És másolja be és illessze be a VBA az alábbiakban látható kódot.
VBA-kód:
Sub mm_to_ft_in() Dim a As Integer For a = 5 To 10 Cells(a, 4).Value = Application.WorksheetFunction.Convert(Cells(a, 3).Value, "mm", "ft") Next a For b = 5 To 10 Cells(b, 5).Value = Application.WorksheetFunction.Convert(Cells(b, 3).Value, "mm", "in") Next b End Sub - Ezt követően futtassa a kódot a RubSub gomb megnyomásával vagy a billentyűparancs F5 .
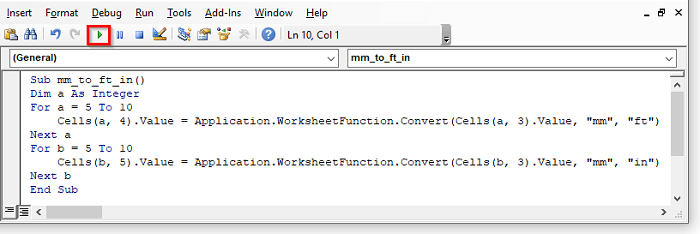
A kódot nem kell megváltoztatnia, csak a tartományt kell az igényeinek megfelelően megváltoztatnia.
- Végül pedig a lépések követésével a mm-t átváltja lábakra és hüvelykekre.
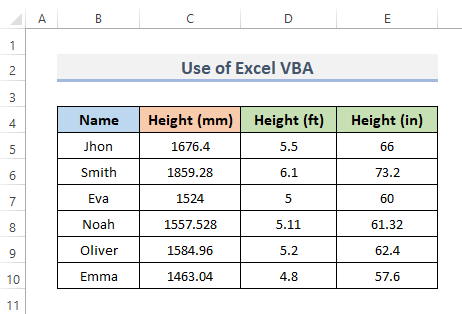
VBA kód magyarázat
Sub mm_to_ft_in() Sub egy olyan kódrészlet, amely a kódban lévő munkát végzi, de nem ad vissza értéket. Alprocedúrának is nevezik. Tehát nevezzük el az eljárásunkat mm_to_ft_in() .
Dim a As Integer A DIM nyilatkozat a VBA utal a kijelentem, ' és ezt kell használni egy változó deklarálásához. Tehát az egész szám értékét deklaráljuk a következőképpen a .
For a = 5 To 10 Cells(a, 4).Value = Application.WorksheetFunction.Convert(Cells(a, 3).Value, "mm", "ft") Next a A For Következő ciklus a sor a következővel kezdődik 5 , 5-t választottuk kezdőértéknek. Sejtek tulajdonságot használjuk az értékek írására. Végül a VBA Convert funkció a millimétert lábra konvertálja, és a cella tulajdonságát arra használtuk, hogy ismét átfussunk a cellánk értékein.
For b = 5 To 10 Cells(b, 5).Value = Application.WorksheetFunction.Convert(Cells(b, 3).Value, "mm", "in") Next b Itt a sor 5 a kezdetét jelenti a For Következő ciklus , és úgy döntünk 5 Az értékeket ezután a Sejtek tulajdonságot. Ezután a VBA Convert funkció hogy a millimétereket hüvelykbe konvertáljuk, és a cella értékein újra végigfutottunk a cella tulajdonságával.
End Sub Ezzel befejeződik az eljárás.
További információ: Hogyan lehet a CM-et lábakra és hüvelykekre átszámítani Excelben (3 hatékony módszer)
Emlékezetes dolgok
- Ne feledje, hogy az egységkódok vagy nevek nagy- és kisbetűje számít. Ön kap egy #N/A! hiba, ha a " MM ", " FT ", és " IN ."
- Az Excel a képlet beírása közben megjeleníti a rendelkezésre álló egységek listáját. Annak ellenére, hogy a " mm " nem szerepel ezen a listán, ez is elegendő.
- Megkapja a #N/A! hiba, ha a képlet bevitele során hibát követ el, például nem a megfelelő formátumot követi.
Következtetés
A fenti módszerek segítenek Önnek abban, hogy Milliméter átváltása erre: Láb és hüvelyk Excelben Reméljük, hogy ez segíteni fog! Kérjük, ossza meg velünk a megjegyzés rovatban, ha bármilyen kérdése, javaslata vagy visszajelzése van. Vagy vethet egy pillantást a többi cikkünkre a ExcelWIKI.com blog!

