ສາລະບານ
ການແປງຫົວໜ່ວຍ ເປັນການດຳເນີນການທົ່ວໄປທີ່ພວກເຮົາເຮັດປະຈຳວັນ. ສ່ວນຫຼາຍແລ້ວ, ການປ່ຽນມິຕິໜຶ່ງໄປເປັນອີກມິຕິໜຶ່ງປະກົດວ່າເປັນວຽກທີ່ທ້າທາຍ. ສໍາລັບຫຼາຍໆຄົນໃນຫຼາຍສາຂາວິຊາ, ການປ່ຽນຫົວໜ່ວຍວັດແທກ ເປັນຄວາມຊົ່ວທີ່ຫຼີກລ່ຽງບໍ່ໄດ້. ພວກເຮົາອາດຈະຕ້ອງປ່ຽນ ມິນລິແມັດ ( ມມ ) ເປັນ ຟຸດ ( ຟຸດ ) ແລະ ນິ້ວ ( ). ໃນ ) ໃນຫຼາຍໆສະຖານະການ. ພວກເຮົາສາມາດໃຊ້ Microsoft Excel ເພື່ອເຮັດໃຫ້ວຽກງານດັ່ງກ່າວສຳເລັດ. ໃນບົດຄວາມນີ້, ພວກເຮົາຈະສະແດງໃຫ້ເຫັນບາງວິທີການທີ່ມີປະສິດທິຜົນໃນການປ່ຽນ ມີລີແມັດ ( mm ) ເປັນ ຕີນ ( ft ) ແລະ ນິ້ວ ( in ) ໃນ Excel.
ດາວໂຫລດປື້ມຄູ່ມືພາກປະຕິບັດ
ທ່ານສາມາດດາວໂຫຼດປຶ້ມວຽກ ແລະປະຕິບັດກັບພວກມັນໄດ້.
ປ່ຽນ mm ເປັນ Feet ແລະ Inches.xlsm
4 ວິທີທີ່ມີປະສິດທິພາບໃນການແປງ millimeter (mm) to Feet (ft) ແລະ Inches (in) in Excel
Excel ເຮັດໃຫ້ມັນງ່າຍດາຍທີ່ຈະປ່ຽນບາງການວັດແທກເປັນຂະຫນາດອື່ນໆ. ເພື່ອປ່ຽນ ມິນລິແມັດ ( ມມ ) ເປັນ ຟຸດ ( ຟຸດ ) ແລະ ນິ້ວ ( ໃນ )>), ພວກເຮົາຈະນໍາໃຊ້ຊຸດຂໍ້ມູນຕໍ່ໄປນີ້ສໍາລັບການສໍາຫຼວດ. ຊຸດຂໍ້ມູນປະກອບມີຊື່ບາງຄົນແລະຄວາມສູງຂອງເຂົາເຈົ້າຢູ່ໃນ mm . ດຽວນີ້, ພວກເຮົາຕ້ອງການ ປ່ຽນຄວາມສູງເປັນຕີນ ແລະນິ້ວ . ດັ່ງນັ້ນ, ມາເລີ່ມກັນເລີຍ.
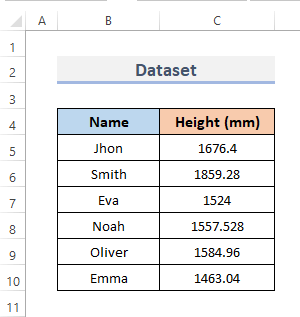
1. ໃສ່ຟັງຊັນ CONVERT ຂອງ Excel ເພື່ອແປງມິນລິແມັດເປັນຕີນ ແລະນິ້ວ
ຟັງຊັນ CONVERT ໃນ Excel ແມ່ນເຄື່ອງມືການກໍ່ສ້າງທີ່ຊ່ວຍໃຫ້ມີການແປງຫນ່ວຍ. ວິທີການທີ່ໃຊ້ເວລາຫຼາຍທີ່ສຸດສໍາລັບການປ່ຽນມິຕິຫນຶ່ງເປັນອີກມິຕິຫນຶ່ງແມ່ນການນໍາໃຊ້ການທໍາງານ CONVERT . ນີ້ແປງຕົວເລກລະຫວ່າງລະບົບການວັດແທກທີ່ແຕກຕ່າງກັນ. ເພື່ອປ່ຽນ ມິນລິແມັດ ( ມມ ) ເປັນ ຟຸດ ( ຟຸດ ), ແລະ ນິ້ວ ( ໃນ ) ໂດຍໃຊ້ຟັງຊັນ CONVERT , ໃຫ້ເຮັດຕາມຂັ້ນຕອນຂ້າງລຸ່ມນີ້.
📌 ຂັ້ນຕອນ:
- ທຳອິດ, ພວກເຮົາຈະໄດ້ຮັບ ຟຸດ . ເພື່ອເຮັດສິ່ງນີ້, ເລືອກຕາລາງທີ່ທ່ານຕ້ອງການໃສ່ສູດຂອງຟັງຊັນ CONVERT . ດັ່ງນັ້ນ, ພວກເຮົາເລືອກເຊລ D5 .
- ອັນທີສອງ, ໃສ່ສູດໃນຕາລາງທີ່ເລືອກນັ້ນ.
=CONVERT(C5,"mm","ft")&"' " <3
- ອັນທີສາມ, ກົດ Enter .
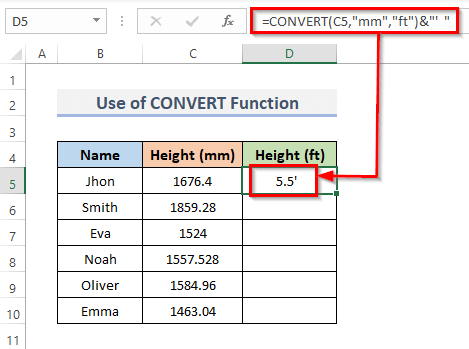
- ດຽວນີ້, ລາກ Fill ຈັບ ລົງເພື່ອເຮັດຊ້ໍາສູດໃນໄລຍະ. ຫຼື, ເພື່ອ ຕື່ມອັດຕະໂນມັດ ໄລຍະ, ໃຫ້ຄລິກສອງເທື່ອໃສ່ສັນຍາລັກບວກ ( + ).
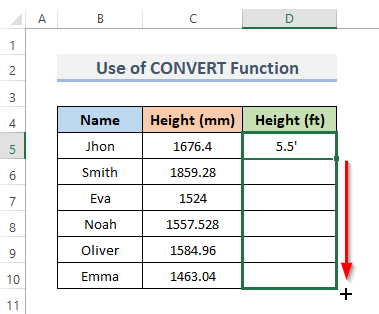
- ສຸດທ້າຍ, ທ່ານສາມາດເບິ່ງຄວາມສູງເປັນມິນລິແມັດ ດຽວນີ້ຖືກປ່ຽນເປັນຄວາມສູງເປັນຕີນ.
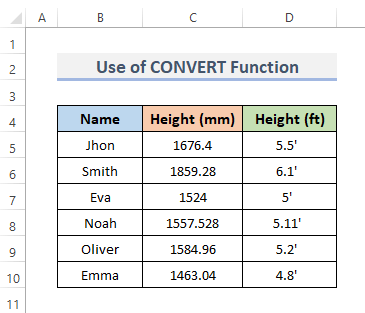
- ຕໍ່ໄປ, ເພື່ອ ປ່ຽນ mm<2 ເຖິງ ໃນ , ເລືອກຕາລາງທີ່ທ່ານຕ້ອງການໃສ່ສູດຂອງຟັງຊັນ CONVERT . ດັ່ງນັ້ນ, ພວກເຮົາເລືອກເຊລ E5 .
- ຈາກນັ້ນ, ພິມສູດຄຳນວນໃສ່ຕາລາງທີ່ທ່ານເລືອກ.
=CONVERT(C5,"mm","in")&""""
- ກົດ Enter ເພື່ອເຮັດສຳເລັດຂັ້ນຕອນ.
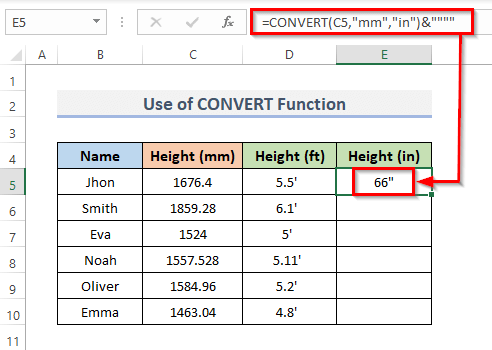
- ນອກຈາກນັ້ນ, ລາກ Fill Handle ລົງລຸ່ມເພື່ອນຳໃຊ້ສູດຜ່ານຊ່ວງ. ຫຼື, ຄລິກສອງເທື່ອ ຢູ່ຈຸດບວກ ( + ) ເຂົ້າສູ່ລະບົບ ຕື່ມຂໍ້ມູນອັດຕະໂນມັດ ໄລຍະ.
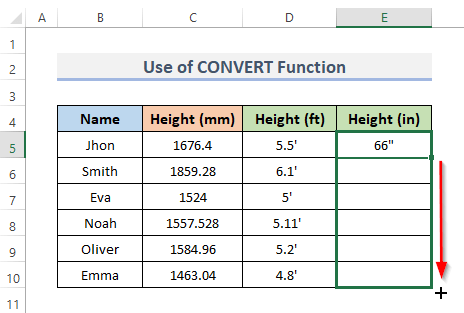
- ສຸດທ້າຍ, ອັນນີ້ຈະປ່ຽນຄວາມສູງຂອງບຸກຄົນທັງໝົດຈາກ mm ເປັນ in .
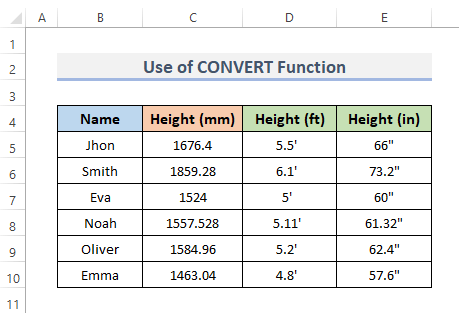
ອ່ານເພີ່ມເຕີມ: ວິທີແປງນິ້ວເປັນ mm ໃນ Excel (3 ວິທີງ່າຍໆ)
2. ສົມທົບການຟັງຊັນ INT ແລະ ROUND ເພື່ອປ່ຽນ millimeters (mm) ເປັນ Feet (ft) ແລະ Inches (in)
ຟັງຊັນ INT ໃນ Excel ຈະສົ່ງຄືນອົງປະກອບຈໍານວນເຕັມຂອງຄ່າທົດສະນິຍົມ. ໂດຍຕົວເລກທົດສະນິຍົມຫາຈຳນວນເຕັມ. ແລະ ການ ROUND ຟັງຊັນ ຜະລິດຄ່າທີ່ໄດ້ຖືກມົນເປັນຕົວເລກທີ່ລະບຸໄວ້. ນີ້ພຽງແຕ່ຮອບຕົວເລກໄປທາງຂວາຫຼືຊ້າຍ. ແຕ່ຟັງຊັນເຫຼົ່ານັ້ນມີການນໍາໃຊ້ຫຼາຍ. ພວກເຮົາສາມາດລວມທັງສອງຫນ້າທີ່ເພື່ອປ່ຽນ ມິນລິແມັດ ( mm ) ເປັນ Feet ( ft ), ແລະ Inches ( ໃນ ) ໃນ Excel. ໃຫ້ເຮັດຕາມຂັ້ນຕອນສຳລັບອັນນີ້.
📌 ຂັ້ນຕອນ:
- ພວກເຮົາຈະເລີ່ມຕົ້ນດ້ວຍ ຕີນ . ເພື່ອເລີ່ມຕົ້ນດ້ວຍ, ເລືອກຕາລາງ ( D5 ) ບ່ອນທີ່ທ່ານຕ້ອງການໃສ່ສູດການຟັງຊັນ INT ແລະ ROUND .
- ອັນທີສອງ, ພິມ. ສູດຂ້າງລຸ່ມນີ້ເຂົ້າໄປໃນຕາລາງທີ່ເລືອກ.
=INT(ROUND(C5*0.03937,0)/12)&"' "
- ຕໍ່ໄປ, ໃຫ້ກົດ Enter ປຸ່ມເພື່ອສໍາເລັດຂັ້ນຕອນ.
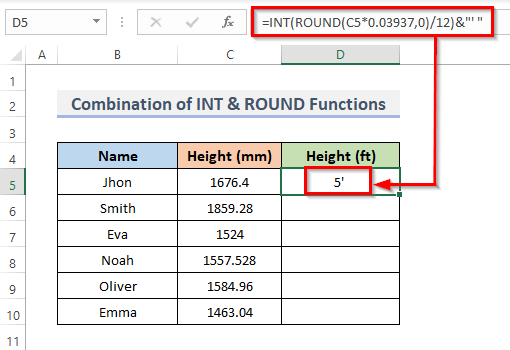
- ນອກຈາກນັ້ນ, ເພື່ອຄັດລອກສູດໃນໄລຍະ, ລາກ Fill Handle ລົງຫຼື ຄລິກສອງເທື່ອ ຢູ່ເທິງບວກ ( + )icon.
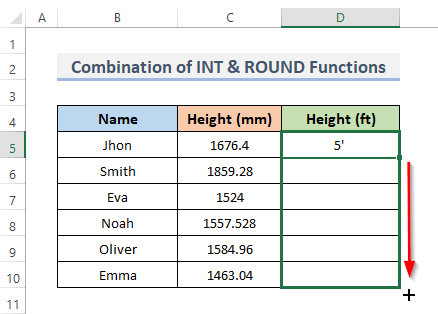
- ສຸດທ້າຍ, ທ່ານຈະສາມາດເຫັນການປ່ຽນແປງຂອງຄວາມສູງ.
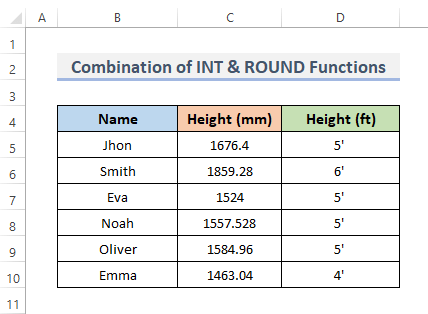
- ນອກນັ້ນ, ເພື່ອເອົານິ້ວຈາກ millimeters. ເລືອກເຊລ E5 .
- ຈາກນັ້ນ, ໃນຕາລາງທີ່ເລືອກນັ້ນ, ໃຫ້ພິມໃນສູດຂ້າງລຸ່ມນີ້.
=INT(C5/25.4)&""""
- ກົດປຸ່ມ Enter ເພື່ອສຳເລັດຂະບວນການ.
- ຕອນນີ້ຜົນໄດ້ຮັບຈະສະແດງຢູ່ໃນຕາລາງທີ່ເລືອກ, ພ້ອມກັບສູດໃນແຖບສູດ.
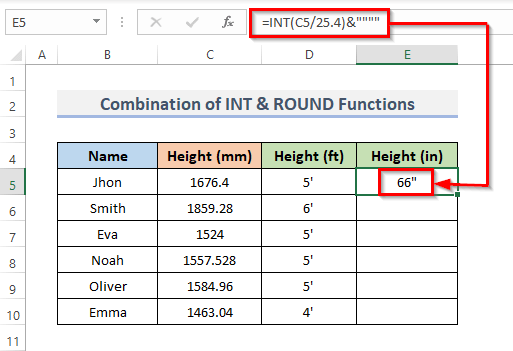
- ນອກຈາກນັ້ນ, ລາກ Fill Handle ລົງເພື່ອເຮັດໃຫ້ສູດຊ້ຳກັນທົ່ວຂອບເຂດ. ອີກທາງເລືອກ, ເພື່ອ ຕື່ມຂໍ້ມູນອັດຕະໂນມັດ ໄລຍະ, ຄລິກສອງເທື່ອ ສັນຍາລັກ ບວກ ( + ).
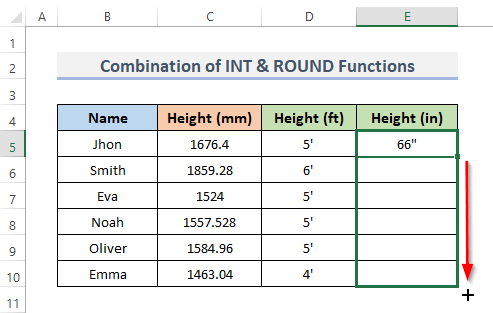
- ສຸດທ້າຍ, ເຈົ້າຈະສາມາດເບິ່ງການວັດແທກການປ່ຽນແປງໄດ້.
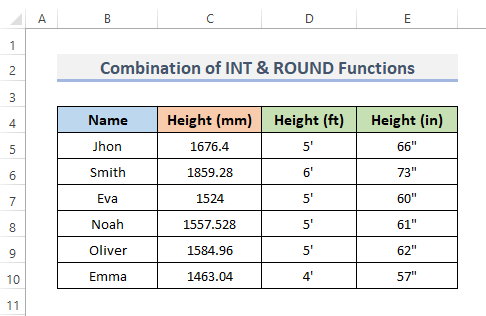
ອ່ານເພີ່ມເຕີມ: ວິທີແປງຕີນ ແລະນິ້ວເປັນເລກທົດສະນິຍົມໃນ Excel (2 ວິທີງ່າຍໆ)
ການອ່ານທີ່ຄ້າຍກັນ
- ແປງ Kg ເປັນ Lbs ໃນ Excel (4 ວິທີງ່າຍໆ)
- ວິທີແປງຕາລາງຟຸດເປັນຕາລາງແມັດໃນ Excel (2 ວິທີດ່ວນ)
- ແປງ MM ເປັນ CM ໃນ Excel (4 ວິທີງ່າຍໆ)
- ວິທີແປງນິ້ວເປັນຕາລາງຟຸດໃນ Excel (2 ວິທີງ່າຍໆ)
- ການແປງ CM ເຖິງນິ້ວໃນ Excel (2 ວິທີງ່າຍໆ)
3. ໃຊ້ສູດຄິດໄລ່ເລກເລກເພື່ອແປງ millimeters ເປັນຕີນ ແລະນິ້ວ
ໂດຍການປ້ອນສູດເລກເລກດ້ວຍຕົນເອງ, ພວກເຮົາອາດຈະໄດ້ມິຕິໃນ ນິ້ວ ( ໃນ ) ແລະ ຕີນ ( ຟຸດ ) ຈາກ ມິນລິແມັດ ( ມມ ).
1 mm = 0.0032808 ft
1 mm = 0.03937 in
ໄລຍະຫ່າງ d ໃນ ນິ້ວ ( in ) ຖືກຄຳນວນໂດຍການແບ່ງໄລຍະຫ່າງທີ່ສຳຄັນເປັນ millimeters ( mm ) ໂດຍ 25.4 :
Inches = millimeters / 25.4
ຄ່າຖານຂອງໄລຍະທາງທີ່ໃຫ້ເປັນນິ້ວ ( in ) ແບ່ງດ້ວຍ 12 ເທົ່າກັບໄລຍະຫ່າງທີ່ສໍາຄັນໃນຕີນ ( ft ):
Feet = Inches / 12
or,
Feet = millimeters / 25.4 / 12
ຕອນນີ້, ພຽງແຕ່ປະຕິບັດຕາມຂັ້ນຕອນທີ່ລະບຸໄວ້ຂ້າງລຸ່ມນີ້.
📌 ຂັ້ນຕອນ:
- ເຊັ່ນດຽວກັນ, ໃນວິທີການທີ່ຜ່ານມາ, ເລືອກ cell D5. ແລະແທນທີ່ສູດເພື່ອໃຫ້ໄດ້ນິ້ວຈາກ millimeters.
- ຈາກນັ້ນ, ພິມສູດເຂົ້າໄປໃນຕາລາງທີ່ພວກເຮົາເລືອກ. 2>
- ຕໍ່ໄປ, ກົດ Enter .
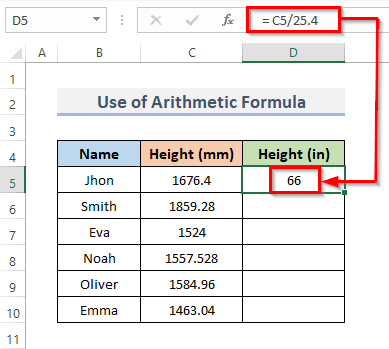
- ຫຼັງຈາກນັ້ນ, ລາກ Fill Handle ໄປທາງລຸ່ມເພື່ອຜະລິດສູດໃໝ່ຕະຫຼອດໄລຍະທັງໝົດ e. ຄລິກສອງເທື່ອ ບວກ ( + ) ເຂົ້າສູ່ລະບົບ AutoFill ໄລຍະ.
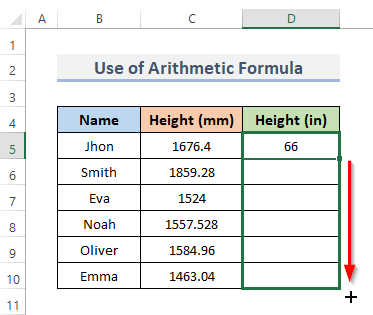
- ສຸດທ້າຍ, ທ່ານສາມາດເຫັນໄດ້ວ່າມີລີແມັດຖືກປ່ຽນເປັນນິ້ວໃນຖັນ D .
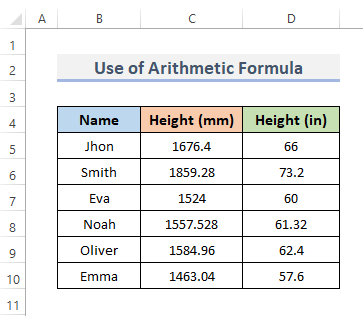
- ຕໍ່ໄປ, ພວກເຮົາຈະ ຊອກຫາຕີນຈາກມີລີແມັດ. ສຳລັບອັນນີ້, ເລືອກຕາລາງ E5 .
- ດຽວນີ້, ໃສ່ສູດຕໍ່ໄປນີ້ໃສ່ເຊລນັ້ນ.
=D5/12
- ກົດ ໃສ່ ປຸ່ມຈາກແປ້ນພິມ.
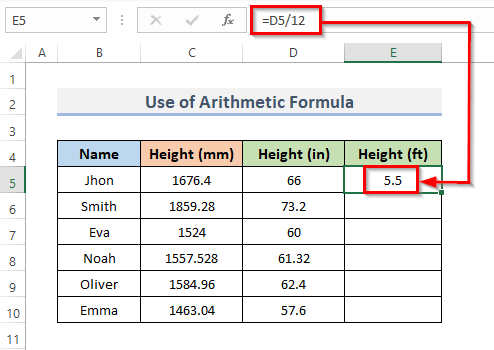
- ອີກທາງເລືອກໜຶ່ງ, ທ່ານສາມາດນໍາໃຊ້ສູດນີ້ເພື່ອປ່ຽນ millimeters ເປັນຕີນ.
=C5/25.4/12
- ກົດ Enter .
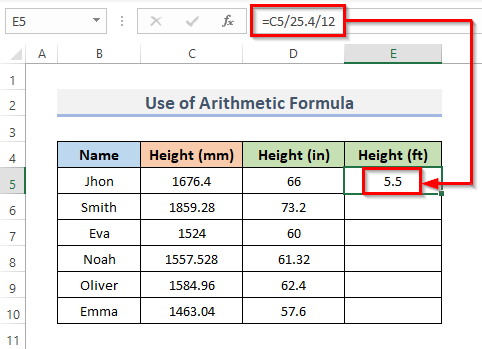
- ຕໍ່ໄປ, ໃຫ້ລາກ Fill Handle ລົງລຸ່ມເພື່ອນຳໃຊ້ສູດໃນຂອບເຂດ. ຫຼື, ຄລິກສອງເທື່ອ ຢູ່ເທິງບວກ ( + ) ເຊັນໃສ່ ຕື່ມອັດຕະໂນມັດ ໄລຍະ.
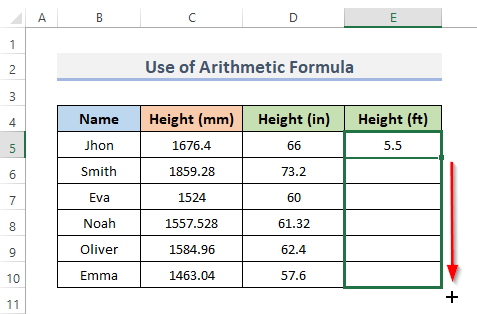
- ສຸດທ້າຍ, ທ່ານຈະສາມາດເຫັນການແປງການວັດແທກໄດ້.
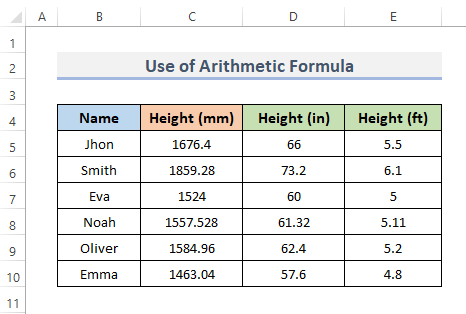
ອ່ານເພີ່ມເຕີມ: ວິທີການແປງນິ້ວເປັນຕີນ ແລະ ນິ້ວໃນ Excel (5 ວິທີທີ່ເປັນປະໂຫຍດ)
4. ນຳໃຊ້ Excel VBA ເພື່ອແປງ millimeters (mm) to Feet (ft) ແລະ Inches (in)
ດ້ວຍ Excel VBA , ຜູ້ໃຊ້ສາມາດໃຊ້ລະຫັດທີ່ເຮັດໜ້າທີ່ຂອງ excel ໄດ້ຢ່າງງ່າຍດາຍ. ເພື່ອໃຊ້ລະຫັດ VBA ເພື່ອປ່ຽນ mm ເປັນຕີນ ແລະນິ້ວ, ໃຫ້ເຮັດຕາມຂັ້ນຕອນ.
📌 ຂັ້ນຕອນ:
- ທຳອິດ, ໄປທີ່ແຖບ ນັກພັດທະນາ ຈາກໂບ.
- ອັນທີສອງ, ຈາກໝວດ ລະຫັດ , ຄລິກທີ່ Visual Basic ເພື່ອເປີດ Visual Basic Editor . ຫຼືກົດ Alt + F11 ເພື່ອເປີດ Visual Basic Editor .
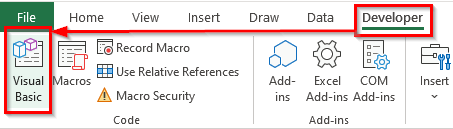
- ແທນທີ່ຈະເຮັດອັນນີ້, ທ່ານພຽງແຕ່ສາມາດຄລິກຂວາໃສ່ແຜ່ນວຽກຂອງທ່ານແລະໄປທີ່ ເບິ່ງລະຫັດ . ອັນນີ້ຈະພາເຈົ້າໄປຫາ Visual Basic Editor .
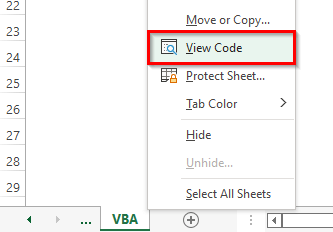
- ນີ້ຈະປາກົດຢູ່ໃນ ຕົວແກ້ໄຂ Visual Basic ບ່ອນທີ່ພວກເຮົາຂຽນລະຫັດຂອງພວກເຮົາເພື່ອສ້າງຕາຕະລາງຈາກໄລຍະ.
- ອັນທີສາມ, ໃຫ້ຄລິກໃສ່ ໂມດູນ ຈາກ ໃສ່ ແຖບເມນູແບບເລື່ອນລົງ.
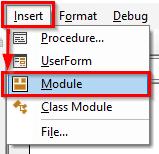
- ອັນນີ້ຈະສ້າງ ໂມດູນ ໃນປຶ້ມວຽກຂອງທ່ານ.
- ແລະ, ສຳເນົາ ແລະວາງ VBA ລະຫັດທີ່ສະແດງຢູ່ລຸ່ມນີ້.
ລະຫັດ VBA:
2505
- ຫຼັງຈາກນັ້ນ, ໃຫ້ແລ່ນລະຫັດໂດຍການຄລິກໃສ່ປຸ່ມ RubSub ຫຼືກົດແປ້ນພິມລັດ F5 .
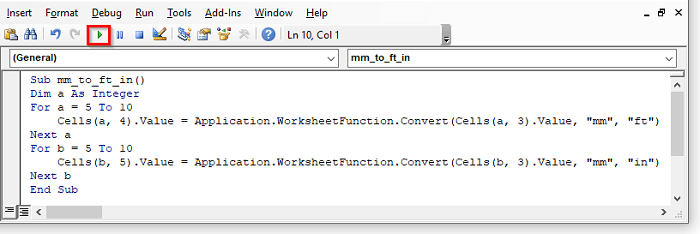
ທ່ານບໍ່ຈຳເປັນຕ້ອງປ່ຽນລະຫັດ. ທັງໝົດທີ່ທ່ານສາມາດເຮັດໄດ້ພຽງແຕ່ປ່ຽນໄລຍະຕາມຄວາມຕ້ອງການຂອງເຈົ້າ.
- ແລະ, ສຸດທ້າຍ, ການປະຕິບັດຕາມຂັ້ນຕອນຕ່າງໆຈະປ່ຽນ mm ເປັນຕີນ ແລະນິ້ວ.
<38
ການອະທິບາຍລະຫັດ VBA
7860
Sub ແມ່ນສ່ວນໜຶ່ງຂອງລະຫັດທີ່ໃຊ້ເພື່ອຈັດການວຽກໃນ ລະຫັດແຕ່ຈະບໍ່ສົ່ງຄືນຄ່າໃດໆ. ມັນຍັງເປັນທີ່ຮູ້ຈັກເປັນຂັ້ນຕອນຍ່ອຍ. ດັ່ງນັ້ນ, ພວກເຮົາຕັ້ງຊື່ຂະບວນການຂອງພວກເຮົາ mm_to_ft_in() .
5144
ຄໍາຖະແຫຼງ DIM ໃນ VBA ຫມາຍເຖິງ ' ປະກາດ, ' ແລະມັນຕ້ອງຖືກໃຊ້ເພື່ອປະກາດຕົວແປ. ດັ່ງນັ້ນ, ພວກເຮົາປະກາດຄ່າຈຳນວນເຕັມເປັນ a .
3984
The For Next Loop ເລີ່ມຕົ້ນດ້ວຍແຖວ 5 , ພວກເຮົາເລືອກ 5 ເປັນການເລີ່ມຕົ້ນ. ຄ່າ. ຈາກນັ້ນຄຸນສົມບັດ Cells ຖືກໃຊ້ເພື່ອຂຽນຄ່າ. ສຸດທ້າຍ, ຟັງຊັນການແປງ VBA ປ່ຽນ millimeters ເປັນຕີນ, ແລະພວກເຮົາໄດ້ໃຊ້ຄຸນສົມບັດຂອງເຊລເພື່ອແລ່ນຜ່ານຄ່າເຊລຂອງພວກເຮົາອີກຄັ້ງ.
1683
ນີ້, ແຖວ 5 ແມ່ນ ການເລີ່ມຕົ້ນຂອງ ສໍາລັບ Loop ຕໍ່ໄປ , ແລະພວກເຮົາເລືອກ 5 ເປັນຄ່າເລີ່ມຕົ້ນ. ຄຸນຄ່າຈາກນັ້ນຖືກຂຽນໂດຍໃຊ້ຄຸນສົມບັດ Cells . ຈາກນັ້ນ, ພວກເຮົາໃຊ້ ຟັງຊັນການແປງ VBA ເພື່ອແປງ millimeter ເປັນນິ້ວ, ແລະພວກເຮົາແລ່ນຜ່ານຄ່າເຊລຂອງພວກເຮົາອີກຄັ້ງດ້ວຍຄຸນສົມບັດຂອງເຊລ.
4119
ນີ້ຈະສິ້ນສຸດຂັ້ນຕອນ.
ອ່ານເພີ່ມເຕີມ: ວິທີການແປງ CM ເປັນຕີນ ແລະນິ້ວໃນ Excel (3 ວິທີທີ່ມີປະສິດທິພາບ)
ສິ່ງທີ່ຄວນຈື່
- ຈົ່ງຈື່ໄວ້ວ່າກໍລະນີຂອງລະຫັດຫນ່ວຍງານຫຼືຊື່ແມ່ນສໍາຄັນ. ທ່ານຈະໄດ້ຮັບ #N/A! ຜິດພາດຖ້າທ່ານໃຊ້ “ MM ”, “ FT ”, ແລະ “ IN .”
- Excel ຈະສະແດງລາຍຊື່ໃຫ້ທ່ານ. ຂອງຫນ່ວຍງານທີ່ມີຢູ່ໃນຂະນະທີ່ທ່ານພິມສູດ. ເຖິງແມ່ນວ່າ “ mm ” ຈະບໍ່ຢູ່ໃນລາຍການນັ້ນ, ແຕ່ມັນຈະພຽງພໍ. ສູດ, ເຊັ່ນວ່າບໍ່ປະຕິບັດຕາມຮູບແບບທີ່ຖືກຕ້ອງ.
ສະຫຼຸບ
ວິທີການຂ້າງເທິງນີ້ຈະຊ່ວຍໃຫ້ທ່ານ ແປງ mm ເປັນຕີນແລະນິ້ວ ໃນ Excel . ຫວັງວ່ານີ້ຈະຊ່ວຍເຈົ້າໄດ້! ກະລຸນາແຈ້ງໃຫ້ພວກເຮົາຮູ້ໃນພາກຄໍາຄິດເຫັນຖ້າຫາກວ່າທ່ານມີຄໍາຖາມ, ຄໍາແນະນໍາ, ຫຼືຄໍາຄຶດຄໍາເຫັນ. ຫຼືທ່ານສາມາດເຂົ້າໄປເບິ່ງບົດຄວາມອື່ນໆຂອງພວກເຮົາໃນ ExcelWIKI.com blog!

