မာတိကာ
ယူနစ်ပြောင်းလဲခြင်း သည် ကျွန်ုပ်တို့နေ့စဥ်လုပ်ဆောင်လေ့ရှိသော လုပ်ဆောင်မှုတစ်ခုဖြစ်သည်။ အချိန်အများစုတွင်၊ အတိုင်းအတာတစ်ခုမှ အခြားတစ်ခုကိုပြောင်းလဲခြင်းသည် စိန်ခေါ်မှုတစ်ရပ်ဖြစ်ပုံရသည်။ နယ်ပယ်ပေါင်းစုံမှ လူများစွာအတွက်၊ တိုင်းတာမှုယူနစ်များကို ပြောင်းလဲခြင်း သည် ရှောင်လွှဲ၍မရသော မကောင်းမှုတစ်ခုဖြစ်သည်။ ကျွန်ုပ်တို့သည် မီလီမီတာ ( မီလီမီတာ ) သို့ ပေ ( ပေ ) နှင့် လက်မ ( ) သို့ ပြောင်းရန် လိုအပ်နိုင်ပါသည်။ in ) အခြေအနေအမျိုးမျိုးတွင်။ ဤတာဝန်ကို ပြီးမြောက်ရန် Microsoft Excel ကို ကျွန်ုပ်တို့ အမြဲတမ်းအသုံးပြုနိုင်ပါသည်။ ဤဆောင်းပါးတွင်၊ မီလီမီတာ ( မီလီမီတာ ) သို့ ပေ ( ပေ ) နှင့် လက်မသို့ ပြောင်းရန် ထိရောက်သောနည်းလမ်းအချို့ကို သရုပ်ပြပါမည်။ Excel တွင် ( in )။
လက်တွေ့အလုပ်စာအုပ်ကို ဒေါင်းလုဒ်လုပ်ပါ
သင်သည် အလုပ်စာအုပ်ကို ဒေါင်းလုဒ်လုပ်ပြီး ၎င်းတို့နှင့်အတူ လေ့ကျင့်နိုင်ပါသည်။
မီလီမီတာကို ခြေဖဝါး နှင့် လက်မသို့ ပြောင်းပါ 2>Excel သည် အချို့သော အတိုင်းအတာများကို အခြားအတိုင်းအတာသို့ ပြောင်းရန် ရိုးရှင်းစေသည်။ မီလီမီတာ ( မီလီမီတာ ) သို့ ပေ ( ပေ ) နှင့် လက်မ ( ပေ ) သို့ ပြောင်းရန်>) ကျွန်ုပ်တို့သည် စစ်တမ်းတစ်ခုအတွက် အောက်ပါဒေတာအတွဲကို အသုံးပြုပါမည်။ ဒေတာအတွဲတွင် လူတစ်ဦး၏အမည်နှင့် ၎င်းတို့၏အရပ်အမြင့် mm ပါရှိသည်။ ယခု ကျွန်ုပ်တို့သည် အမြင့်ကို ပေနှင့် လက်မ သို့ ပြောင်းလိုပါသည်။ ဒါဆို စလိုက်ကြရအောင်။
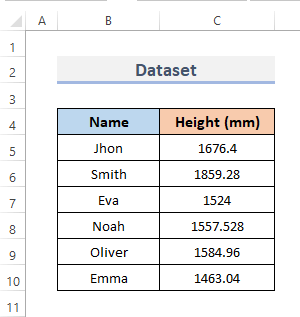
၁။ မီလီမီတာများကို ခြေဖဝါးနှင့် လက်မသို့ ပြောင်းရန် Excel CONVERT လုပ်ဆောင်ချက်ကို ထည့်သွင်းပါ
Excel တွင် ကူးပြောင်းခြင်းလုပ်ဆောင်ချက် သည်ယူနစ်ပြောင်းလဲခြင်းကို အထောက်အကူဖြစ်စေသော တည်ဆောက်ထားသောကိရိယာတစ်ခု။ အတိုင်းအတာတစ်ခုမှ အခြားတစ်ခုသို့ ပြောင်းလဲခြင်းအတွက် မကြာခဏအသုံးအများဆုံးနည်းလမ်းမှာ CONVERT လုပ်ဆောင်ချက်ကို အသုံးပြုခြင်းဖြစ်သည်။ ၎င်းသည် မတူညီသော တိုင်းတာမှုစနစ်များအကြား နံပါတ်တစ်ခုကို ပြောင်းလဲပေးသည်။ မီလီမီတာ ( မီလီမီတာ ) သို့ ပေ ( ပေ )၊ နှင့် လက်မ ( လက်မ သို့ ပြောင်းရန် 2>) CONVERT လုပ်ဆောင်ချက်ကိုအသုံးပြု၍ အောက်ပါအဆင့်များကို လိုက်နာပါ။
📌 အဆင့်များ-
- ပထမဦးစွာ ကျွန်ုပ်တို့သည် ပေ ။ ၎င်းအတွက်၊ CONVERT လုပ်ဆောင်ချက်၏ ဖော်မြူလာထည့်လိုသည့် ဆဲလ်ကို ရွေးပါ။ ထို့ကြောင့်၊ ကျွန်ုပ်တို့သည် ဆဲလ် D5 ကို ရွေးပါသည်။
- ဒုတိယအနေဖြင့်၊ ရွေးချယ်ထားသောဆဲလ်ထဲသို့ ဖော်မြူလာကို ထည့်ပါ။
=CONVERT(C5,"mm","ft")&"' "
- တတိယ၊ Enter ကိုနှိပ်ပါ။
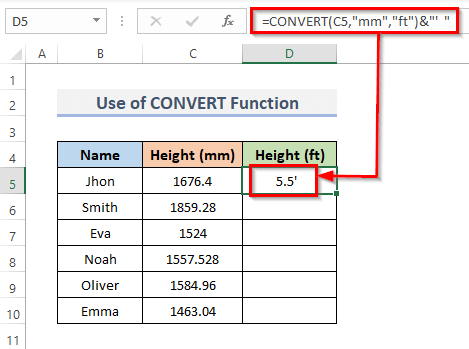
- ယခု Fill ကို ဆွဲယူပါ။ အပိုင်းအခြားအပေါ်တွင် ဖော်မြူလာကိုပွားရန် အောက်ကို ကိုင်တွယ်ပါ။ သို့မဟုတ်၊ AutoFill အပိုင်းအတွက်၊ အပေါင်း ( + ) သင်္ကေတကို နှစ်ချက်နှိပ်ပါ။
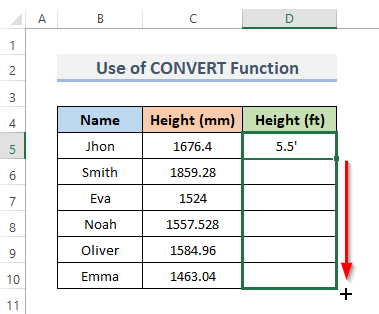
- နောက်ဆုံးတွင်၊ သင်သည် မီလီမီတာဖြင့် အမြင့်ကို ယခု ပေဖြင့် အမြင့်သို့ ပြောင်းလဲထားသည်ကို သင်တွေ့မြင်နိုင်ပါသည်။
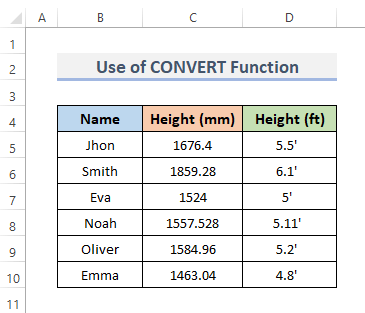
- နောက်ထပ်၊ mm ကိုပြောင်းရန်<2 သို့ သို့ တွင်၊ CONVERT လုပ်ဆောင်ချက်၏ ဖော်မြူလာကို ထည့်လိုသည့် ဆဲလ်ကို ရွေးပါ။ ရလဒ်အနေဖြင့်၊ ကျွန်ုပ်တို့သည် ဆဲလ် E5 ကို ရွေးချယ်ပါသည်။
- ထို့နောက် သင်ရွေးချယ်ထားသော ဆဲလ်ထဲသို့ ဖော်မြူလာကို ရိုက်ထည့်ပါ။
=CONVERT(C5,"mm","in")&""""
- အဆင့်ပြီးမြောက်ရန် Enter ကိုနှိပ်ပါ။
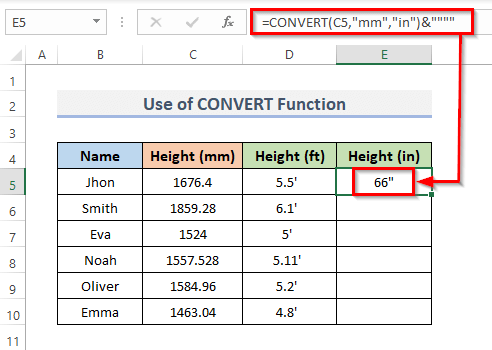
- ထို့ပြင်၊ ပုံသေနည်းကို ဖြတ်ကျော်ရန် Fill Handle အောက်သို့ ဆွဲယူပါ။အပိုင်းအခြား။ သို့မဟုတ်၊ နှစ်ချက်နှိပ်ပြီး အပေါင်း ( + ) တွင် AutoFill အပိုင်းအခြားသို့ နိမိတ်ဖတ်ပါ။
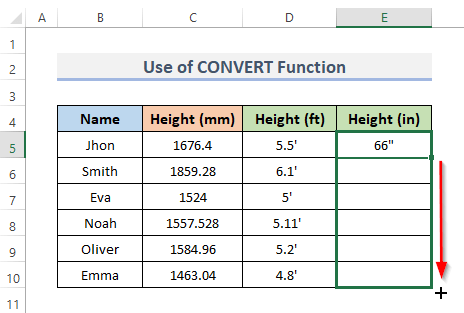
- နောက်ဆုံးတွင်၊ ၎င်းသည် လူတစ်ဦး၏အမြင့် mm မှ အတွင်း သို့ ပြောင်းလဲပေးပါမည်။
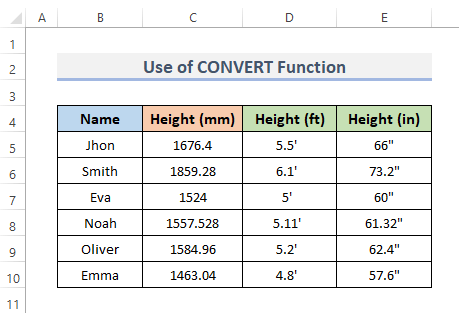
နောက်ထပ်ဖတ်ရန်- Excel တွင် လက်မမှ mm သို့ ပြောင်းနည်း (ရိုးရှင်းသောနည်းလမ်း 3 ခု)
၂။ မီလီမီတာ (မီလီမီတာ) ကို ပေ (ပေ) နှင့် လက်မ (လက်မ) အဖြစ်သို့ ပြောင်းရန် INT နှင့် ROUND လုပ်ဆောင်ချက်များကို ပေါင်းစပ်ပါ
Excel ရှိ INT လုပ်ဆောင်ချက် သည် ဒဿမတန်ဖိုးတစ်ခု၏ ကိန်းပြည့်အစိတ်အပိုင်းကို ပြန်ပေးလိမ့်မည် ဒဿမဂဏန်းများဖြင့် ကိန်းပြည့်များသို့။ နှင့် ROUND function သည် သတ်မှတ်ထားသော ဂဏန်းအရေအတွက်သို့ ဝိုင်းထားသော တန်ဖိုးကို ထုတ်လုပ်သည်။ ၎င်းသည် ဂဏန်းများကို ညာဘက် သို့မဟုတ် ဘယ်ဘက်တွင်သာ ဝိုင်းထားသည်။ ဒါပေမယ့် အဲဒီလုပ်ဆောင်ချက်တွေက အများကြီး အသုံးဝင်ပါတယ်။ မီလီမီတာ ( မီလီမီတာ ) သို့ ပေ ( ပေ ) နှင့် လက်မ ( လက်မ ) သို့ ပြောင်းရန် လုပ်ဆောင်ချက်နှစ်ခုလုံးကို ပေါင်းစပ်နိုင်သည်။ Excel တွင် in )။ ဤအတွက် အဆင့်များကို လိုက်နာကြပါစို့။
📌 အဆင့်များ-
- ကျွန်ုပ်တို့သည် ပေ ဖြင့် စတင်ပါမည်။ စတင်ရန်၊ သင်သည် INT နှင့် ROUND လုပ်ဆောင်ချက်များ' ဖော်မြူလာကို ထည့်သွင်းလိုသည့် ဆဲလ် ( D5 ) ကို ရွေးပါ။
- ဒုတိယအနေဖြင့် ရိုက်ထည့်ပါ။ ရွေးချယ်ထားသောဆဲလ်ထဲသို့ အောက်ဖော်ပြပါပုံသေနည်း။
=INT(ROUND(C5*0.03937,0)/12)&"' "
- နောက်ထပ် Enter ကိုနှိပ်ပါ။ လုပ်ထုံးလုပ်နည်းကို အပြီးသတ်ရန် သော့။
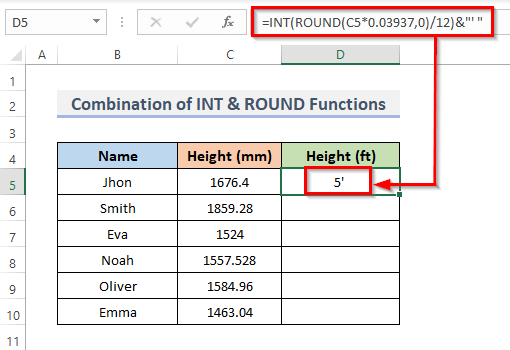
- ထို့ပြင်၊ အပိုင်းအခြားအပေါ်မှ ဖော်မြူလာကို ကူးယူရန်၊ Fill Handle ကို အောက်သို့ ဆွဲချ သို့မဟုတ် <အပေါင်း ( + ) ပေါ်တွင် 1>နှစ်ချက်နှိပ်ပါ
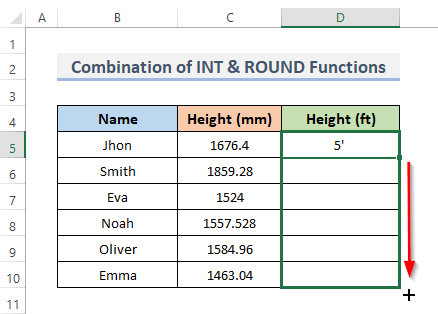
- နောက်ဆုံးတွင်၊ အမြင့်ပြောင်းလဲခြင်းကို သင်မြင်နိုင်ပါမည်။
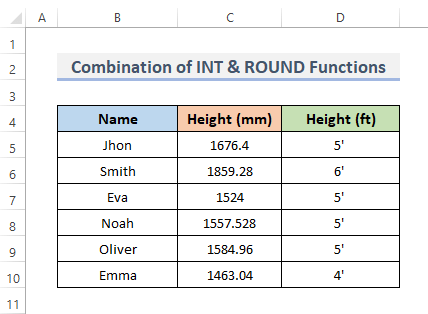
- နောက်ထပ်၊ လက်မကို မီလီမီတာမှ ရယူရန်။ ဆဲလ်ကို ရွေးပါ E5 ။
- ထို့နောက် ရွေးချယ်ထားသောဆဲလ်တွင်၊ အောက်ပါဖော်မြူလာကို ရိုက်ထည့်ပါ။
=INT(C5/25.4)&""""
- လုပ်ငန်းစဉ်ပြီးမြောက်ရန် Enter သော့ကို နှိပ်ပါ။
- ရလဒ်သည် ယခုရွေးချယ်ထားသောဆဲလ်အတွင်း၊ ဖော်မြူလာဘားရှိ ဖော်မြူလာနှင့်အတူ ပြသပါမည်။
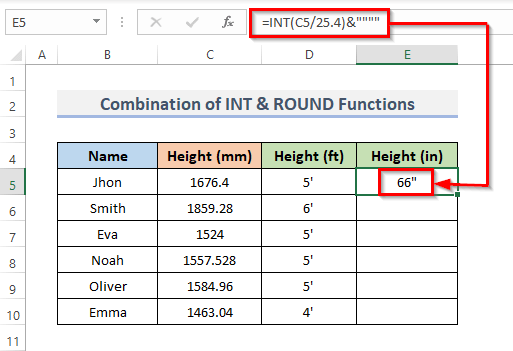
- ထို့ပြင်၊ အပိုင်းအခြားတစ်လျှောက် ဖော်မြူလာကိုပွားရန် Fill Handle ကို အောက်သို့ဆွဲချပါ။ တနည်းအားဖြင့် AutoFill အကွာအဝေးသို့၊ နှစ်ချက်နှိပ်ပါ အပေါင်း ( + ) သင်္ကေတ။
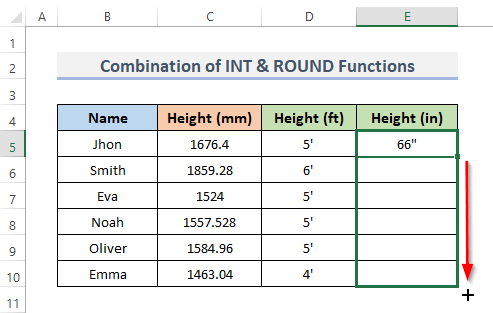
- နောက်ဆုံးတွင် သင်သည် တိုင်းတာမှုပြောင်းလဲခြင်းကို အမှန်ပင်ကြည့်ရှုနိုင်မည်ဖြစ်သည်။
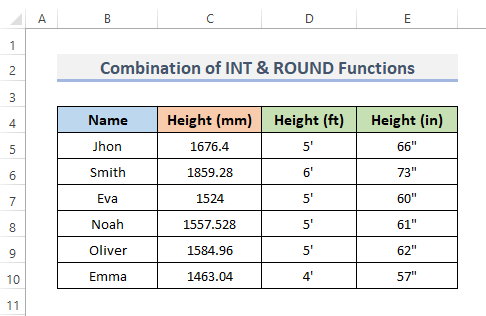
ပိုမိုဖတ်ရန်- Excel တွင် ခြေနှင့်လက်မကို ဒဿမသို့ပြောင်းနည်း (လွယ်ကူသောနည်းလမ်း 2 ခု)
အလားတူစာဖတ်ခြင်း
- ပုံစံပြောင်းပါ Excel တွင် Kg to Lbs (4 လွယ်ကူသောနည်းလမ်းများ)
- Excel တွင် စတုရန်းပေမှ စတုရန်းမီတာသို့ ပြောင်းနည်း (အမြန်နည်းလမ်း 2 ခု)
- ပြောင်းရန် Excel တွင် MM မှ CM သို့ (4 လွယ်ကူသောနည်းလမ်းများ)
- Excel တွင် လက်မမှ စတုရန်းပေသို့ ပြောင်းနည်း (လွယ်ကူသောနည်းလမ်း 2 ခု)
- CM သို့ပြောင်းနည်း Excel တွင် လက်မအထိ (ရိုးရှင်းသောနည်းလမ်း 2 ခု)
၃။ ဂဏန်းသင်္ချာဖော်မြူလာကို အသုံးပြု၍ မီလီမီတာများကို ပေနှင့် လက်မသို့ ပြောင်းရန်
ဂဏန်းသင်္ချာဖော်မြူလာကို ကိုယ်တိုင်ထည့်သွင်းခြင်းဖြင့်၊ ကျွန်ုပ်တို့သည် လက်မ အတွင်း အတိုင်းအတာကို ရရှိနိုင်ပါသည်။( in ) နှင့် ပေ ( ပေ ) မှ မီလီမီတာ ( မီလီမီတာ )။
1 mm = 0.0032808 ft
1 mm = 0.03937 in
အကွာအဝေး d in လက်မ ( in ) ကို 25.4 ဖြင့် မီလီမီတာ ( မီလီမီတာ ) ဖြင့် ပိုင်းခြားခြင်းဖြင့် တွက်ချက်သည်:
လက်မ = မီလီမီတာ / 25.4
ပေးထားသော အကွာအဝေး၏ အခြေခံတန်ဖိုးသည် လက်မ ( in ) နှင့် 12 ဖြင့် ပိုင်းခြားထားသော သိသာထင်ရှားသော အကွာအဝေး ( ft<2) နှင့် ညီမျှသည်>):
ပေ = လက်မ / 12
သို့မဟုတ်၊
ပေ = မီလီမီတာ / 25.4 / 12
ယခု၊ အောက်တွင်ဖော်ပြထားသော လုပ်ထုံးလုပ်နည်းများကို ရိုးရှင်းစွာလိုက်နာပါ။
📌 အဆင့်များ-
- အလားတူပင်၊ ယခင်နည်းလမ်းအတိုင်း၊ ဆဲလ် D5 ကို ရွေးပါ နှင့် မီလီမီတာများမှ လက်မကို ရယူရန် ဖော်မြူလာကို အစားထိုးပါ။
- ထို့နောက်၊ ကျွန်ုပ်တို့ရွေးချယ်ထားသောဆဲလ်ထဲသို့ ဖော်မြူလာကို ရိုက်ထည့်ပါ။
=C5/25.4
- နောက်တစ်ခု၊ Enter ကိုနှိပ်ပါ။
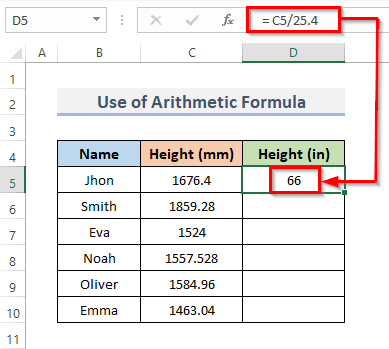
- ထို့နောက်၊ ဖိဆွဲပါ အပိုင်းတစ်ခုလုံးတစ်လျှောက် ဖော်မြူလာကို ပြန်ထုတ်ပေးရန် Fill Handle ကို အောက်ခြေအထိ င နှစ်ချက်နှိပ်ပါ အပေါင်း ( + ) အပိုင်းအခြားကို AutoFill သို့ နိမိတ်ဖတ်ပါ။
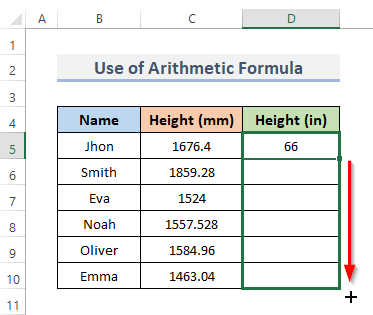
- နောက်ဆုံးတွင်၊ ကော်လံတွင် မီလီမီတာများကို လက်မအဖြစ်သို့ ပြောင်းလဲသွားသည်ကို သင်တွေ့မြင်နိုင်သည်။
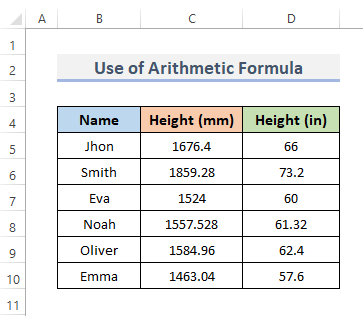
- နောက်ထပ်၊ ကျွန်ုပ်တို့သည် မီလီမီတာကနေ ခြေထောက်ကို ရှာပါ။ ၎င်းအတွက်၊ ဆဲလ် E5 ကိုရွေးပါ။
- ယခု၊ အောက်ပါဖော်မြူလာကို ထိုဆဲလ်ထဲသို့ ထည့်ပါ။
=D5/12
- ကိုနှိပ်ပါ။ ကီးဘုတ်မှ ခလုတ်ကို ရိုက်ထည့်ပါ။
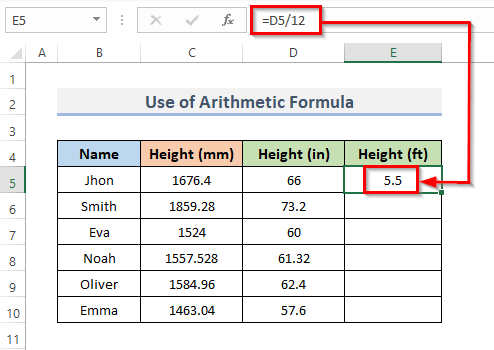
- တစ်နည်းအားဖြင့် သင်သည် မီလီမီတာများကို ပေသို့ ပြောင်းရန် ဤဖော်မြူလာကို အသုံးပြုနိုင်သည်။
=C5/25.4/12
- Enter ကိုနှိပ်ပါ။
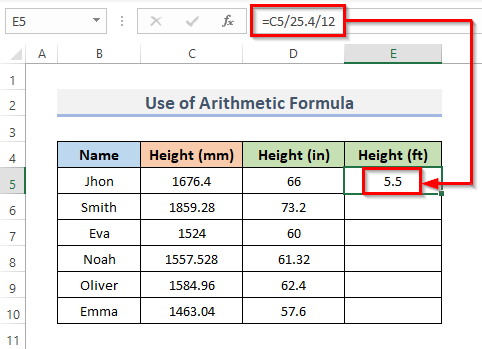
- နောက်ထပ်၊ အပိုင်းအခြားတစ်လျှောက် ဖော်မြူလာကိုအသုံးပြုရန် Fill Handle အောက်ဘက်သို့ ဆွဲယူပါ။ သို့မဟုတ်၊ အပေါင်း ( + ) တွင် နှစ်ချက်နှိပ်ပါ ) အပိုင်းအခြားကို AutoFill သို့ လက်မှတ်ရေးထိုးပါ။
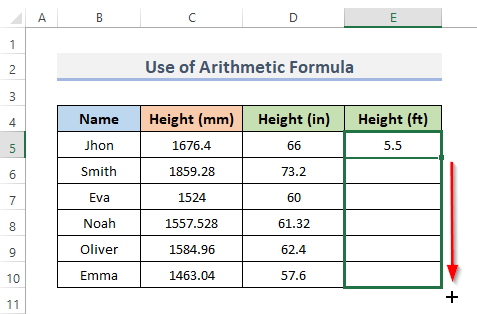
- နောက်ဆုံးတွင်၊ တိုင်းတာမှုများပြောင်းလဲခြင်းကို သင်တွေ့မြင်နိုင်မည်ဖြစ်ပါသည်။
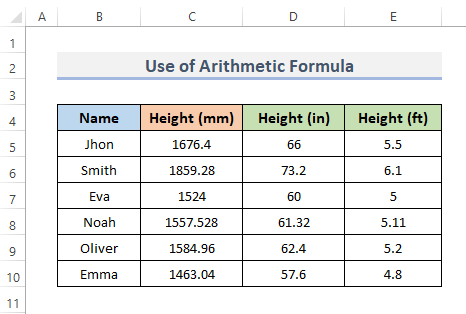
Read More- လက်မမှ ခြေဖဝါးသို့ မည်ကဲ့သို့ပြောင်းရမည် နှင့် Excel တွင် လက်မ (5 Handy Methods)
၄။ မီလီမီတာ (မီလီမီတာ) မှ ပေ (ပေ) နှင့် လက်မ (လက်မ) သို့ ပြောင်းရန် Excel VBA ကို အသုံးပြုပါ
Excel VBA ဖြင့် သုံးစွဲသူများသည် excel လုပ်ဆောင်ချက်များအဖြစ် လုပ်ဆောင်သည့် ကုဒ်ကို အလွယ်တကူ အသုံးပြုနိုင်သည်။ VBA ကုဒ်ကို mm မှ ပေနှင့် လက်မသို့ ပြောင်းရန်၊ လုပ်ငန်းစဉ်ကို လိုက်နာကြပါစို့။
📌 အဆင့်-
- ပထမဦးစွာ၊ ဖဲကြိုးမှ Developer tab သို့သွားပါ။
- ဒုတိယအနေဖြင့်၊ Code အမျိုးအစားမှ Visual Basic ကိုဖွင့်ရန် ကိုနှိပ်ပါ။ Visual Basic Editor ။ သို့မဟုတ် Alt + F11 ကိုနှိပ်၍ Visual Basic Editor ကိုဖွင့်ရန်။
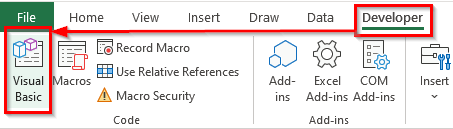
- ၎င်းကိုလုပ်ဆောင်မည့်အစား၊ သင့်အလုပ်စာရွက်ပေါ်တွင် right-click နှိပ်ပြီး View Code သို့သွားနိုင်သည်။ ၎င်းသည် သင့်အား Visual Basic Editor သို့လည်း ခေါ်ဆောင်သွားပါမည်။
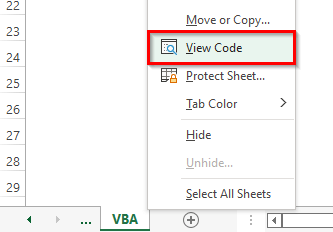
- ၎င်းသည် Visual Basic Editor တွင် ပေါ်လာပါမည်။> ဇယားတစ်ခုဖန်တီးရန် ကျွန်ုပ်တို့၏ကုဒ်များကိုရေးသည့်နေရာတွင်အပိုင်းအခြားမှ။
- တတိယအချက်အနေဖြင့်၊ Module ကို ထည့်သွင်းရန် drop-down menu bar မှ
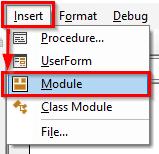
- ၎င်းသည် Module ကို သင့်အလုပ်စာအုပ်တွင် ဖန်တီးပေးလိမ့်မည်။
- ထို့နောက်၊ အောက်ဖော်ပြပါ VBA ကုဒ်ကို ကူးယူပြီး ကူးထည့်ပါ။
VBA ကုဒ်-
3845
- ထို့နောက်၊ RubSub ခလုတ်ကိုနှိပ်ခြင်းဖြင့် သို့မဟုတ် ကီးဘုတ်ဖြတ်လမ်းကိုနှိပ်ခြင်းဖြင့် F5 .
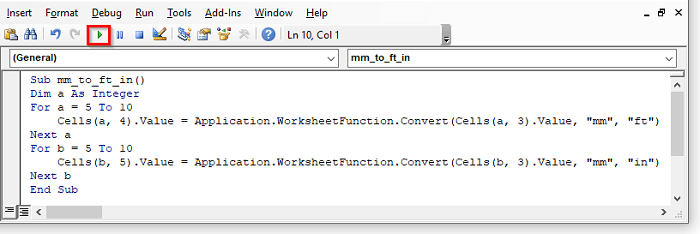
ကုဒ်ပြောင်းရန် မလိုအပ်ပါ။ သင်လုပ်နိုင်သည်မှာ သင့်လိုအပ်ချက်အရ အကွာအဝေးကို ပြောင်းလဲလိုက်ရုံသာဖြစ်သည်။
- ထို့နောက်၊ နောက်ဆုံးအဆင့်များအတိုင်း လိုက်နာခြင်းဖြင့် မီလီမီတာကို ပေနှင့်လက်မသို့ ပြောင်းလဲပေးမည်ဖြစ်သည်။
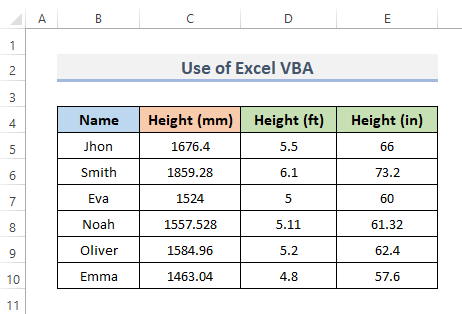
VBA ကုဒ်ရှင်းလင်းချက်
6549
Sub သည် လုပ်ငန်းခွင်အတွင်း လုပ်ဆောင်ရန်အသုံးပြုသည့် ကုဒ်၏ အစိတ်အပိုင်းတစ်ခုဖြစ်သည်။ ကုဒ်သည် မည်သည့်တန်ဖိုးကိုမျှ ပြန်ပေးမည်မဟုတ်ပါ။ ၎င်းကို လုပ်ငန်းစဉ်ခွဲများဟုလည်း ခေါ်သည်။ ထို့ကြောင့် ကျွန်ုပ်တို့၏လုပ်ထုံးလုပ်နည်းကို mm_to_ft_in() ဟု နာမည်ပေးပါသည်။
2067
VBA တွင်ဖော်ပြထားသော DIM သည် ' declare၊ ကိုရည်ညွှန်းပါသည်။ ' နှင့် variable တစ်ခုကိုကြေငြာရန် ၎င်းကိုအသုံးပြုရပါမည်။ ထို့ကြောင့်၊ ကျွန်ုပ်တို့သည် ကိန်းပြည့်တန်ဖိုးကို a အဖြစ် ကြေညာသည်။
8592
The For Next Loop သည် အတန်း 5 ဖြင့် စတင်သည်၊ ကျွန်ုပ်တို့သည် 5 ကို အစအဖြစ် ရွေးချယ်ခဲ့သည် တန်ဖိုး။ ထို့နောက် ဆဲလ်များ ပိုင်ဆိုင်မှုကို တန်ဖိုးများရေးရန် အသုံးပြုသည်။ နောက်ဆုံးတွင်၊ VBA Convert လုပ်ဆောင်ချက် သည် မီလီမီတာများကို ခြေဖဝါးသို့ ပြောင်းပေးကာ ကျွန်ုပ်တို့၏ဆဲလ်တန်ဖိုးများကို ထပ်မံလုပ်ဆောင်ရန် ဆဲလ်၏ပိုင်ဆိုင်မှုကို အသုံးပြုခဲ့သည်။
2320
ဤနေရာတွင်၊ အတန်း 5 ဖြစ်သည်။ For Next Loop ၏ အစဖြစ်ပြီး၊ ကျွန်ုပ်တို့သည် 5 ကို စတင်တန်ဖိုးအဖြစ် ရွေးချယ်ပါသည်။ တန်ဖိုးများထို့နောက် Cells ပိုင်ဆိုင်မှုကို အသုံးပြု၍ ရေးသားကြသည်။ ထို့နောက်၊ ကျွန်ုပ်တို့သည် မီလီမီတာမှ လက်မသို့ ပြောင်းရန် VBA Convert လုပ်ဆောင်ချက် ကိုအသုံးပြုပြီး ကျွန်ုပ်တို့၏ဆဲလ်တန်ဖိုးများကို ဆဲလ်၏ပိုင်ဆိုင်မှုဖြင့် ထပ်မံလုပ်ဆောင်ပါသည်။
9093
ဤလုပ်ငန်းစဉ်ကို အဆုံးသတ်ပါမည်။
Read More- Excel တွင် CM မှ ခြေဖဝါးနှင့် လက်မသို့ ပြောင်းနည်း (ထိရောက်သောနည်းလမ်း 3 ခု)
မှတ်သားရမည့်အရာ
- ယူနစ်ကုဒ်များ သို့မဟုတ် အမည်များကိစ္စ အရေးကြီးကြောင်း မှတ်သားထားပါ။ သင်သည် #N/A ရရှိပါမည်။ သင် “ MM ”၊ “ FT ” နှင့် “ IN ” ကိုအသုံးပြုပါက အမှားအယွင်းရှိသည်။
- Excel သည် သင့်အား စာရင်းတစ်ခုပြသပေးမည်ဖြစ်သည်။ သင်ဖော်မြူလာကို ရိုက်ထည့်လိုက်သည်နှင့် ရနိုင်သော ယူနစ်များ။ “ mm ” သည် ထိုစာရင်းတွင်မပါသော်လည်း၊ ၎င်းသည် လုံလောက်မည်ဖြစ်သည်။
- ထည့်သွင်းစဉ်တွင် သင်သည် အမှားတစ်ခုပြုလုပ်ပါက #N/A! အမှားကို သင်ရရှိမည်ဖြစ်ပါသည်။ မှန်ကန်သောဖော်မတ်ကို မလိုက်နာခြင်းကဲ့သို့သော ဖော်မြူလာ။
နိဂုံးချုပ်
အထက်ပါနည်းလမ်းများသည် မီလီမီတာကို ခြေဖဝါးနှင့် လက်မသို့ ပြောင်းရန် ကူညီပေးပါမည် Excel တွင်။ ဤအရာက သင့်ကို ကူညီလိမ့်မည်ဟု မျှော်လင့်ပါသည်။ သင့်တွင် မေးခွန်းများ၊ အကြံပြုချက်များ သို့မဟုတ် အကြံပြုချက်များရှိပါက မှတ်ချက်ကဏ္ဍတွင် ကျွန်ုပ်တို့အား အသိပေးပါ။ သို့မဟုတ် ExcelWIKI.com ဘလော့ဂ်ရှိ ကျွန်ုပ်တို့၏ အခြားဆောင်းပါးများကို တစ်ချက်ကြည့်နိုင်ပါသည်။

