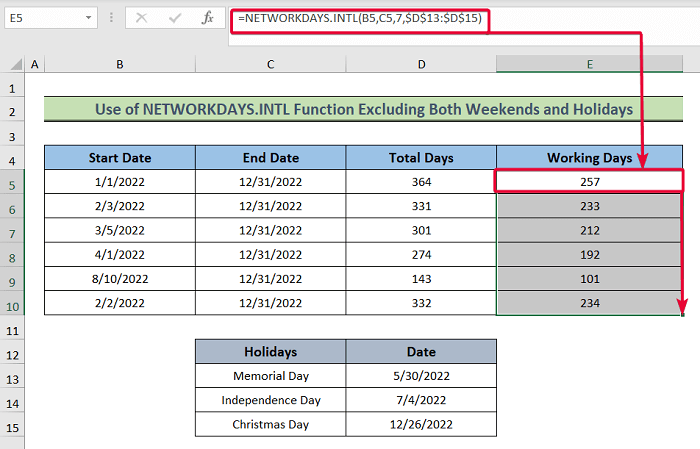مواد جي جدول
Excel ۾ ٻن تاريخن جي وچ ۾ ڪم ڪندڙ ڏينهن جو ڪل تعداد ڳولهڻ هڪ بار بار گهربل ڪم آهي. عام طور تي، اسان هفتي جي آخر ۽ موڪلن کي نظر انداز ڪندا آهيون جڏهن هن حساب سان. ڪم جي ڏينهن جي ڳڻپ مان هفتيوار موڪلن ۽ موڪلن کي خارج ڪرڻ لاءِ، Excel پيش ڪري ٿو ٻه الڳ ڪم. هن آرٽيڪل ۾، اسان بحث ڪنداسين 2 طريقن جي ڪئين ڪئين حساب ڪجي ڪم جا ڏينهن Excel ۾، هفتي جي آخر ۽ موڪلن کان سواءِ.
پریکٹس ورڪ بڪ ڊائون لوڊ ڪريو
هفتيوار ۽ موڪلن کان سواءِ ڪم ڪندڙ ڏينهن جو حساب ڪريو ۽ موڪلونهن آرٽيڪل ۾، اسان بحث ڪنداسين 2 ڪم جي ڏينهن کي ڳڻڻ جا آسان طريقا Excel ، سواءِ. هفتيوار ۽ موڪلون. سڀ کان پهريان، اسان استعمال ڪنداسين NETWORKDAYS فنڪشن ٻن ڪيسن لاءِ ڪم جي ڏينهن کي ڳڻڻ لاءِ، هڪ صرف هفتي جي آخر ۾ ۽ ٻيو هفتي جي آخر ۽ موڪلن تي غور ڪندي. ان کان پوء، اسان استعمال ڪنداسين NETWORKDAYS.INTL فنڪشن ڪم جي ڏينهن جي حساب لاءِ اڳ ۾ ذڪر ڪيل ٻنهي ڪيسن لاءِ.
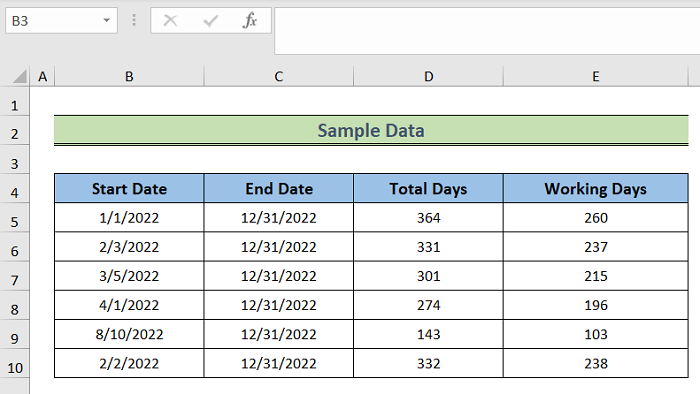
1. NETWORKDAYS استعمال ڪندي فنڪشن
NETWORKDAYS فنڪشن ٻن تاريخن جي وچ ۾ ڪم جي ڏينهن جو تعداد حساب ڪري ٿو هفتي جي آخر ۽ موڪلن تي غور ڪندي. هي فنڪشن فرض ڪري ٿو ته هفتي جي آخر ۾ ڇنڇر ۽ آچر تي آهي. اسان ان جي وچ ۾ ڪم جي ڏينهن جي ڪل تعداد کي ڳڻڻ لاء استعمال ڪنداسينٻه تاريخون، هفتي جي ڏينهن ۽ موڪلن تي غور ڪندي.
1.1 صرف هفتي جي آخرن کان سواءِ
هن طريقي ۾، اسان استعمال ڪنداسين NETWORKDAYS فنڪشن ۽ غور ڪريو صرف هفتي جي آخر ۾.
قدم:
- E5 سيل کي منتخب ڪريو ۽ ھيٺ ڏنل فارمولا لکو،
=NETWORKDAYS(B5,C5)
- 18>پوءِ، مارو 10>داخل ڪريو .
21>
17> 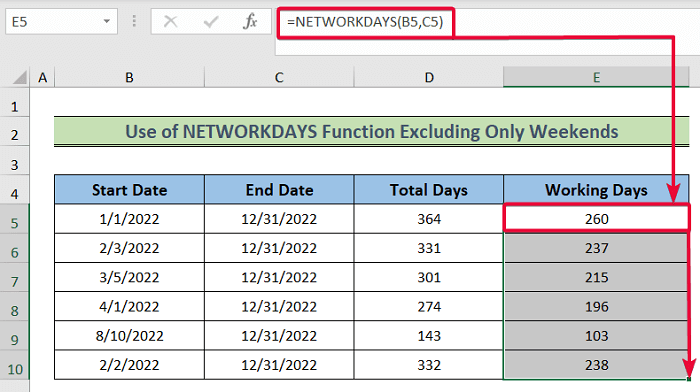
1.2 ٻئي هفتيوار ۽ موڪلن کان سواءِ
هن مثال ۾، اسان هفتي جي آخر ۽ موڪلن تي غور ڪنداسين جڏهن net workdays.
Steps:
- شروع ڪرڻ لاءِ، منتخب ڪريو E5 سيل ۽ پوءِ لکو هيٺ ڏنل فارمولا،
=NETWORKDAYS(B5,C5,$D$13:$D$15) 17>
23>5>17>1 8>ان جي نتيجي ۾، اسان کي خالص ڪم جا ڏينهن ملندا، سواءِ هفتيوار موڪلن ۽ موڪلن جي.
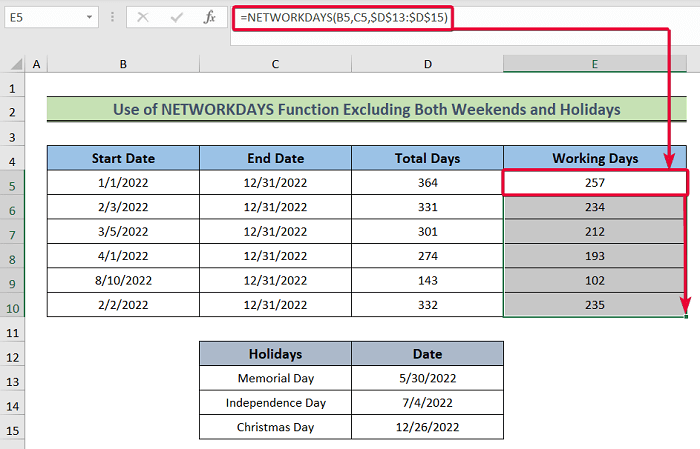
2. لاڳو ڪرڻ NETWORKDAYS.INTL فنڪشن
۾ هن طريقي سان، اسان ڪم جا ڏينهن شمار ڪنداسين NETWORKDAYS.INTLفنڪشن . هتي، اسان هفتي جي آخر ۾ باقاعده ڇنڇر ۽ آچر جي هفتي جي آخر ۾ غور ڪنداسين.
2.1 صرف هفتي جي آخرن کي ڇڏيندي
هن مثال ۾، اسان صرف هفتي جي آخر کان سواء خالص ڪم ڏينهن جي حساب ڪنداسين.
قدم: 5>17> =NETWORKDAYS.INTL(B5,C5,7)
17>
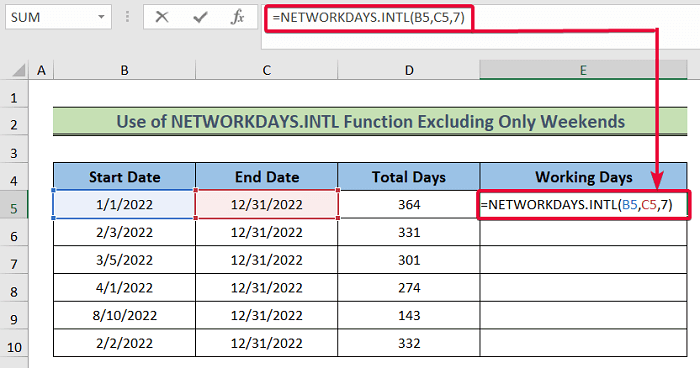
- ان جي نتيجي ۾، اسان کي هفتي جي آخر کان سواء خالص ڪم ڏينهن ملندا.
- بعد ۾، ڪرسر کي ھيٺئين آخري ڊيٽا سيل ڏانھن منتقل ڪريو سڀني لاء قيمتون حاصل ڪرڻ لاء. ڊيٽا.
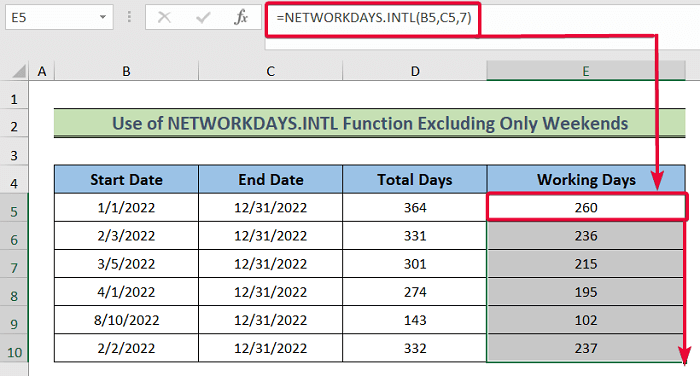
هن صورت ۾، ٽيون دليل آهي 10>7 جيڪو جمعه ۽ ڇنڇر هفتيوار آخر کي ظاهر ڪري ٿو. هيٺ ڏنل انگن جي فهرست آهي جيڪي مختلف هفتيوار ڏينهن کي ظاهر ڪن ٿيون.
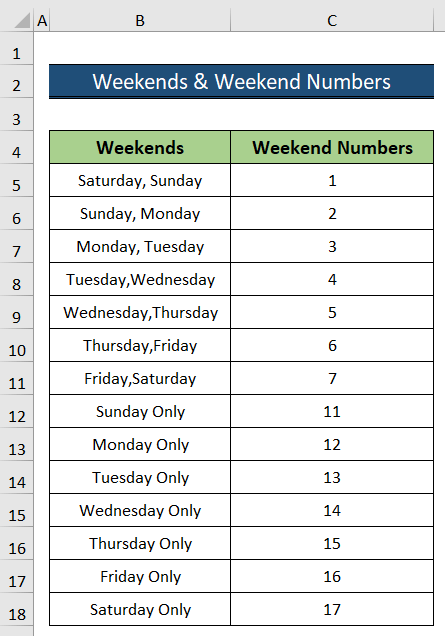
2.2 ٻئي هفتيوار ۽ موڪلن کي ڇڏي
هن صورت ۾، اسان استعمال ڪنداسين 10>NETWORKDAYS.INTL فنڪشن ٻن تاريخن جي وچ ۾ ڪل ڪم ڏينهن جا قدر حاصل ڪرڻ لاءِ. انهي صورت ۾، اسان نه رڳو هفتي جي آخر ۾ پر موڪلن کي پڻ ذهن ۾ رکون ٿا.
قدم:
17> =NETWORKDAYS.INTL(B5,C5,7,$D$13:$D$15)
- پوءِ ، دٻايو Enter بٽن.
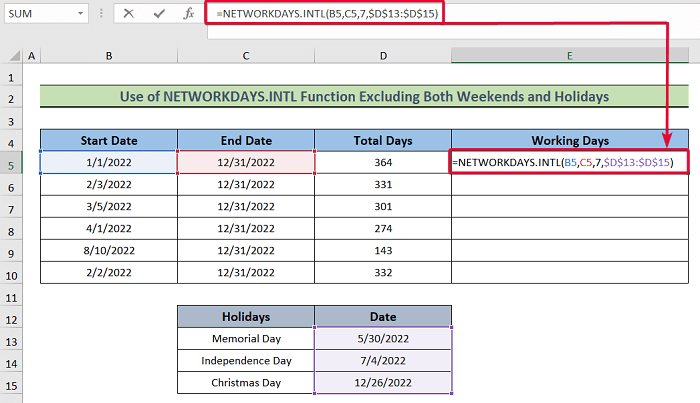
- نتيجي طور، اسان کي ڪم جا ڪل ڏينهن ملندا سواءِ. هفتيوار موڪلون ۽ موڪلون.
- اڳيون، ڪرسر کي آخري ڊيٽا تائين ھيٺ آڻيوسيل.
- باقي سيل پاڻمرادو فارمولا مطابق ڀريا ويندا.