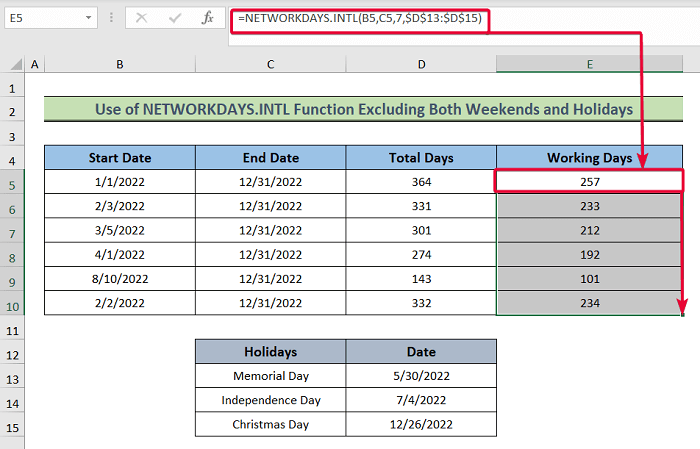Spis treści
Znalezienie całkowitej liczby dni roboczych pomiędzy dwoma datami w Excel Jest to często potrzebna funkcja. Zazwyczaj przy jej obliczaniu pomijamy weekendy i święta. Aby wyłączyć weekendy i święta z liczenia dni roboczych, Excel oferuje dwie różne funkcje. W tym artykule omówimy 2 sposoby obliczania dni roboczych w Excel , z wyłączeniem weekendów i świąt.
Pobierz Zeszyt ćwiczeń
Obliczanie dni roboczych z wyłączeniem weekendów i świąt.xlsx2 Skuteczne sposoby obliczania dni roboczych w programie Excel z wyłączeniem weekendów i świąt
W tym artykule omówimy 2 poręczne sposoby obliczania dni roboczych w Excel z wyłączeniem weekendów i świąt. Po pierwsze, będziemy używać funkcja NETWORKDAYS aby obliczyć dni robocze dla dwóch przypadków, jednego uwzględniającego tylko weekendy, a drugiego uwzględniającego zarówno weekendy jak i święta. Następnie użyjemy funkcja NETWORKDAYS.INTL aby obliczyć dni robocze dla obu wspomnianych wcześniej przypadków.
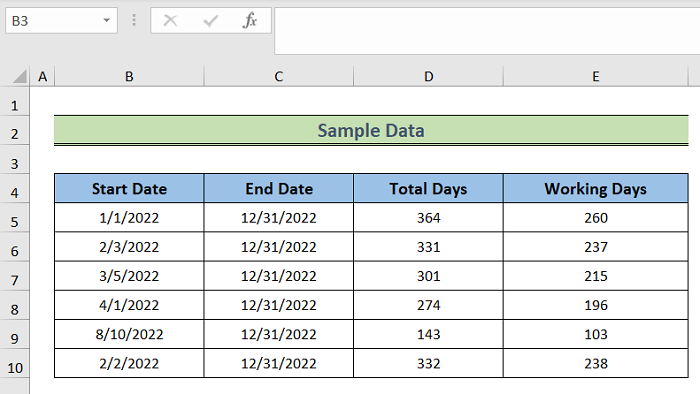
1) Używanie funkcji NETWORKDAYS
Funkcja NETWORKDAYS Funkcja oblicza liczbę dni roboczych pomiędzy dwoma datami, uwzględniając zarówno weekendy jak i święta. Funkcja zakłada, że weekend przypada na sobotę i niedzielę. Użyjemy jej do obliczenia całkowitej liczby dni roboczych pomiędzy dwoma datami, uwzględniając zarówno dni robocze jak i święta.
1.1 Z wyłączeniem tylko weekendów
W tej metodzie użyjemy funkcja NETWORKDAYS i brać pod uwagę tylko weekendy.
Kroki:
- Wybierz E5 komórkę i zapisz następujący wzór,
=NETWORKDAYS(B5,C5) - Następnie, uderz w Wejdź na stronę .
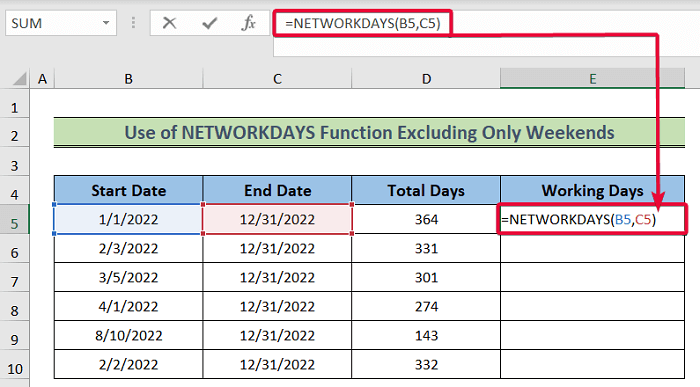
- W związku z tym otrzymamy dni robocze netto z wyłączeniem weekendów.
- Następnie przeciągnij kursor w dół do ostatniej komórki danych, aby uzyskać wartości dla wszystkich danych.
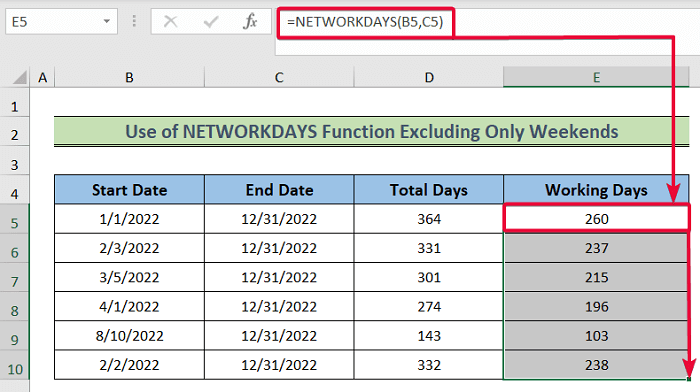
1.2 Z wyłączeniem weekendów i świąt
W tym przypadku przy obliczaniu dni roboczych netto uwzględnimy weekendy i święta.
Kroki:
- Na początek należy wybrać E5 komórkę, a następnie zapisać następującą formułę,
=NETWORKDAYS(B5,C5,$D$13:$D$15) - W tym przypadku ( $D$13:$D$15 ) oznacza święta.
- Następnie, uderz w Wejdź.
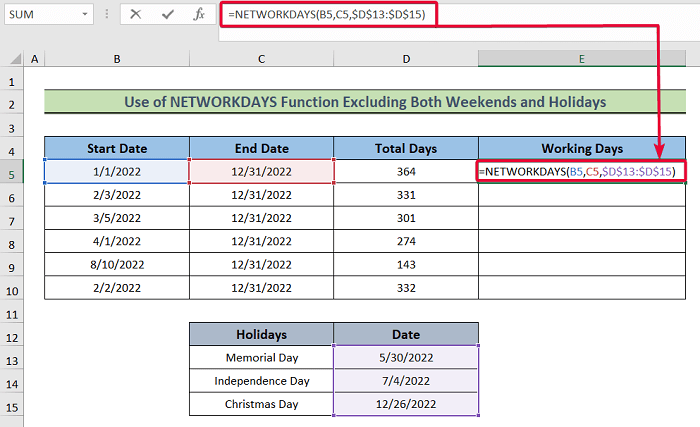
- W związku z tym otrzymamy dni robocze netto z wyłączeniem weekendów, a także świąt.
- Następnie opuść kursor do ostatniej komórki z danymi.
- Excel automatycznie wypełni pozostałe komórki zgodnie z formułą.
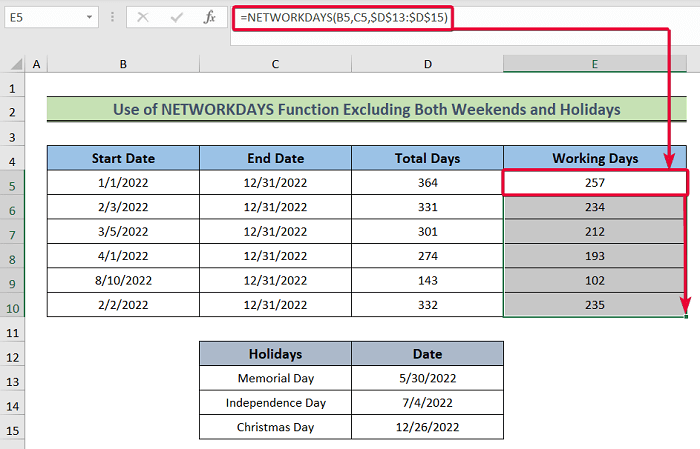
2) Zastosowanie funkcji NETWORKDAYS.INTL
W tej metodzie będziemy liczyć dni robocze za pomocą funkcja NETWORKDAYS.INTL . Tutaj będziemy rozważać weekendy inne niż zwykłe weekendy sobotnie i niedzielne.
2.1 Z wyłączeniem tylko weekendów
W tym przypadku obliczymy dni robocze netto z wyłączeniem jedynie weekendów.
Kroki:
- Po pierwsze, wybierz E5 komórkę i zapisz następujący wzór,
=NETWORKDAYS.INTL(B5,C5,7) - Następnie, uderz w Wejdź na stronę .
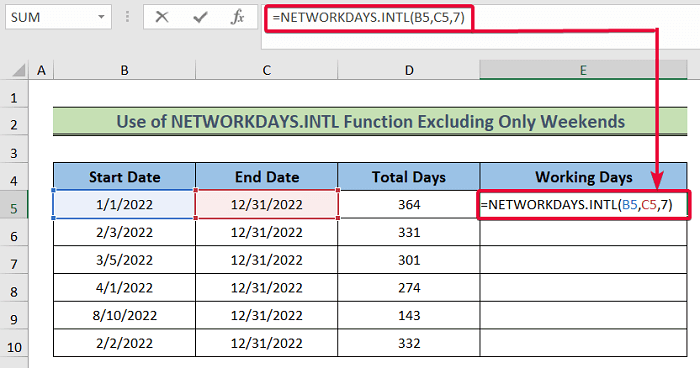
- W efekcie otrzymamy dni robocze netto z wyłączeniem weekendów.
- Następnie przesuń kursor w dół do ostatniej komórki danych, aby uzyskać wartości dla wszystkich danych.
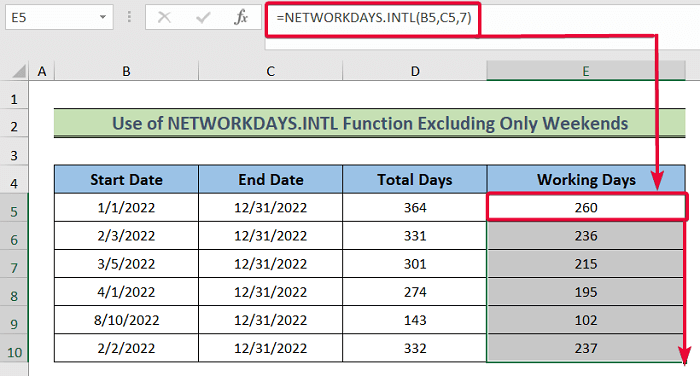
W tym przypadku trzeci argument to. 7 który oznacza weekend piątkowy i sobotni. Poniżej znajduje się lista liczb oznaczających różne weekendy.
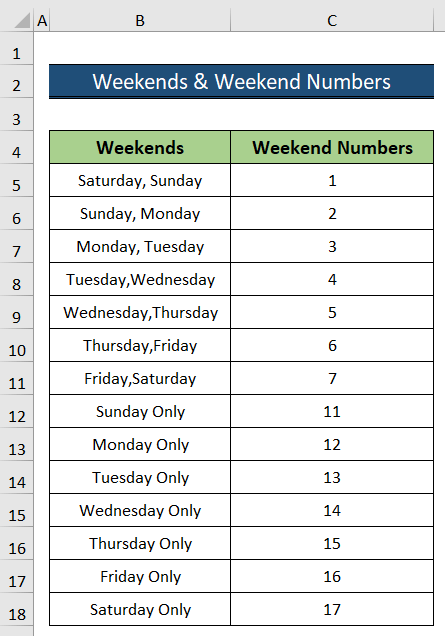
2.2 Z wyłączeniem weekendów i świąt
W tym przypadku użyjemy funkcja NETWORKDAYS.INTL aby uzyskać wartości całkowitych dni roboczych pomiędzy dwoma datami. W tym przypadku będziemy pamiętać nie tylko o weekendach, ale także o świętach.
Kroki:
- Na początek należy wybrać E5 komórkę i zapisz następujący wzór,
=NETWORKDAYS.INTL(B5,C5,7,$D$13:$D$15) - Następnie, uderz w Wejdź na stronę przycisk.
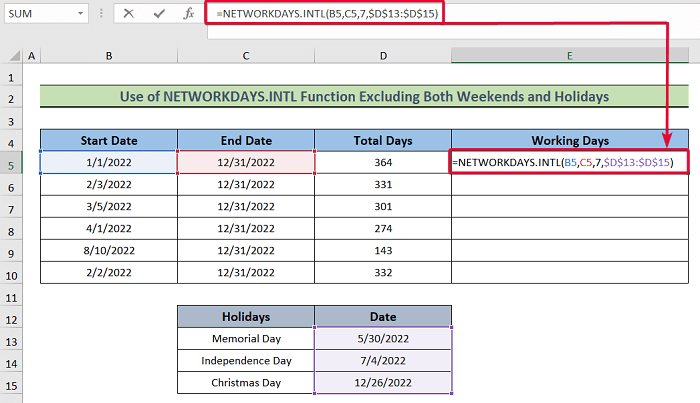
- W efekcie otrzymamy sumę dni roboczych z wyłączeniem weekendów i świąt.
- Następnie przesuń kursor w dół do ostatniej komórki z danymi.
- Pozostałe komórki zostaną automatycznie wypełnione zgodnie z formułą.