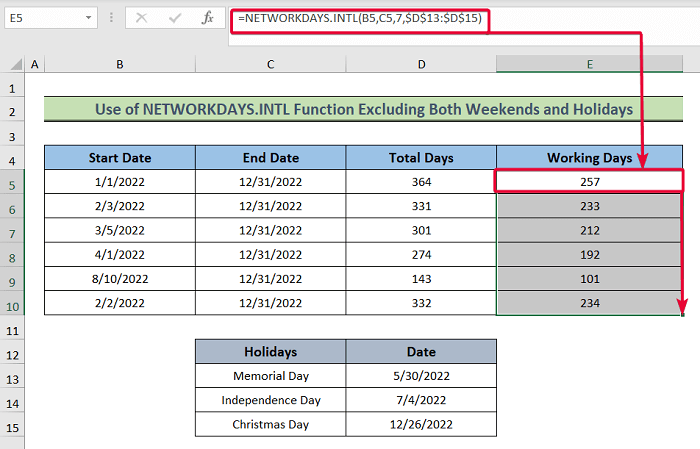Sommario
Trovare il numero totale di giorni lavorativi tra due date in Excel è una funzione spesso necessaria. Di solito, nel calcolo si trascurano i fine settimana e i giorni festivi. Per escludere i fine settimana e i giorni festivi dal conteggio dei giorni lavorativi, Excel In questo articolo discuteremo 2 modi per calcolare i giorni lavorativi in Excel , esclusi i fine settimana e i giorni festivi.
Scarica il quaderno di esercizi
Calcolo dei giorni lavorativi esclusi i fine settimana e le festività.xlsx2 modi efficaci per calcolare i giorni lavorativi in Excel escludendo i fine settimana e le festività
In questo articolo discuteremo 2 modi pratici per calcolare i giorni lavorativi in Excel Prima di tutto, utilizzeremo la funzione GIORNI IN RETE per calcolare i giorni lavorativi per due casi, uno che considera solo i fine settimana e l'altro che considera sia i fine settimana che i giorni festivi. Poi, useremo la funzione NETWORKDAYS.INTL per calcolare i giorni lavorativi per entrambi i casi menzionati in precedenza.
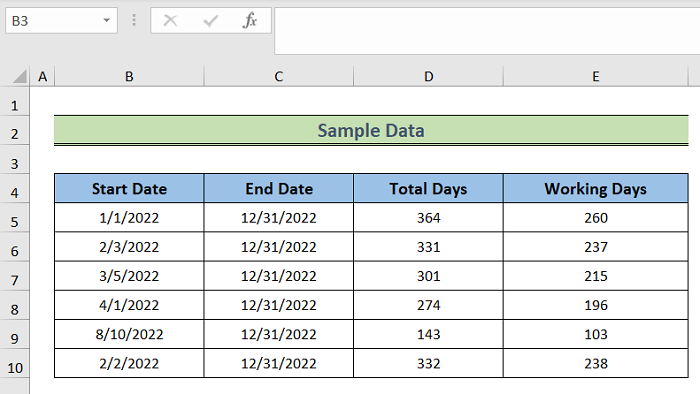
1. Utilizzo della funzione GIORNI IN RETE
La funzione GIORNI IN RETE calcola il numero di giorni lavorativi tra due date considerando sia i fine settimana che i giorni festivi. Questa funzione presuppone che il fine settimana sia sabato e domenica. La utilizzeremo per calcolare il numero totale di giorni lavorativi tra due date, considerando sia i giorni feriali che quelli festivi.
1.1 Escluso solo il fine settimana
In questo metodo, utilizzeremo la funzione GIORNI IN RETE e considerare solo i fine settimana.
Passi:
- Selezionare la voce E5 e scrivere la seguente formula,
=GIORNI LAVORATIVI IN RETE(B5,C5) - Quindi, premere Entrare .
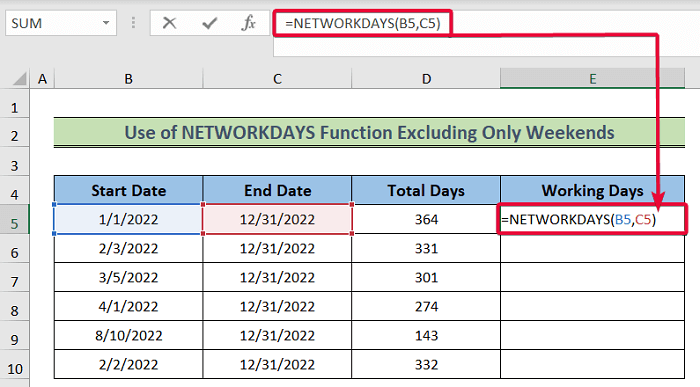
- Di conseguenza, otterremo i giorni lavorativi netti esclusi i fine settimana.
- Quindi, tirare il cursore fino all'ultima cella dei dati per ottenere i valori di tutti i dati.
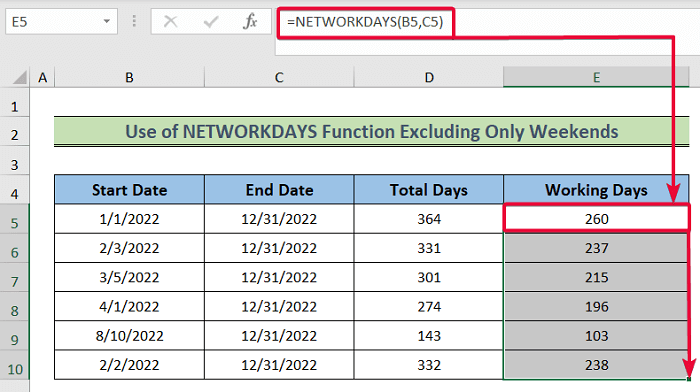
1,2 Esclusi i fine settimana e le festività
In questo caso, nel calcolo dei giorni di lavoro netti si terrà conto dei fine settimana e dei giorni festivi.
Passi:
- Per iniziare, selezionare la voce E5 e scrivere la seguente formula,
=GIORNI LAVORATIVI IN RETE(B5,C5,$D$13:$D$15) - In questo caso, il ( $D$13:$D$15 ) indica le festività.
- Quindi, premere Entrare.
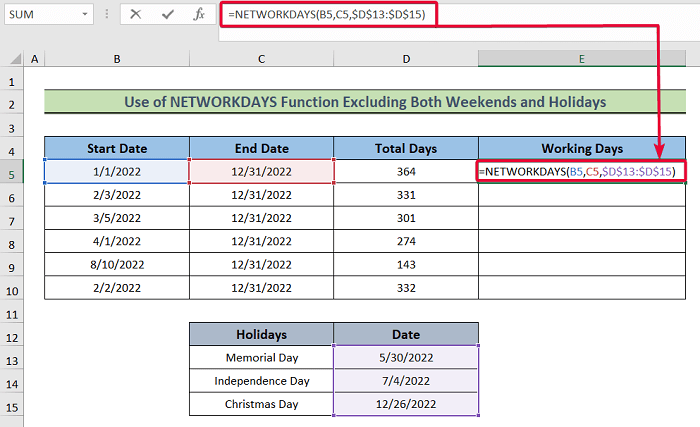
- Di conseguenza, otterremo i giorni lavorativi netti escludendo i fine settimana e i giorni festivi.
- Quindi, abbassare il cursore sull'ultima cella dei dati.
- Excel riempirà automaticamente il resto delle celle in base alla formula.
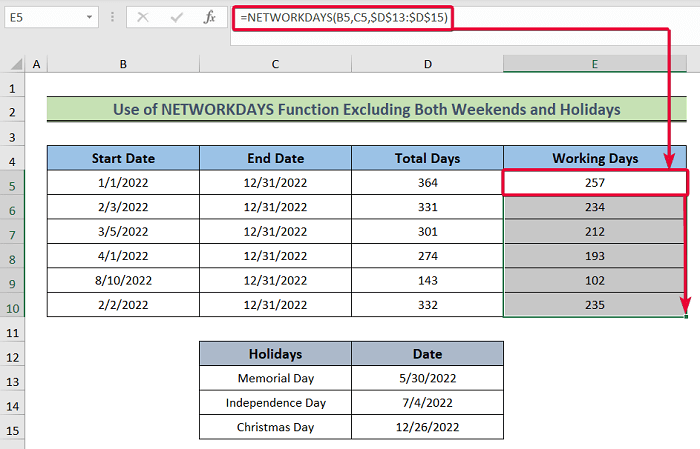
2. Applicazione della funzione NETWORKDAYS.INTL
In questo metodo, conteremo i giorni lavorativi usando la funzione NETWORKDAYS.INTL In questo caso, si prenderanno in considerazione i fine settimana diversi da quelli normali di sabato e domenica.
2.1 Esclusi solo i fine settimana
In questo caso, calcoleremo i giorni lavorativi netti escludendo solo i fine settimana.
Passi:
- In primo luogo, scegliere il E5 e scrivere la seguente formula,
=NETWORKDAYS.INTL(B5,C5,7) - Quindi, premere Entrare .
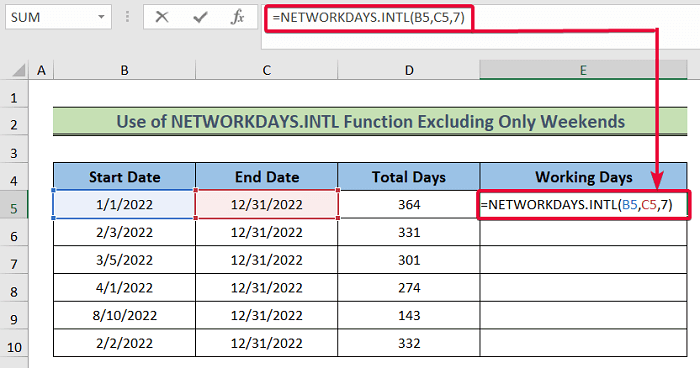
- Di conseguenza, riceveremo i giorni lavorativi netti, esclusi i fine settimana.
- Successivamente, spostate il cursore verso il basso fino all'ultima cella dei dati per ottenere i valori di tutti i dati.
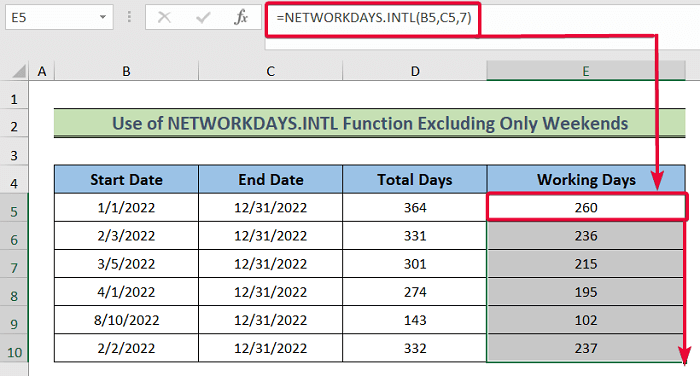
In questo caso, il terzo argomento è 7 che indica il fine settimana di venerdì e sabato. Di seguito è riportato l'elenco dei numeri che indicano i diversi fine settimana.
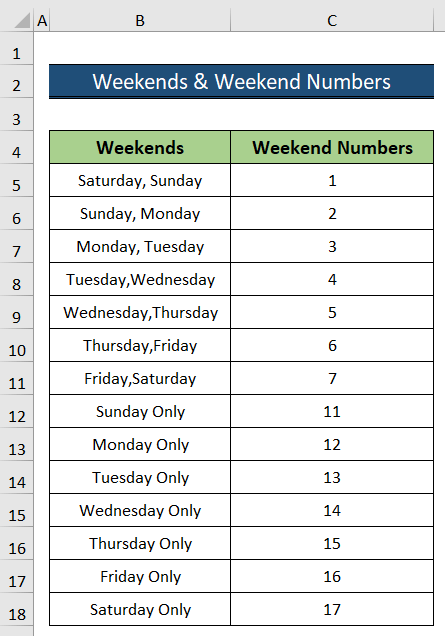
2.2 Esclusi i fine settimana e i giorni festivi
In questo caso, si utilizzerà la funzione NETWORKDAYS.INTL per ottenere i valori dei giorni lavorativi totali tra due date. In questo caso, terremo conto non solo dei fine settimana ma anche dei giorni festivi.
Passi:
- Per iniziare, scegliere la voce E5 e scrivere la seguente formula,
=NETWORKDAYS.INTL(B5,C5,7,$D$13:$D$15) - Quindi, premere il tasto Entrare pulsante.
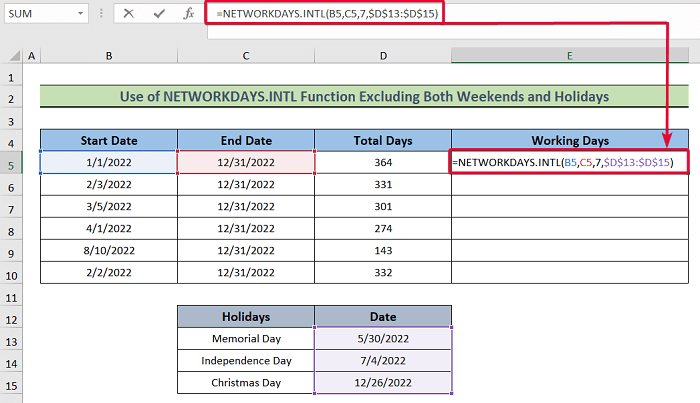
- Di conseguenza, si otterrà il totale dei giorni lavorativi, esclusi i fine settimana e i giorni festivi.
- Quindi, spostate il cursore in basso fino all'ultima cella di dati.
- Le altre celle verranno riempite automaticamente in base alla formula.