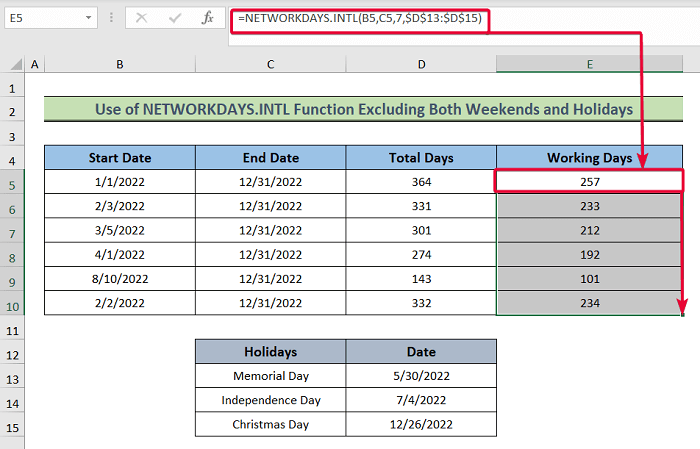Tartalomjegyzék
A két dátum közötti munkanapok teljes számának megkeresése az alábbi időpontokban Excel Általában figyelmen kívül hagyjuk a hétvégéket és az ünnepnapokat, amikor ezt kiszámítjuk. A hétvégék és az ünnepnapok kizárása a munkanapok számításából, Excel Két különböző funkciót kínál. Ebben a cikkben a munkanapok kiszámításának 2 módját fogjuk megvitatni az alábbiakban. Excel , kivéve hétvégén és ünnepnapokon.
Gyakorlati munkafüzet letöltése
Munkanapok kiszámítása hétvégék és ünnepnapok nélkül.xlsx2 hatékony módszer a munkanapok kiszámítására Excelben a hétvégék és ünnepnapok kivételével
Ebben a cikkben a következőket tárgyaljuk 2 a munkanapok kiszámításának praktikus módjai Excel , kivéve a hétvégéket és az ünnepnapokat. Először is, a következő módszereket fogjuk használni a NETWORKDAYS funkció a munkanapok kiszámításához két esetben, az egyikben csak a hétvégéket, a másikban pedig a hétvégéket és az ünnepnapokat is figyelembe véve. Ezután a a NETWORKDAYS.INTL függvényt a munkanapok kiszámításához mindkét korábban említett esetben.
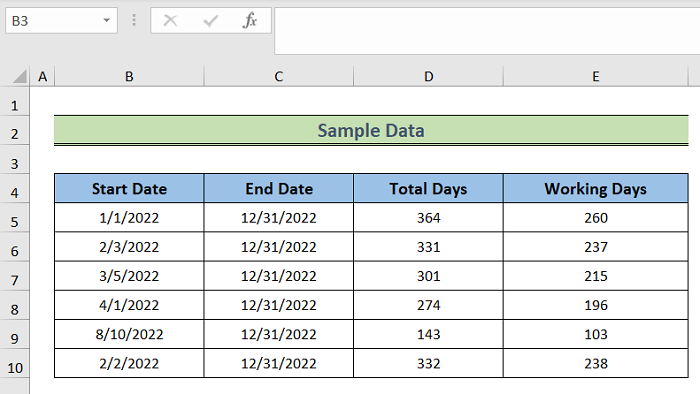
1. A NETWORKDAYS funkció használata
A NETWORKDAYS funkció kiszámítja a két dátum közötti munkanapok számát, figyelembe véve a hétvégéket és az ünnepnapokat is. Ez a függvény feltételezi, hogy a hétvége szombatra és vasárnapra esik. Mi arra fogjuk használni, hogy kiszámítsuk a két dátum közötti munkanapok teljes számát, figyelembe véve a hétköznapokat és az ünnepnapokat is.
1.1 Kizárólag a hétvégék kivételével
Ebben a módszerben a a NETWORKDAYS funkció és csak a hétvégéket vegye figyelembe.
Lépések:
- Válassza ki a E5 cellába, és írja le a következő képletet,
=HÁLÓZATI MUNKANAPOK(B5,C5) - Ezután nyomja meg a Írja be a címet. .
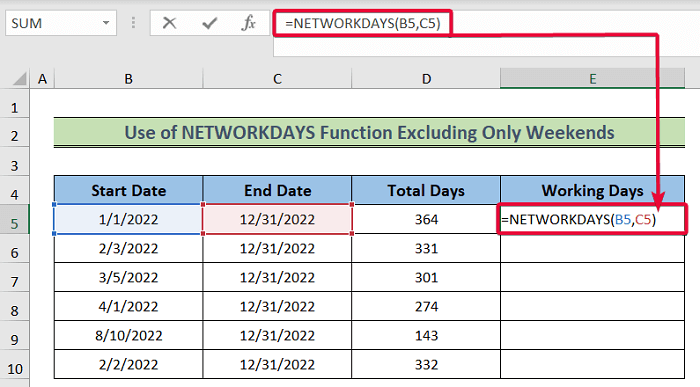
- Következésképpen megkapjuk a nettó munkanapokat a hétvégék nélkül.
- Ezután húzza a kurzort az utolsó adatcellára, hogy megkapja az összes adat értékét.
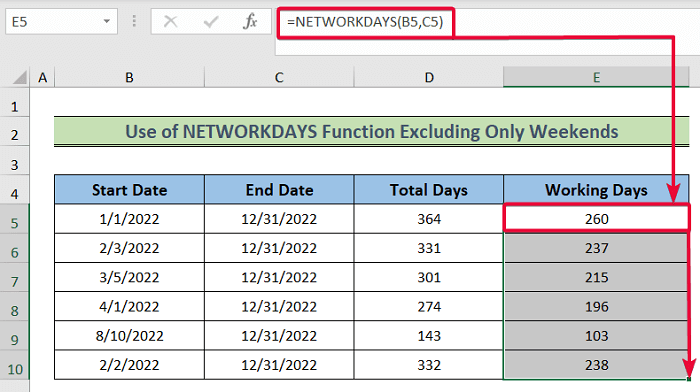
1.2 Hétvégék és ünnepnapok kivételével
Ebben az esetben a nettó munkanapok kiszámításakor figyelembe vesszük a hétvégéket és az ünnepnapokat.
Lépések:
- Kezdetnek válassza ki a E5 cellába, majd írja le a következő képletet,
=NETWORKDAYS(B5,C5,$D$13:$D$15) - Ebben az esetben a ( $D$13:$D$15 ) az ünnepeket jelöli.
- Ezután nyomja meg a Lépjen be.
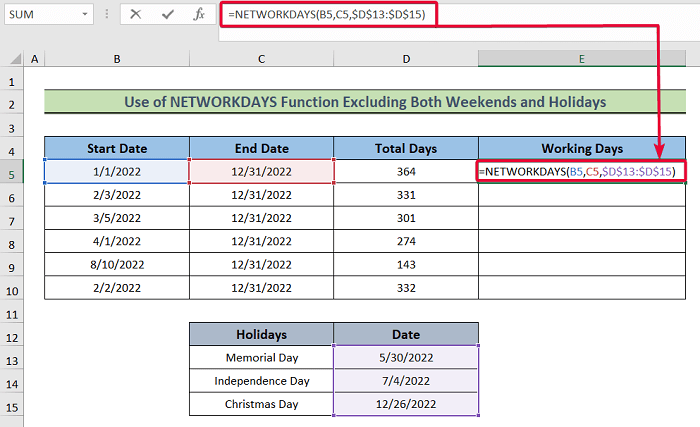
- Következésképpen a nettó munkanapokat a hétvégék és az ünnepnapok nélkül kapjuk meg.
- Ezután engedje le a kurzort az utolsó adatcellára.
- Excel automatikusan kitölti a többi cellát a képletnek megfelelően.
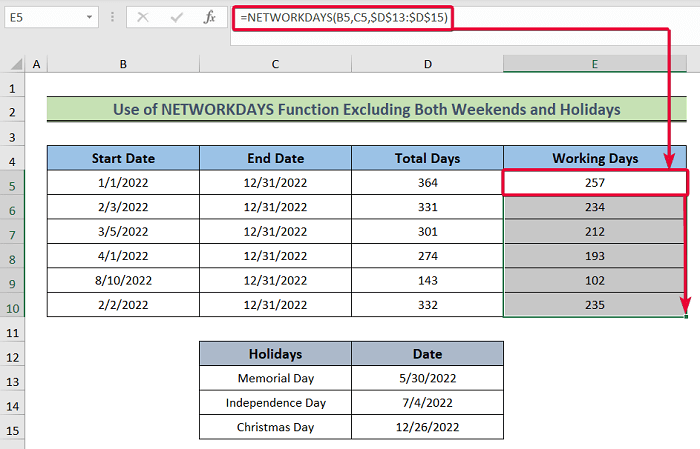
2. A NETWORKDAYS.INTL funkció alkalmazása
Ebben a módszerben a munkanapokat a következőkkel számoljuk meg a NETWORKDAYS.INTL függvényt Itt a szokásos szombati és vasárnapi hétvégéken kívül más hétvégéket is figyelembe veszünk.
2.1 Csak a hétvégék kivételével
Ebben az esetben a nettó munkanapokat csak a hétvégék nélkül számoljuk ki.
Lépések:
- Először is, válassza ki a E5 cellába, és írja le a következő képletet,
=NETWORKDAYS.INTL(B5,C5,7) - Ezután nyomja meg a Írja be a címet. .
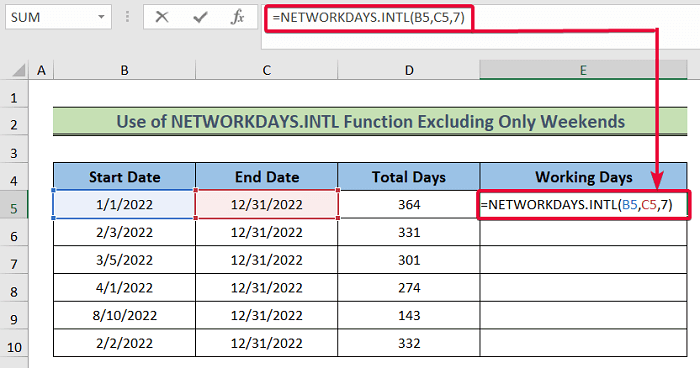
- Ennek eredményeképpen a hétvégék nélküli nettó munkanapokat kapjuk.
- Ezután mozgassa a kurzort lefelé az utolsó adatcellára, hogy megkapja az összes adat értékét.
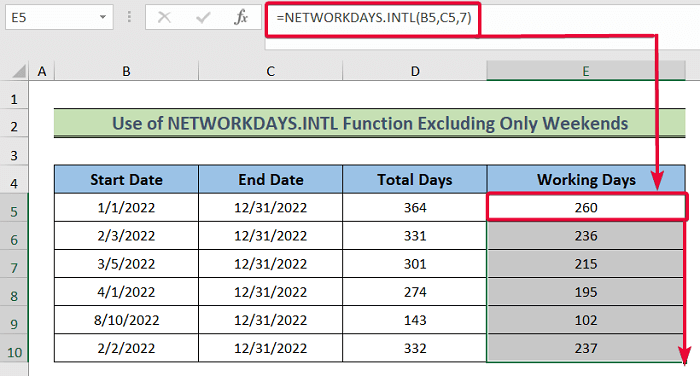
Ebben az esetben a harmadik argumentum 7 amely a pénteki és szombati hétvégét jelöli. Az alábbiakban a különböző hétvégéket jelölő számok listája következik.
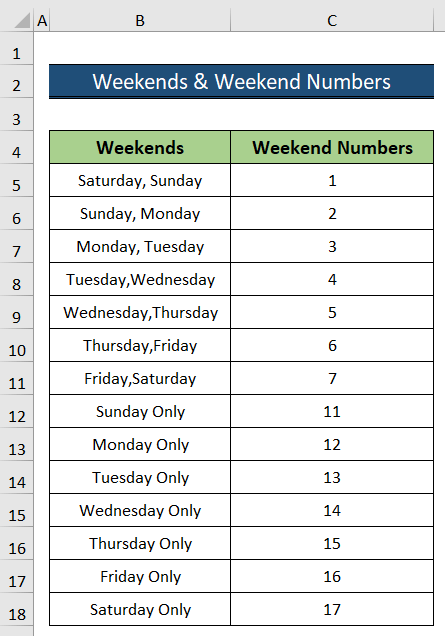
2.2 Hétvégék és ünnepnapok kivételével
Ebben az esetben a a NETWORKDAYS.INTL függvényt hogy megkapjuk a két dátum közötti összes munkanap értékét. Ebben az esetben nem csak a hétvégéket, hanem az ünnepnapokat is figyelembe vesszük.
Lépések:
- Kezdetnek válassza a E5 cellába, és írja le a következő képletet,
=NETWORKDAYS.INTL(B5,C5,7,$D$13:$D$15) - Ezután nyomja meg a Írja be a címet. gomb.
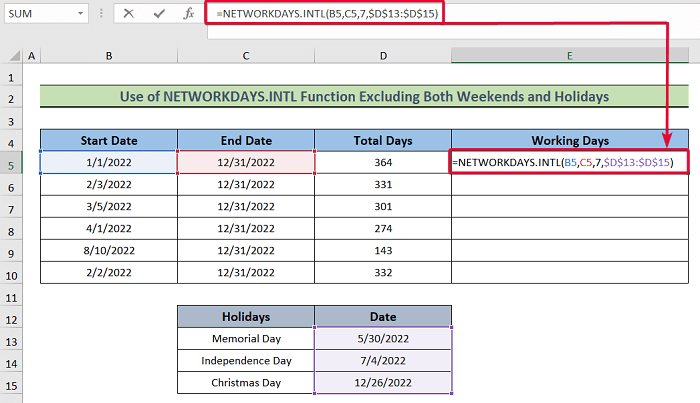
- Ennek eredményeként megkapjuk a teljes munkanapokat a hétvégék és ünnepnapok nélkül.
- Ezután mozgassa a kurzort lefelé az utolsó adatcellára.
- A többi cella automatikusan kitöltődik a képletnek megfelelően.