Tartalomjegyzék
Az adatinterpoláció nagyon fontos dolog, amikor egy kísérletet elemzünk, vagy egy esemény eredményét akarjuk megjósolni vagy meghatározni. Ha például két különböző alkalomról vannak adataink, akkor interpolációval meghatározhatjuk a két alkalom közötti adatokat. Ez a cikk röviden ismerteti a következőket 6 módszerek arra, hogy hogyan interpolálni két érték között az Excelben. Az adatkészletben van néhány X koordináták és Y koordináták .

Gyakorlati munkafüzet letöltése
Interpoláció két érték között.xlsx6 mód két érték közötti interpolációra az Excelben
1. A FORECAST/FORECAST.LINEAR függvény alkalmazása két érték közötti interpolációhoz az Excelben
A legegyszerűbb módja annak, hogy interpolálni két érték között a FORECAST/FORECAST.LINEAR funkciót. Nézzük át az alábbi leírást.
Lépések:
- Határozza meg, hogy melyik értéket szeretné interpolálni és új sorok a kívánt értékhez interpolálni és a interpolált Ebben az esetben azt akarom, hogy interpolálni a között. 8 és 9 ezért a következő értéket választottam 8.5 .

- Most írja be a következő képletet a cellába B15 .
=FORECAST(C14,C5:C12,B5:B12) 
Itt a ELŐREJELZÉS függvény határozza meg a interpolált érték a cellában C15 via lineáris regresszió . Működik a B5:B12 tartományok (mint known_Xs ) és C5:C12 (mint known_Ys ).
- Nyomd meg a BELÉPÉS gombra, és látni fogja a interpolált érték a cellában C15 .

- Használhatja a LINEAR függvényt ebben az esetben. FORECAST.LINEAR ahelyett, hogy ELŐREJELZÉS a képletben.
=FORECAST.LINEAR(C14,C5:C12,B5:B12) 
- Hit BELÉPÉS és ugyanazt fogja látni interpolált értéket, mint korábban.

Így könnyen interpolálni két érték között a ELŐREJELZÉS funkció.
Bővebben: Hogyan végezzen lineáris interpolációt az Excelben (7 praktikus módszer)
2. Az Excel XLOOKUP és FORECAST funkciók kombinációjának használata két érték közötti interpolációhoz
Ha azt szeretné, hogy interpolálni egy kis tartomány az adatkészletet, használhatja a XLOOKUP függvény, hogy kivonja a koordináták a tartomány és interpolálni Tegyük fel, hogy a következő értéket szeretnénk interpolálni az érték 6 a oldalon. B9:C10 Az alábbiakban tárgyaljuk az eljárást.
Lépések:
- Először is, végezzen el néhány módosítást az adatkészleten, hogy elhelyezze a koordináták .

- Írja be a következő képletet a cellába F7 .
=XLOOKUP(C14, B5:B12,B5:B12,,-1,1) 
A XLOOKUP függvény megnézi az értéket a C14 , ezt az értéket keresi a B5:B12 tartomány, és visszaadja azt az értéket, amelyik szomszédos kisebb, mint a 6.5 mivel nem találja meg ezt a pontos értéket ebben a tartományban, és mi a -1 Ebben a tekintetben. Így kapjuk x1 mint 5 .
Hasonló képletet többször is használunk ebben a szakaszban. Ha szükségünk van egy olyan értékre, amely szomszédos nagyobb, mint a 6.5 , használtuk a ' 1 ' helyett ' -1 ' a képletben.
- Hit BELÉPÉS hogy az eredményt a cellában F7 .

- Most írja be a következő képletet a cellába F8 .
=XLOOKUP(C14, B5:B12,B5:B12,,1,1) 
- Nyomd meg a BELÉPÉS billentyű és egy nagyobb értéket fog látni, mint 6 cellában F8 .

- Ezután írja be a következő képletet a cellába F9 .
=XLOOKUP(C14, B5:B12,C5:C12,,-1,1) 
- Hit BELÉPÉS Ez a művelet a cellában lévő értéket adja meg. C9 .

- Ezután írja be a képletet a cellába F10 .
=XLOOKUP(C14, B5:B12,C5:C12,,1,1) 
- Hit BELÉPÉS és látni fogja a Y koordináta a sejt C10 .

- Ezután válassza ki a cellát C15 és írja be az alábbi képletet.
=FORECAST(C14,F9:F10,F7:F8) 
- Nyomja meg a BELÉPÉS gomb megnyomásával láthatja a interpolált érték cellában C15 .

Így lehet interpolálni két érték között egy kis tartományon belül.
Bővebben: Hogyan kell VLOOKUP-ot és interpolálni az Excelben (6 módja)
3. INDEX és MATCH funkciók alkalmazása a FORECAST funkcióval két érték közötti interpolációhoz
Mi is tudunk interpolálni két érték között egy kis tartomány az adatállományt a INDEX és MATCH függvények, hogy kivonja a koordináták a tartomány és interpolálni Tegyük fel, hogy a következő értéket szeretnénk interpolálni az érték 6 a oldalon. B9:C10 Az alábbiakban tárgyaljuk az eljárást.
Lépések:
- Először végezzen el néhány módosítást az adatkészletben, hogy a koordináták .

- Írja be a következő képletet a cellába F7 .
=INDEX(B5:B12,MATCH(C14,B5:B12,1)) 
Itt a MATCH függvény visszaadja a cellák értékének pozícióját a C14 a B5:B12 tartomány . És akkor a INDEX függvény visszaadja a érték a pozíciót a B5:B12 . Így visszatért x1 .
Ebben a szakaszban többször is hasonló képletet használnak a következők meghatározására x2 , y1, és y2 .
- Hit BELÉPÉS hogy az eredményt a cellában F7 .

- Most írja be a következő képletet a cellába F8 .
=INDEX(B5:B12,MATCH(C14,B5:B12,1)+1) 
- Nyomd meg a BELÉPÉS billentyű és látni fogja a nagyobb értéket, mint 6 cellában F8 .

- Ezután írja be a következő képletet a cellába F9 .
=INDEX(C5:C12,MATCH(C14,B5:B12,1)) 
- Hit BELÉPÉS Ez a művelet a cellában lévő értéket adja meg. C9 .

- Ezután írja be a képletet a cellába F10 .
=INDEX(C5:C12,MATCH(C14,B5:B12,1)+1) 
- Hit BELÉPÉS és látni fogja a Y koordináta a sejt C10 .

- Ezután válassza ki a cellát C15 és írja be az alábbi képletet.
=FORECAST(C14,F9:F10,F7:F8) 
- Nyomja meg a BELÉPÉS gomb megnyomásával láthatja a interpolált érték cellában C15 .
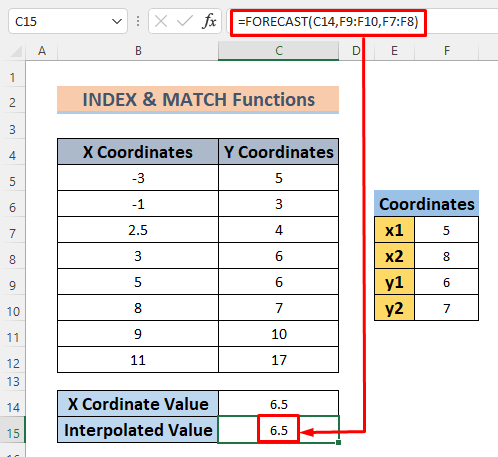
Így lehet interpolálni két érték között egy kis tartományon belül.
4. Interpolálás két érték között matematikai képlet segítségével
Egy másik hatékony módszer a interpolálni két érték között egy matematikai képletet kell alkalmazni. Az interpolációs képlet az alábbiakban olvasható.

Ez egy egyenes egyenlete. Kövessük a szükséges utasításokat, hogy alkalmazzuk a interpolálni két érték között.
Lépések:
- Végezzen el néhány módosítást az adatállományban a interpolációs érték és írja be a következő képletet a cellába C15 Itt szeretnénk megtalálni a interpolált érték amikor a X koordináta a 75 És ezért fogjuk megtenni. X koordináták amelyek szomszédosan kisebbek vagy nagyobbak, mint 2.75 és a hozzájuk tartozó Y koordináták ebben az adatkészletben.
=C7+(C14-B7)*(C8-C7)/(B8-B7) 
A képlet visszaadja a interpolált értéket a lejtő a 2 pontok, amelyek (2.5, 4) és (3, 6) .
- Most csak nyomja meg BELÉPÉS hogy lássa a interpolált érték cellában C15 .

Így lehet interpolálni két érték között egy matematikai egyenlet segítségével.
(6 módszer) 5. Interpoláció két érték között a SLOPE és INTERCEPT függvényekkel
Az egyik legegyszerűbb módja annak, hogy interpolálni két érték között az Excel SLOPE és INTERCEPT függvények, és használja az eredményeiket egy egyenes vonalú képletet. Lássuk az alábbi eljárást. Azt akarjuk, hogy interpolálni a X koordináta 10.
Lépések:
- Végezzen néhány módosítást az adatállományban, hogy tárolja a lejtő .

- Írja be a következő képletet a cellába E7
=SLOPE(C5:C12,B5:B12) 
A SLOPE függvény visszaadja a lejtő/gradiens a lineáris regressziós egyenes, amelyet az adott pontok által alkotott X és Y koordináták .
- Hit BELÉPÉS és látni fogja a lejtő ezeknek az adatoknak a cellában E7 .

- Most írja be a következő képletet a cellába E9 megtalálni a Y-interceptus .
=INTERCEPT(C5:C12,B5:B12) 
A INTERCEPT függvény visszaadja a Y-interceptus a lineáris regressziós egyenes, amelyet az adott pontok által alkotott X és Y koordináták .
- Hit BELÉPÉS a cellában lévő kimenet megtekintéséhez E9 .

- Szúrja be ezt a képletet a cellába C15 .
=E7*C14+E9 
A képlet egy alapvető egyenes vonalas képlet, amely a következő y=mx+c .
- Hit BELÉPÉS hogy lássa a interpolált érték a cellában C15 .

Így meghatározhatja a interpolált érték két érték között az Excel segítségével SLOPE és INTERCEPT funkciók.
6. A GROWTH függvény használata a nemlineáris interpolációhoz
A NÖVEKEDÉS függvény egy speciális függvény a interpolálni A mi adatállományunk alapvetően nemlineáris kapcsolatokból áll, amelyek a Y és X koordináták Ezért a legjobb lenne ezt a funkciót használni.
Lépések:
- Végezzen néhány változtatást a interpolált Szeretnénk interpolálni a következő értékek között 5 és 8 Legyen 6.5 .

- Írja be a következő képletet a cellába C15 .
=GROWTH(C5:C12,B5:B12,C14) 
Itt a NÖVEKEDÉS függvény visszaadja a interpolált adatok exponenciális növekedésének előrejelzésével a X és Y koordináták .
- Hit BELÉPÉS és látni fogja a interpolált érték a cellában C15 .

Így találhat interpolált értékek a NÖVEKEDÉS Mivel ez a függvény nem lineáris összefüggésekre működik, segítségének eredményeként pontosabb adatokhoz juthat.
Bővebben: Hogyan kell interpolálni a GROWTH & TREND funkciókkal az Excelben
Gyakorlati szekció
A következő képen a cikkhez tartozó adathalmazt láthatod. Ezt azért tettem be, hogy saját magad is gyakorolhass.
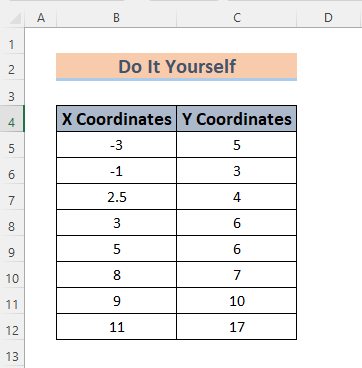
Következtetés
A lényeg az, hogy ez a cikk segít megérteni, hogyan kell interpolálni két érték között az Excelben. interpoláció, meghatározhatja a pontos vagy legpontosabb eredményt a kísérletben nem szereplő adatokra, ami nagyon fontos a tudományos és statisztikai ügyekben. Ha van jobb módszerük a interpoláló két érték között az Excelben, kérjük, hagyja őket a megjegyzés rovatban. És ossza meg visszajelzéseit a cikkemmel kapcsolatban. Ez segíteni fog nekem a következő cikkeim gazdagításában.

