Mundarija
Biz eksperimentni tahlil qilganimizda yoki voqea natijalarini bashorat qilmoqchi yoki aniqlamoqchi bo'lganimizda ma'lumotlarni interpolyatsiya qilish juda muhim narsa. Misol uchun, agar bizda ikki xil holat bo'yicha ma'lumotlar mavjud bo'lsa, biz interpolyatsiya orqali bu holatlar orasidagi ma'lumotlarni aniqlashimiz mumkin. Ushbu maqolada Excelda ikkita qiymat o'rtasida interpolyatsiya qilish bo'yicha 6 usullari qisqacha tavsiflanadi. Ma'lumotlar to'plamida bizda ba'zi X koordinatalari va Y koordinatalari mavjud.

Amaliy ish kitobini yuklab oling
Ikki qiymat orasiga interpolyatsiya qilish.xlsx
Excelda ikkita qiymat orasiga interpolyatsiya qilishning 6 usuli
1. Excelda ikkita qiymat o'rtasida interpolyatsiya qilish uchun FORECAST/FORECAST.LINEAR funksiyasidan foydalanish
Ikki qiymat o'rtasida interpolyatsiya qilish ning eng oddiy usuli FORECAST/FORECAST.LINEAR
Qadamlar:
- Qaysi qiymatni interpolyatsiya qilish va yangi qatorlar yaratishni xohlayotganingizni aniqlang. siz interpolyatsiya qilmoqchi bo'lgan qiymat uchun va interpolyatsiya qilingan Bu holda men 8 va oralig'ida interpolyatsiya qilmoqchiman 9 shuning uchun men 8,5 qiymatini tanladim.

- Endi B15 katagiga quyidagi formulani kiriting .
=FORECAST(C14,C5:C12,B5:B12) 
Bu yerda PROJON funksiyasi aniqlaydi. interpolyatsiya qilingan qiymati C15 yacheykadagi chiziqli regressiya orqali. U B5:B12 diapazonlarida ishlaydi ( ma'lum_Xs ) va C5:C12 ( ma'lum_Ys kabi).
- ENTER
tugmasini bosing va C15 katakdagi interpolyatsiya qilingan qiymatni ko'rasiz.

- Shuningdek, bu holda LINEAR funktsiyasidan foydalaning. Formuladagi FORECAST o'rniga FORECAST.LINEAR ni qo'ying.
=FORECAST.LINEAR(C14,C5:C12,B5:B12) 
- ENTER -ni bosing va oldingi kabi interpolyatsiya qilingan qiymatni ko'rasiz.

Shunday qilib, siz FORECAST funktsiyasidan foydalanib, ikki qiymat o'rtasida osongina interpolyatsiya qilishingiz mumkin .
Batafsil o'qing: Qanday qilib chiziqli interpolyatsiya qilish kerak Excel (7 ta qulay usul)
2. Ikki qiymat o'rtasida interpolyatsiya qilish uchun Excel XLOOKUP va FORECAST funksiyalaridan foydalanish
Agar siz ma'lumotlar to'plamining kichik diapazonida interpolyatsiya qilmoqchi bo'lsangiz, XLOOKUP funksiyasidan koordinatalarni ni diapazonda ajratib olish va ular ichidagi qiymatni interpolyatsiya qilish uchun foydalaning. Faraz qilaylik, B9:C10 da 6 qiymatini interpolyatsiya qilmoqchimiz. Keling, quyidagi protsedurani muhokama qilaylik.
Qadamlar:
- Birinchi navbatda, koordinatalarni joylashtirish uchun ma'lumotlar to'plamiga ba'zi o'zgartirishlar kiriting.

- Quyidagi formulani F7 katakchaga kiriting.
=XLOOKUP(C14, B5:B12,B5:B12,,-1,1) 
XLOOKUP funksiyasi C14 da qiymatni qidiradi, bu qiymatni B5:B12 diapazonida qidiradi, va 6,5 dan yaqinroq kichikroq qiymatni qaytaradi, chunki u ushbu diapazonda bu aniq qiymatni topa olmaydi va biz bu borada -1 qo'yamiz. Shunday qilib, biz x1 ni 5 shaklida olamiz.
Ushbu bo'limda shunga o'xshash formula bir necha marta qo'llaniladi. Bizga 6,5 dan kattaroq qiymat kerak bo'lganda, formulada ' -1 ' o'rniga ' 1 ' dan foydalandik.
- F7 katakchadagi natijani ko'rish uchun ENTER tugmasini bosing.

- Endi quyidagi formulani kiriting katakda F8 .
=XLOOKUP(C14, B5:B12,B5:B12,,1,1) 
- ENTER tugmasini bosing tugmachani bosing va F8 katakchadagi 6 dan kattaroq qiymatni ko'rasiz.

- Shundan so'ng, F9 katakchaga quyidagi formulani kiriting.
=XLOOKUP(C14, B5:B12,C5:C12,,-1,1) 
- ENTER tugmasini bosing. Bu operatsiya sizga C9 katakchadagi qiymatni beradi.

- Keyin F10<2 katakchaga formulani kiriting>.
=XLOOKUP(C14, B5:B12,C5:C12,,1,1) 
- ENTER -ni bosing va siz
Y koordinatasi yacheyka C10 .

- Shundan so'ng C15 katakchani tanlang. va quyidagi formulani kiriting.
=FORECAST(C14,F9:F10,F7:F8) 
- ENTER tugmasini bosing. C15 katakdagi interpolyatsiya qilingan qiymat ni ko'rish uchun tugmani bosing.

Shunday qilib, siz interpolyatsiya qilish mumkin kichik diapazondagi ikkita qiymat o'rtasida.
Batafsil o'qing: Excelda VLOOKUP va interpolyatsiya qilish (6 usul)
3.Ikki qiymat orasiga interpolyatsiya qilish uchun INDEX va MATCH funksiyalarini qo'llash
Biz ma'lumotlar to'plamining kichik diapazonidagi ikki qiymatni ham interpolyatsiya qilishimiz mumkin. INDEX va MATCH funktsiyalari koordinatalarni ni diapazondagi va interpolyatsiya qilish uchun ularning ichidagi qiymat. Faraz qilaylik, B9:C10 da 6 qiymatini interpolyatsiya qilmoqchimiz. Keling, quyidagi protsedurani muhokama qilaylik.
Qadamlar:
- Birinchi navbatda, koordinatalarni joylashtirish uchun ma'lumotlar to'plamiga ba'zi o'zgartirishlar kiriting.

- Quyidagi formulani F7 katakchaga kiriting.
=INDEX(B5:B12,MATCH(C14,B5:B12,1)) 
Bu yerda MATCH funktsiyasi C14 yacheyka qiymatining diapazonidagi B5:B12<2 o'rnini qaytaradi>. Va keyin INDEX funktsiyasi B5:B12 da o'sha pozitsiyaning qiymatini qaytaradi. Shunday qilib, u x1 ni qaytardi.
Ushbu bo'limda shunga o'xshash formuladan x2 , y1, <2 ni aniqlash uchun bir necha marta foydalanilgan>va y2 .
- Natijani F7 katakchada koʻrish uchun ENTER tugmasini bosing.

- Endi F8 katakchaga quyidagi formulani kiriting.
=INDEX(B5:B12,MATCH(C14,B5:B12,1)+1) 
- ENTER tugmasini bosing va F8 katakchadagi 6 dan kattaroq qiymatni ko'rasiz.

- Bundan keyin F9 katakchaga quyidagi formulani kiriting.
=INDEX(C5:C12,MATCH(C14,B5:B12,1)) 
- Urish KIRISH . Bu operatsiya sizga C9 katakchadagi qiymatni beradi.

- Keyin F10<2 katakchaga formulani kiriting>.
=INDEX(C5:C12,MATCH(C14,B5:B12,1)+1) 
- ENTER -ni bosing va siz
Y koordinatasi yacheyka C10 .

- Shundan so'ng C15 <2 katakchani tanlang>va quyida berilgan formulani kiriting.
=FORECAST(C14,F9:F10,F7:F8) 
- ENTER <2 tugmasini bosing. C15 katakdagi interpolyatsiya qilingan qiymat ni ko'rish uchun>tugmasini bosing.
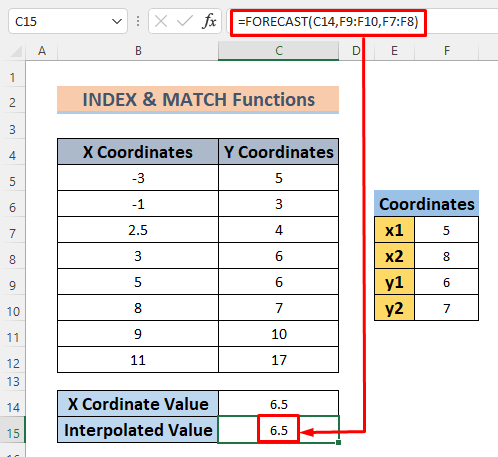
Shunday qilib, siz interpolyatsiya qilish kichik diapazondagi ikki qiymat orasida.
4. Ikki qiymat o'rtasida interpolyatsiya qilish Matematik formuladan foydalanish
Ikki qiymat o'rtasida interpolyatsiya qilishning yana bir samarali usuli bu matematik formulani qo'llashdir. Quyida interpolyatsiya formulasi berilgan.

Bu to'g'ri chiziq tenglamasi. Keling, uni ikki qiymat o'rtasida interpolyatsiya qilish uchun qo'llash uchun kerakli ko'rsatmalarga amal qilaylik.
Qadamlar:
- Ma'lumotlar to'plamiga ba'zi o'zgartirishlar kiriting. interpolyatsiya qiymati va C15 katakchaga quyidagi formulani kiriting. Bu yerda biz X koordinatasi 75 bo'lganda interpolyatsiya qilingan qiymat ni topmoqchimiz. Va shuning uchun biz X koordinatalarini kichikroq yoki kattaroq bo'lgan 2,75 va ularga mos keladigan Y koordinatalarini olamiz.ma'lumotlar to'plami.
=C7+(C14-B7)*(C8-C7)/(B8-B7) 
Formula <1 ni o'lchash orqali interpolyatsiya qilingan qiymatini qaytaradi. (2.5, 4) va (3, 6) boʻlgan 2 nuqtaning qiyalik.
- Endi C15 katakdagi interpolyatsiya qilingan qiymatni ko'rish uchun ENTER tugmasini bosing.

Shunday qilib faqat matematik tenglamadan foydalanib ikki qiymat orasiga interpolyatsiya qilishingiz mumkin.
(6 usul) 5. SLOPE va INTERCEPT funktsiyalari bo'yicha ikkita qiymat orasidagi interpolyatsiya
Ikki qiymat o'rtasida interpolyatsiya qilishning eng oson usullaridan biri Excel SLOPE va INTERCEPT-dan foydalanishdir. funktsiyalari va ularning natijalarini to'g'ri chiziqli formulada ishlating. Quyida protsedurani ko'rib chiqamiz. Biz interpolyatsiyani X koordinatasi 10.
Qadamlar:
- Maʼlumotlar toʻplamiga baʼzi oʻzgartirishlar kiriting qiyalik ni saqlash uchun.

- Yacheykaga quyidagi formulani kiriting E7
=SLOPE(C5:C12,B5:B12) 
SLOPE funksiyasi chiziqli regressiyaning qiyalik/gradientini qaytaradi berilgan X va Y koordinatalari tomonidan hosil qilingan nuqtalar bilan tuzilgan chiziq.
- ENTER -ni bosing va siz
bu ma'lumotlarning E7 katakchadagi qiyaligi .

- Endi katakchaga quyidagi formulani kiriting. E9 Y-kesishmani topish uchun.
=INTERCEPT(C5:C12,B5:B12) 
INTERCEPT funktsiyasi qaytaradi X va Y koordinatalari tomonidan hosil qilingan nuqtalar tomonidan tuzilgan chiziqli regressiya chizig'ining Y-kesimi .
- Urish E9 katakchadagi natijani ko'rish uchun KIRISH .

- Ushbu formulani katakka kiriting C15 .
=E7*C14+E9 
Formula y bo'lgan asosiy to'g'ri chiziq formulasidir. =mx+c .
- C15 katakdagi interpolyatsiya qilingan qiymatni ko'rish uchun ENTER tugmasini bosing.

Shunday qilib, Excel SLOPE va INTERCEPT funktsiyalaridan foydalanib, ikki qiymat orasidagi interpolyatsiya qilingan qiymatini aniqlashingiz mumkin.
6. Nochiziqli interpolyatsiya uchun OSHISH funksiyasidan foydalanish
GROWTH funktsiyasi chiziqli bo'lmagan ma'lumotlarni interpolyatsiya qilish uchun maxsus funktsiyadir. Bizning ma'lumotlar to'plamimiz asosan Y va X koordinatalari o'rtasidagi chiziqli bo'lmagan munosabatlardan iborat. Shuning uchun bu funksiyadan foydalanish yaxshi boʻlardi.
Qadamlar:
- interpolyatsiya qilingan ni saqlash uchun baʼzi oʻzgarishlar kiriting. 1> 5 va 8 orasidagi qiymatni interpolyatsiya qiling. Bu 6,5 bo'lsin.

- Quyidagi formulani C15 katakchaga kiriting.
=GROWTH(C5:C12,B5:B12,C14) 
Bu yerda GROWTH funksiyasi eksponensialni bashorat qilish orqali interpolyatsiya qilingan ma'lumotlarni qaytaradi. X va Y koordinatalari o'sishi.
- ENTER -ni bosing va siz interpolyatsiya qilingan qiymatini ko'rasiz hujayrada C15 .

Shunday qilib, O'SISH funktsiyasidan foydalanib, interpolyatsiya qilingan qiymatlarni topishingiz mumkin. Bu funktsiya chiziqli bo'lmagan munosabatlar uchun ishlaganligi sababli, uning yordami natijasida aniqroq ma'lumotlarga ega bo'lishingiz mumkin.
Batafsil o'qing: Qanday qilib GROWTH & Excel-dagi TREND funktsiyalari
Amaliy bo'lim
Quyidagi rasmda siz ushbu maqolaning ma'lumotlar to'plamini ko'rasiz. Men buni siz o'zingiz mashq qilishingiz uchun qo'ydim.
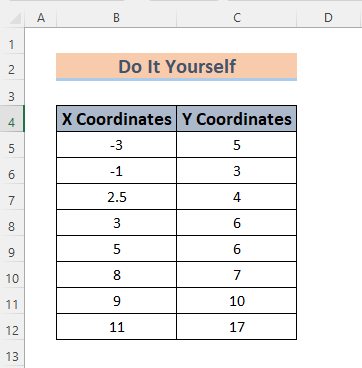
Xulosa
Xulosa shuki, ushbu maqola sizga qanday qilish kerakligini tushunishga yordam beradi. 1>Excelda ikki qiymat o'rtasida interpolyatsiya qiling. interpolyatsiya orqali siz ilmiy va statistik ishlarda haqiqatan ham muhim bo'lgan eksperimentga kiritilmagan ma'lumotlarning aniq yoki eng aniq natijasini aniqlashingiz mumkin. Excelda ikkita qiymat o'rtasida interpolyatsiya qilishning eng yaxshi usullari bo'lsa, ularni sharhlar maydoniga qoldiring. Shuningdek, mening maqolam haqida fikr-mulohazalaringizni o'rtoqlashing. Bu mening kelgusi maqolalarimni boyitishimga yordam beradi.

