Edukien taula
Gaur erakutsiko dizut nola zenbatu daitezkeen errenkadak VBA Excel-en edozein datu multzotatik. Barruti zehatz bateko errenkadak nola zenbatu daitezkeen erakutsiko dizut, hautatutako barruti batekoak, irizpide zehatz batekin bat eginez, testu-balio zehatz batekin bat eginez eta gelaxka hutsak baztertuz.
Deskargatu praktika. Lan-koadernoa
VBA.xlsm-rekin errenkadak zenbatzea
5 metodo Excel-en VBA-rekin errenkadak zenbatzeko
Hemen, Sunflower Kindergarten izeneko eskola batean ikasle batzuen izenak eta haien markak ingelesez dituen datu multzo bat dugu.
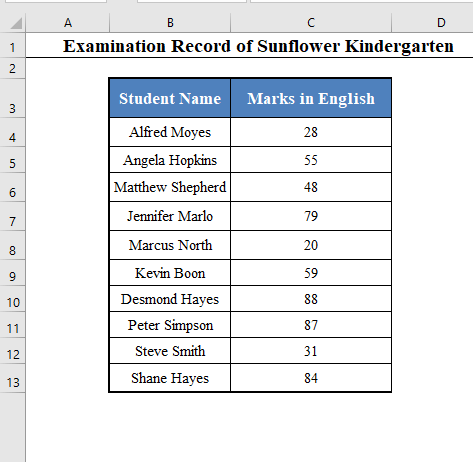
Gaur gure helburua zenbatzea da. errenkada kopurua guztira VBA kodea erabiliz.
1. Erabili VBA kodea barruti zehatz bateko errenkadak zenbatzeko
⧪ 1. urratsa:
➤ Sakatu ALT+F11 zure teklatuan. VBA leihoa irekiko da.

⧪ 2. urratsa:
➤ Joan Txertatu fitxara VBA leihoan.
➤ Aukeretatik eskuragarri, hautatu Modulua .
I 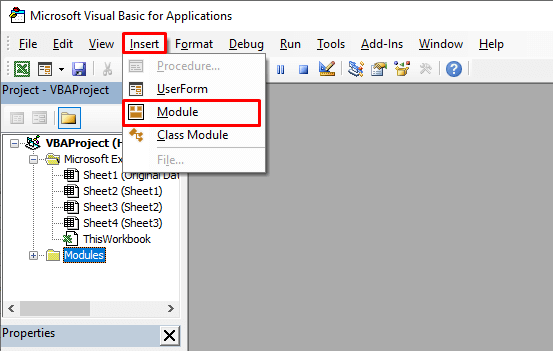
⧪ 3. urratsa:
➤ “Module 1” izeneko modulu-leiho berri bat irekiko da.
➤ Sartu VBA hau kodea moduluan.
Kodea:
9119
Oharrak:
- Kode honek bat sortzen du. Makro izenekoa Count_Rows .
- Kodearen 3. lerroak zehaztutako tartea dauka " B4:C13". Barruti honetako errenkada kopurua zenbatu nahi dut.
- Zukerabili zurea.

⧪ 4. urratsa:
➤ Gorde lan-liburua Excel makro-gaitutako lan-liburua gisa.

⧪ 5. urratsa:
➤ Itzuli lan-orrira eta sakatu ALT+F8 teklatuan.
➤ Makro izeneko elkarrizketa-koadroa irekiko da. Hautatu Count_Rows ( Makroaren izena) eta egin klik Exekutatu aukeran.
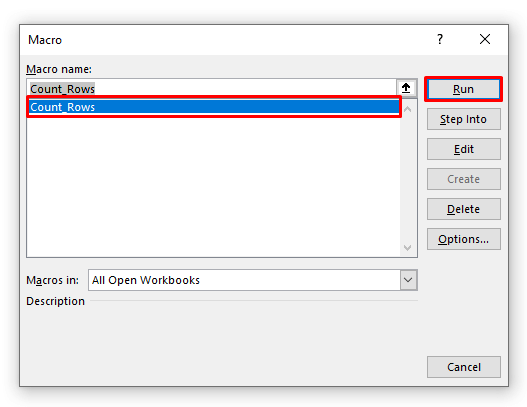
⧪ 6. urratsa:
➤ Mezu-koadro txiki bat aurkituko duzu errenkada guztira ( 10 kasu honetan) ).
➤ Sakatu Ados irteteko.

Irakurri gehiago: Excel VBA datuekin errenkadak zenbatzeko
2. Exekutatu Excel VBA kodea hautatutako barruti bateko errenkadak zenbatzeko
Aurreko metodoan, barruti zehatz bateko errenkada kopurua zenbatu genuen ( B4:C13 ).
Baina VBA kode bat ere erabil dezakegu hautatutako edozein barrutitako errenkada kopurua gure nahiaren arabera zenbatzeko.
Pausoak 1. metodoa
⧪ 3. urratsa besterik ez, aurreko kodearen ordez, sartu kode hau:
Kodea:
2004
Oharra:
- Kode honek Hautatutako_errendak izeneko modulua sortzen du.

⧪ Eta 5. urratsa n, kodea exekutatu aurretik, hautatu barruti bat. Hemen nire datu-multzo osoa hautatu dut ( Zutabe goiburuak gabe).
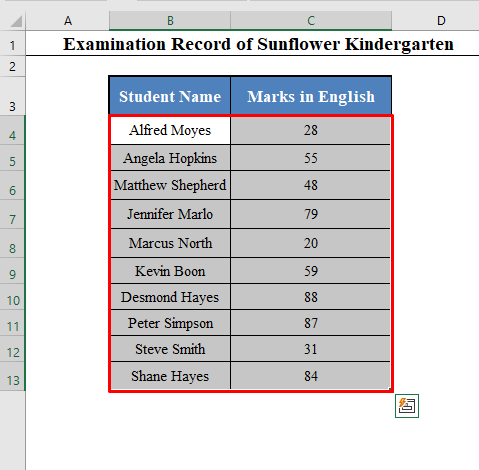
⧪ Ondoren, sakatu ALT+F8 , hautatu Hautatutako_errenak_zenbatu , eta egin klik Exekutatu .
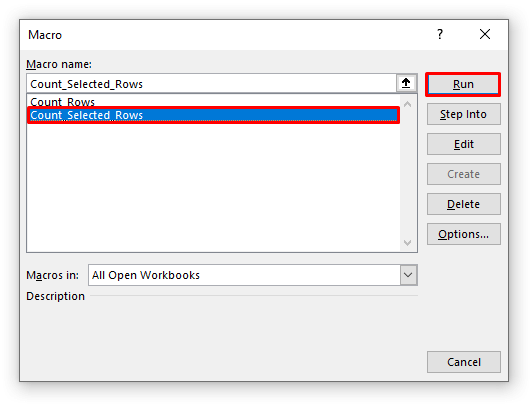
Mezu-koadro bat jasoko duzu, hautatutako barrutian dauden errenkada kopurua ( 10 honetan). kasua.)

3. Txertatu VBA kodea Excel-en irizpideak dituzten errenkadak zenbatzeko
VBA kode bat ere erabil dezakegu irizpide zehatz bat mantentzen duten errenkaden kopurua zenbatzeko.
Adibidez, sor dezagun Makroa , 40 baino gutxiagoko nota lortu duten ikasleen kopurua zenbatuko duena.
Pausoak ere 1. metodoa bezalakoak dira ( 1-6 urratsa ).
⧪ 3. urratsa besterik ez, aldatu VBA kodea honetara:
Kodea:
2696
Oharra:
- Kode honek Irizpide_dun_errendak_zenbaketa izeneko modulua sortzen du.
- 6 lerroan, “<40” erabili dugu, hori baita erabiltzen ari garen irizpidea. Zure beharren arabera aldatzen duzu.

⧪ Eta 5. urratsa n, kodea exekutatu aurretik, hautatu gelaxken barrutia irizpideak. Hemen C zutabea bakarrik hautatu dut ( C4:C13 ) irizpidea hor dagoelako.

⧪ Ondoren, sakatu ALT+F8 , hautatu Count_Rows_with_Criteria , eta sakatu Exekutatu .
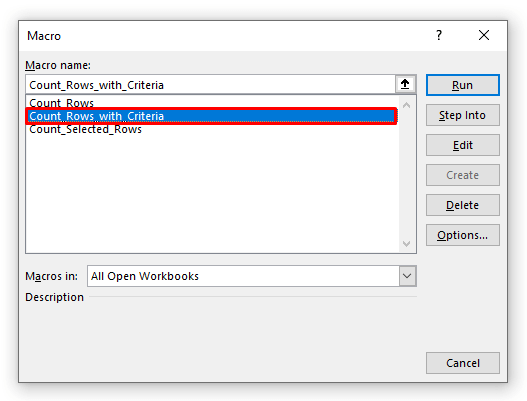
Mezu-koadro bat agertuko zaizu. zure irizpidea betetzen duten errenkada kopurua guztira ( 3 kasu honetan).

Antzeko irakurketak
- Excel-en errenkadak ikusgai daudenak (formula eta VBA kodea)
- Nola zenbatzen dituen Excel errenkadak balioarekin (8Bideak)
4. VBA kodea txertatu testu-balio espezifikoa duten errenkadak zenbatzeko
VBA kodea ere erabil dezakezu testu-balio zehatz bat duten errenkada kopurua zenbatzeko.
Begiratu datu multzo berri hau.
Martin Bookstore izeneko liburu-denda bateko liburu batzuen Liburuen erregistroak ditugu.

Sor dezagun makroa , datu-multzo honetatik testu zehatz bat duten liburu kopurua zenbatuko duena.
Pausoak ere 1. metodoa bezalakoak dira ( 1-6 urratsa ).
⧪ 3. urratsa besterik ez, aldatu VBA kodea honetara:
Kodea:
9418
Oharra:
- Kode honek Testu_espezifikoa duten_errenak_zenbaketa izeneko modulua sortzen du.

⧪ Eta 5. urratsa n, kodea exekutatu aurretik, hautatu testu-balioak dituzten gelaxken barrutia. Hemen B4:B13 barrutia hautatu dut ( Liburuen izena ).

⧪ Ondoren, sakatu ALT+ F8 , hautatu Count_Rows_with_Specific_Text , eta egin klik Exekutatu aukeran.

⧪ An Input Box bat etorri nahi duzun testu-balio zehatza sartzeko eskatuko dizuna agertuko da.
Adibide honen mesedetan, “historia” gisa sartu dut.

Azkenik, testu espezifikoa duten errenkada kopurua ( 3 kasu honetan) erakusten dizun mezu-koadro bat jasoko duzu.

Irakurri gehiago: Nola zenbatu testua duten errenkadakExcel
5. Zenbatu gelaxka hutsak dituzten errenkadak Excel-en VBA erabiliz
Azkenik, makro bat garatuko dugu, datu-multzo batetik gelaxka hutsak kenduta errenkada kopuru osoa zenbatuko duena.
Begiratu. datu-multzo berri hau.
Hautagai batzuen Notak ditugu APEX taldea izeneko enpresa bateko kontratazio-proba batean.

Baina, zoritxarrez, hautagai batzuk ezin izan dira proban agertu eta beren noten ordez gelaxka hutsak daude.
Gara dezagun makro bat, gelaxka hutsak kenduta errenkada kopurua guztira zenbatuko duena.
Horrek esan nahi du zenbat hautagai agertu diren proban.
Pausoak 1. metodoa ( 1-6 urratsa ) berdinak dira.
⧪ 3. urratsa besterik gabe, sartu VBA kode hau aurrekoaren ordez:
Kodea:
1282
Oharra:
- Kode honek Zelula_hutsekin_zenbaketa_errendak izeneko modulua sortzen du.

⧪ 5. urratsa n, kodea exekutatu aurretik, hautatu gelaxka hutsak dituzten gelaxken barrutia. Hemen C4:C13 barrutia hautatu dut ( Markak Tes t).
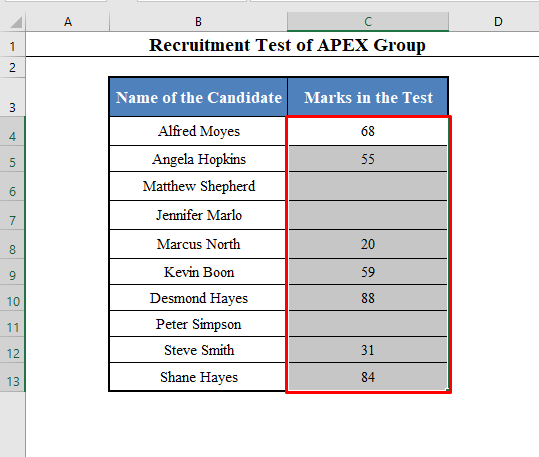
⧪ Ondoren, sakatu ALT +F8 , hautatu Count_Rows_with_Blank_Cells , eta egin klik Exekutatu aukeran.

Mezu-koadro bat jasoko duzu erakusten dizuna. errenkada kopurua guztira gelaxka hutsak kenduta ( 7 kasu honetan.)
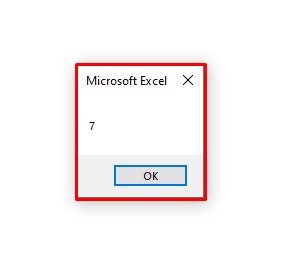
Ondorioa
Erabili metodo hauek, VBA duten errenkadak zenbatu ditzakezu datu batetikezarri Excel-en hainbat baldintzarekin bat eginez. Arazorik al duzu? Galdetu lasai.

