目次
を使った行数の数え方を紹介します。 ブイビーエー ここでは、特定の範囲から、選択された範囲から、特定の基準に一致することによって、特定のテキスト値に一致することによって、および空白セルを除外することによって行をカウントする方法を説明します。
練習用ワークブックをダウンロードする
VBAで行数を数える.xlsmExcelのVBAで行数を数える5つの方法
ここでは、ひまわり幼稚園という学校の生徒の名前と英語のマークをデータセットとして用意しました。
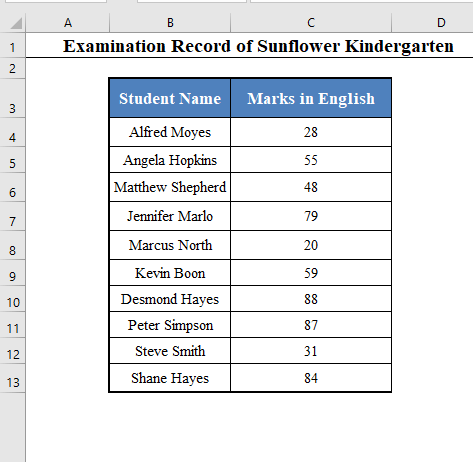
今日の目的は、行の総数を数えることです。 VBAコード .
1.VBAのコードを使って、特定の範囲の行数を数える
⧪ ステップ1.
➤ プレス ALT+F11 をキーボードで入力します。 VBAウィンドウ が開きます。

⧪ ステップ2.
➤ に行ってみてください。 インサート のタブをクリックします。 ブイビーエー ウィンドウに表示されます。
➤ 選択できるオプションの中から モジュール .
I 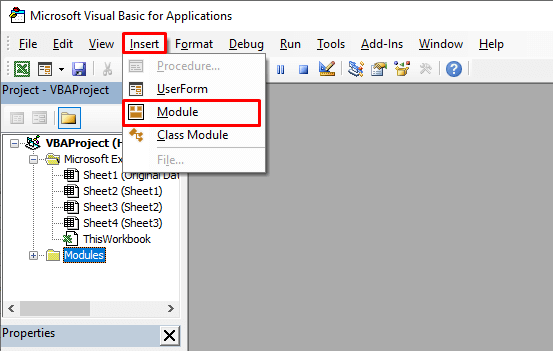
⧪ ステップ3.
➤ という新しいモジュール・ウィンドウを作成しました。 "モジュール1" が開きます。
➤ 以下を挿入してください。 ブイビーエー のコードをモジュールに追加します。
コード
Sub Count_Rows() Dim rng As Range Set rng = Range("B4:C13") MsgBox rng.Rows.Count End Sub 注意事項
- このコードで生成されるのは マクロ っていう 行数 .
- があります。 3位 の行に、指定した範囲 " B4:C13″です。 この範囲内の行数をカウントしたい。
- 自分のものを使うのです。

⧪ ステップ4.
➤ ワークブックを次の名前で保存します。 エクセルマクロ対応ワークブック .

⧪ ステップ5.
➤ ワークシートに戻り、 を押します。 ALT+F8 をキーボードで入力します。
というダイアログボックスが表示されます➤。 マクロ が表示されます。 Count_Rows ( の名前が表示されます。 マクロ) をクリックします。 実行 .
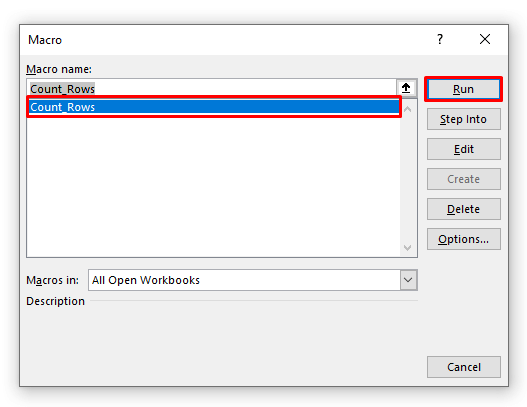
⧪ ステップ6.
➤ 総行数を示す小さなメッセージボックスが表示されます( 10 この場合)。
➤ クリック よっしゃー をクリックして終了します。

続きを読む Excel VBAでデータを使って行数を数える
2.選択した範囲の行数をカウントするExcel VBAコードを実行する
従来の方法では、特定の範囲の行数をカウントしていた( B4:C13 ).
しかし、私たちは ブイビーエー のコードで、希望に応じて選択した範囲の行数をカウントします。
の手順とすべて同じです。 方法1 ( ステップ1~6 ).
⦹ ちょうどいい具合に ステップ3 の代わりに、次のコードを挿入してください。
コード
Sub Count_Selected_Rows() Dim rng As Range Set rng = Selection MsgBox rng.Rows.Count End Sub 注
- というモジュールを作成します。 選択された行数 .

⦹ そして、その中で ステップ5 を実行する前に、まず範囲を選択します。 ここでは、データセット全体を選択しました。 カラムヘッダー ).
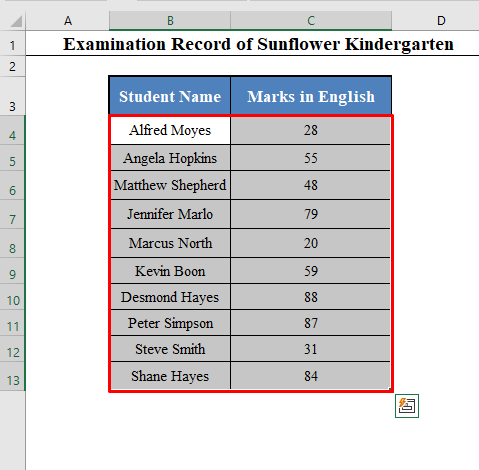
⦹ 次に、 を押します。 ALT+F8 を選択します。 選択された行数 をクリックします。 実行 .
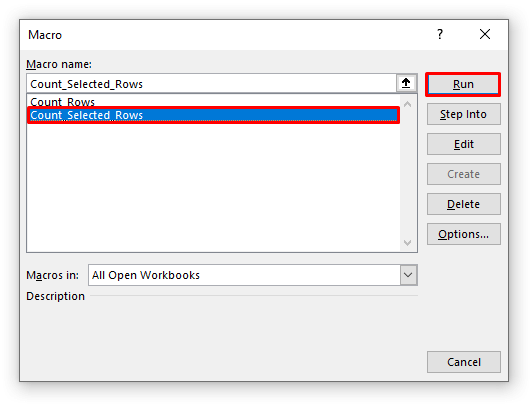
選択した範囲に含まれる行の総数を示すメッセージボックスが表示されます ( 10 この場合)

3.Excelで条件を指定して行数をカウントするVBAコードを挿入する
また ブイビーエー コードを使用して、特定の条件を満たす行の総数を数えることができます。
例えば マクロ 40点未満の生徒の数をカウントするものである。
手順も全て同じです。 方法1 ( ステップ1~6 ).
⦹ ちょうどいい具合に ステップ3 を変更します。 ブイビーエー のコードをこれに置き換えます。
コード
Sub Count_Rows_with_Criteria() Dim Count As Integer Count = 0 For i = 1 To Selection.Rows.Count If Selection.Cells(i, 1) <40 Then Count = Count + 1 End If Next i MsgBox Count End Sub 注
- というモジュールを作成します。 条件付き行数表示 .
- インライン 6 を使用しました。 "<40" というのも、これは私たちが使っている基準だからです。 必要に応じて変えてください。

⦹ そして、その中で ステップ5 を実行する前に、条件を満たすセル範囲を選択します。 ここでは、列のみを選択しています。 C ( C4:C13 というのは、そこに基準があるからです。

⦹ 次に、 を押します。 ALT+F8 を選択します。 条件付き行数表示 をクリックします。 実行 .
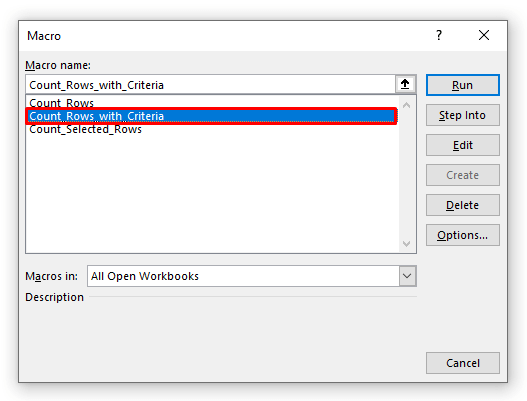
条件を満たす行の総数が表示されたメッセージボックスが表示されます ( 3 この場合)

類似の読み物
- Excel 可視行のカウント(計算式とVBAコード)
- Excelで値を指定して行を数える方法(8つの方法)
4.特定のテキスト値を持つ行を数えるVBAコードを埋め込む
を使用することもできます。 ブイビーエー 特定のテキスト値を含む行の数をカウントするコードです。
この新しいデータセットを見てください。
を用意しています。 ブックレコード マーティン書店という本屋さんの何冊かの本のうち

を作成しましょう。 マクロ は,このデータセットから特定のテキストを持つ書籍の数をカウントする。
手順も全て同じです。 方法1 ( ステップ1~6 ).
⦹ ちょうどいい具合に ステップ3 を変更します。 ブイビーエー のコードをこれに置き換えます。
コード
Sub Count_Rows_with_Specific_Text() Dim Count As Integer Count = 0 Dim Text As String Text = InputBox("Enter Text Value: ") LText = LCase(Text) For i = 1 To Selection.Rows.Count Words = Split(Selection.Cells(i, 1)) For Each j In Words LWord = LCase(j) If LText = LWord Then Count = Count + 1 End If Next j Next i MsgBox Count End Sub 注
- というモジュールを作成します。 特定のテキストを含む行数 .

⦹ そして、その中で ステップ5 を実行する前に、テキスト値のあるセル範囲を選択します。 ここでは、範囲「1」を選択しました。 B4:B13 ( 書籍名 ).

⦹ 次に、 を押します。 ALT+F8 を選択します。 特定のテキストを含む行数 をクリックします。 実行 .

⦹ An 入力ボックス が表示され、マッチさせたい特定のテキスト値を入力するよう促されます。
この例では、次のように入力しました。 「れきし .

最後に、特定のテキストを含む行の総数を示すメッセージボックスが表示されます( 3 この場合)

続きを読む Excelでテキストを使用して行をカウントする方法
5.ExcelのVBAを使用して空白のセルで行をカウントする
最後に、データセットから空白セルを除いた行の総数をカウントするマクロを開発します。
この新しいデータセットを見てください。
を用意しています。 マークス APEXグループという会社の採用試験で、何人かの受験生が

しかし、残念ながら、一部の受験者が試験に出られなかったため、その点数の代わりに空欄になっています。
空白セルを除いた行の総数をカウントするマクロを開発しましょう。
つまり、何人の受験者が試験に参加したのか、ということです。
の手順とすべて同じです。 方法1 ( ステップ1~6 ).
⦹ ちょうどいい具合に ステップ3 を入力します。 ブイビーエー のコードを以前のものに置き換えます。
コード
Sub Count_Rows_with_Blank_Cells() Dim Count As Integer Count = 0 For i = 1 To Selection.Rows.Count If Selection.Cells(i, 1) "" Then Count = Count + 1 End If Next i MsgBox Count End Sub 注
- というモジュールを作成します。 空白のセルを持つ行の数 .

⦹ イン ステップ5 を実行する前に、空白のセルを含むセル範囲を選択します。 ここでは、セル範囲を選択します。 C4:C13 ( Tesのマーク t).
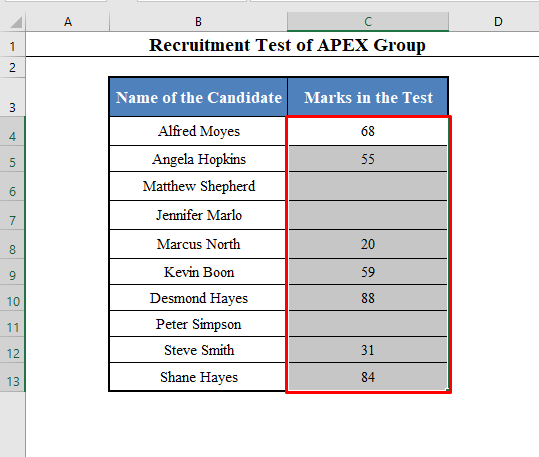
⦹ 次に、 を押します。 ALT+F8 を選択します。 空白のセルを持つ行の数 をクリックします。 実行 .

空白セルを除いた総行数を示すメッセージボックスが表示されます( 7 この場合)
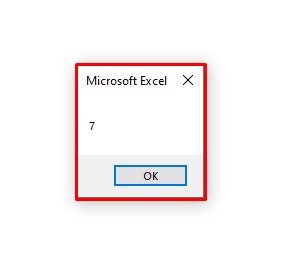
結論
これらのメソッドを使用すると、行のカウントに ブイビーエー を、様々な条件にマッチするExcelのデータセットから抽出することができます。 何かお困りのことがありましたら、お気軽にお尋ねください。

