မာတိကာ
ယနေ့ ကျွန်ုပ်သည် မည်သည့်ဒေတာအစုံမှ Excel တွင် VBA ဖြင့် အတန်းများကို ရေတွက်နိုင်ပုံကို သင်ပြပါမည်။ သတ်မှတ်ထားသော အပိုင်းအခြားတစ်ခုမှ၊ ရွေးချယ်ထားသော အပိုင်းအခြားတစ်ခုမှ၊ တိကျသောစံနှုန်းတစ်ခုနှင့် ကိုက်ညီမှု၊ တိကျသောစာသားတန်ဖိုးကို ကိုက်ညီမှုနှင့် ဆဲလ်အလွတ်များကို ဖယ်ထုတ်ခြင်းဖြင့် မည်သို့ရေတွက်နိုင်သည်ကို ကျွန်ုပ်ပြပါမည်။
အလေ့အကျင့်ကို ဒေါင်းလုဒ်လုပ်ပါ။ Workbook
VBA.xlsm ဖြင့် အတန်းများရေတွက်ခြင်း
5 Excel တွင် VBA ဖြင့် အတန်းများရေတွက်ရန် နည်းလမ်းများ
ဤနေရာတွင် နေကြာပန်းသူငယ်တန်းဟုခေါ်သော ကျောင်းတစ်ကျောင်းရှိ ကျောင်းသားအချို့၏အမည်များနှင့် ၎င်းတို့၏အမှတ်အသားများပါသည့် ဒေတာအတွဲတစ်ခုရှိသည်။
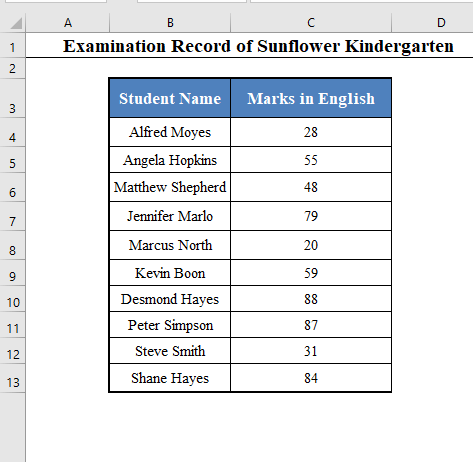
ယနေ့ကျွန်ုပ်တို့၏ရည်ရွယ်ချက်မှာ ၎င်းကိုရေတွက်ရန်ဖြစ်သည်။ VBA ကုဒ် ကို အသုံးပြု၍ အတန်းစုစုပေါင်း အရေအတွက်။
၁။ သတ်မှတ်ထားသောအပိုင်းအခြားတစ်ခု၏အတန်းများကိုရေတွက်ရန် VBA ကုဒ်ကိုသုံးပါ
⧪ အဆင့် 1-
➤ နှိပ်ပါ <သင့်ကီးဘုတ်ပေါ်တွင် 1>ALT+F11 ။ VBA ဝင်းဒိုး ပွင့်လာပါမည်။

⧪ အဆင့် 2-
➤ Insert tab သို့သွားပါ VBA ဝင်းဒိုးတွင်
➤ ရွေးချယ်စရာများမှ ရနိုင်သည်၊ Module ကိုရွေးချယ်ပါ။
I 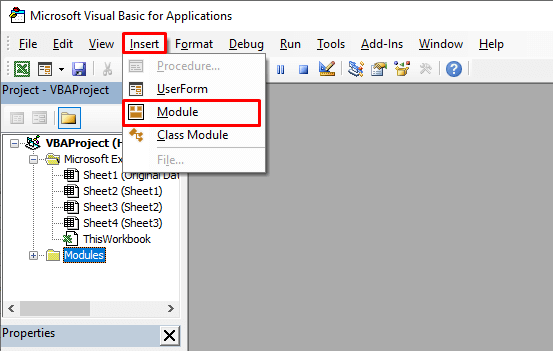
⧪ အဆင့် 3:
➤ “Module 1” ဟုခေါ်သော မော်ဂျူးဝင်းဒိုးအသစ် ပွင့်လာပါမည်။
➤ အောက်ပါ VBA ကို ထည့်ပါ မော်ဂျူးရှိ ကုဒ်။
ကုဒ်-
4286
မှတ်ချက်များ-
- ဤကုဒ်တစ်ခု ထုတ်လုပ်ပေးသည် Macro ကို Count_Rows ဟုခေါ်သည်။
- ကုဒ်၏ 3rd စာကြောင်းတွင် သတ်မှတ်ထားသော အပိုင်းအခြား “ B4:C13″ ပါရှိသည်။ ဤအပိုင်းအခြားရှိ အတန်းအရေအတွက်ကို ကျွန်ုပ်ရေတွက်လိုပါသည်။
- သင်သင့်စက်ကို အသုံးပြုပါ။

⧪ အဆင့် 4-
➤ အလုပ်စာအုပ်ကို Excel Macro-Enabled Workbook အဖြစ် သိမ်းဆည်းပါ။

⧪ အဆင့် 5:
➤ သင့်အလုပ်စာရွက်သို့ပြန်သွားပြီး သင့်ကီးဘုတ်ပေါ်ရှိ ALT+F8 ကိုနှိပ်ပါ။
➤ Macro ဟုခေါ်သော ဆွေးနွေးကွက်တစ်ခု ပွင့်လာပါမည်။ Count_Rows ( Macro အမည်) ကိုရွေးပြီး Run ကိုနှိပ်ပါ။
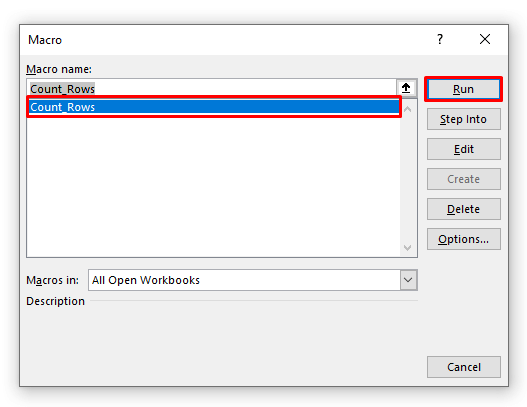
⧪ အဆင့် 6-
➤ စုစုပေါင်းအတန်းအရေအတွက်ကိုပြသသည့် မက်ဆေ့ချ်အကွက်ငယ်ကို သင်တွေ့လိမ့်မည် (ဤကိစ္စတွင် 10 )။
➤ ထွက်ရန် OK ကိုနှိပ်ပါ။

ပိုမိုဖတ်ရန်- ဒေတာဖြင့် အတန်းရေတွက်ရန် Excel VBA
၂။ ရွေးချယ်ထားသော အပိုင်းအခြားတစ်ခု၏ အတန်းများကို ရေတွက်ရန် Excel VBA ကုဒ်ကို ဖွင့်ပါ
ယခင်နည်းလမ်းတွင်၊ သတ်မှတ်ထားသော အပိုင်းအခြားတစ်ခု၏ အတန်းအရေအတွက် ( B4:C13 )။
သို့သော် ကျွန်ုပ်တို့သည် ကျွန်ုပ်တို့၏ဆန္ဒနှင့်အညီ ရွေးချယ်ထားသော မည်သည့်အကွာအဝေးရှိ အတန်းအရေအတွက်ကိုရေတွက်ရန် VBA ကုဒ်ကိုလည်း အသုံးပြုနိုင်ပါသည်။
အဆင့်များအားလုံးသည် နည်းလမ်း 1<နှင့် တူညီပါသည်။ 2> ( အဆင့် 1-6 )။
⧪ အဆင့် 3 တွင် ယခင်ကုဒ်အစား ဤကုဒ်ကို ထည့်ပါ-
ကုဒ်-
9034
မှတ်ချက်-
- ဤကုဒ်သည် Count_Selected_Rows ဟုခေါ်သော မော်ဂျူးတစ်ခုကို ဖန်တီးသည်။

⧪ နှင့် အဆင့် 5 တွင်၊ ကုဒ်ကိုမလုပ်ဆောင်မီ၊ အပိုင်းအခြားတစ်ခုကို ဦးစွာရွေးချယ်ပါ။ ဤတွင် ကျွန်ုပ်သည် ကျွန်ုပ်၏ဒေတာအစုအဝေးတစ်ခုလုံးကို ရွေးချယ်ပြီးပြီ ( ကော်လံခေါင်းစီးများ မရှိလျှင်)။
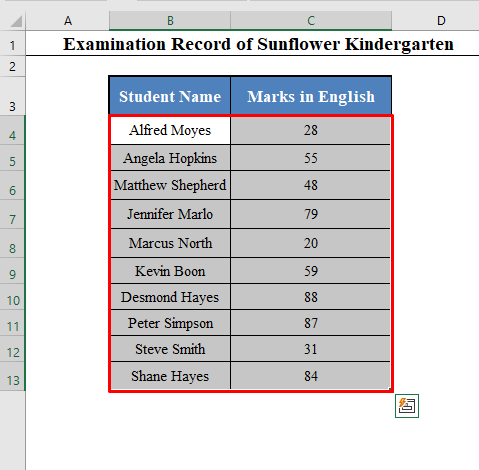
⧪ ထို့နောက် ALT+F8 ကိုနှိပ်ပါ၊ ရွေးပါ Count_Selected_Rows နှင့် ပေါ်တွင် နှိပ်ပါ။ Run ။
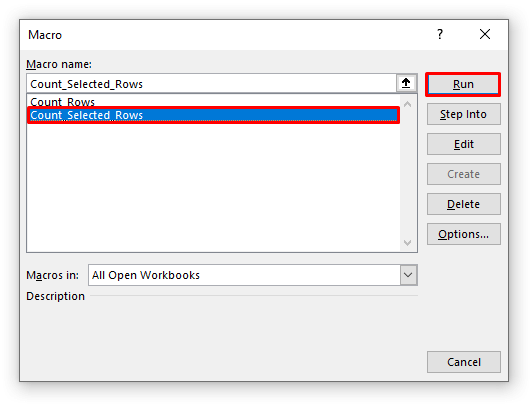
သင်ရွေးချယ်ထားသော အပိုင်းအခြားရှိ အတန်းစုစုပေါင်းအရေအတွက်ကို ပြသသည့် မက်ဆေ့ချ်ဘောက်စ် (ဤနေရာတွင် 10 ) ကိစ္စ။)

၃။ Excel တွင် စံသတ်မှတ်ချက်များဖြင့် အတန်းများရေတွက်ရန် VBA ကုဒ်ကို ထည့်သွင်းပါ
တိကျသောစံသတ်မှတ်ချက်တစ်ခုထိန်းသိမ်းထားသည့် အတန်းစုစုပေါင်းအရေအတွက်ကို ရေတွက်ရန် VBA ကုဒ်ကိုလည်း အသုံးပြုနိုင်ပါသည်။
ဥပမာ၊ အမှတ် ၄၀ ထက်နည်းသော ကျောင်းသားအရေအတွက်ကို ရေတွက်မည့် Macro တစ်ခုကို ဖန်တီးကြပါစို့။
အဆင့်များသည် နည်းလမ်း 1 နှင့် အတူတူပင်ဖြစ်သည် ( အဆင့် 1-6 )။
⧪ အဆင့် 3 တွင်၊ VBA ကုဒ်ကို ဤသို့ပြောင်းပါ-
ကုဒ်-
8608
မှတ်ချက်-
- ဤကုဒ်သည် Count_Rows_with_Criteria ဟုခေါ်သော မော်ဂျူးတစ်ခုကို ဖန်တီးသည်။
- စာကြောင်း 6 တွင်၊ ကျွန်ုပ်တို့အသုံးပြုနေသည့် “<40” ဖြစ်သောကြောင့် ၎င်းသည် ကျွန်ုပ်တို့အသုံးပြုနေသောစံနှုန်းဖြစ်သည်။ သင် လိုအပ်ချက်အရ ၎င်းကို ပြောင်းလဲလိုက်ပါ။

⧪ နှင့် အဆင့် 5 တွင်၊ ကုဒ်ကို မလုပ်ဆောင်မီ၊ ဆဲလ်များ၏ အပိုင်းအခြားကို ရွေးပါ သတ်မှတ်ချက် စံသတ်မှတ်ချက်သည် ဤနေရာတွင် ရှိနေသောကြောင့် ကျွန်ုပ်သည် C ( C4:C13 ) ကော်လံတစ်ခုတည်းကိုသာ ရွေးထားပါသည်။

⧪ ထို့နောက် <1 ကိုနှိပ်ပါ။>ALT+F8 ၊ Count_Rows_with_Criteria ကိုရွေးချယ်ပြီး Run ကိုနှိပ်ပါ။
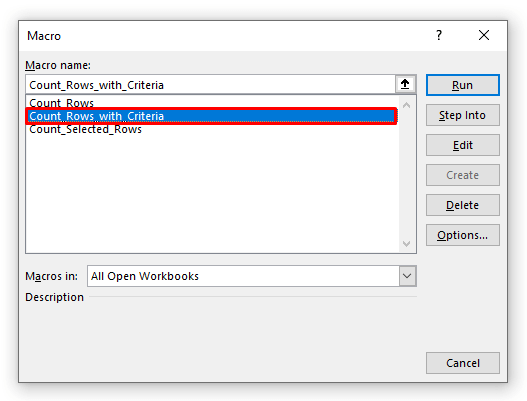
သင်ပြသထားသည့် မက်ဆေ့ခ်ျဘောက်စ်ကို သင်ရရှိမည်ဖြစ်ပါသည်။ သင့်သတ်မှတ်ချက်ကို ဖြည့်ဆည်းပေးသည့် အတန်းစုစုပေါင်း အရေအတွက် ( 3 ဤကိစ္စရပ်တွင်။)

အလားတူစာဖတ်ခြင်း
- Excel Count မြင်နိုင်သောအတန်းများ (ဖော်မြူလာနှင့် VBA ကုဒ်)
- Excel အတန်းများကို တန်ဖိုးဖြင့်ရေတွက်ပုံ (8နည်းလမ်းများ)
၄။ တိကျသောစာသားတန်ဖိုးရှိ အတန်းများကို ရေတွက်ရန် VBA ကုဒ်ကို မြှုပ်သွင်းပါ
တိကျသောစာသားတန်ဖိုးပါရှိသော အတန်းအရေအတွက်ကို ရေတွက်ရန် VBA ကုဒ်ကိုလည်း သုံးနိုင်သည်။
ဤဒေတာအတွဲအသစ်ကိုကြည့်ပါ။
ကျွန်ုပ်တို့တွင် Martin Bookstore ဟုခေါ်သော စာအုပ်ဆိုင်အချို့၏ စာအုပ်မှတ်တမ်းများ ရှိသည်။

ဤဒေတာအတွဲမှ သီးခြားစာသားပါသော စာအုပ်အရေအတွက်ကို ရေတွက်မည့် Macro တစ်ခုကို ဖန်တီးကြပါစို့။
အဆင့်များသည် နည်းလမ်း 1 နှင့် အတူတူပင်ဖြစ်သည် ( အဆင့် 1-6 )။
⧪ အဆင့် 3 တွင်၊ VBA ကုဒ်ကို ဤသို့ပြောင်းပါ-
ကုဒ်-
2893
မှတ်ချက်-
- ဤကုဒ်သည် Count_Rows_with_Specific_Text ဟုခေါ်သော မော်ဂျူးတစ်ခုကို ဖန်တီးသည်။

⧪ နှင့် အဆင့် 5 တွင်၊ ကုဒ်ကိုမလုပ်ဆောင်မီ၊ စာသားတန်ဖိုးများပါရှိသော ဆဲလ်အကွာအဝေးကို ရွေးပါ။ ဤနေရာတွင် ကျွန်ုပ်ရွေးချယ်ထားသော အပိုင်းအခြား B4:B13 ( စာအုပ်များအမည် )။

⧪ ထို့နောက် ALT+ ကိုနှိပ်ပါ။ F8 ၊ Count_Rows_with_Specific_Text ကိုရွေးချယ်ပြီး Run ကိုနှိပ်ပါ။

⧪ Input Box တစ်ခု။ သင်ကိုက်ညီလိုသော တိကျသောစာသားတန်ဖိုးကို ရိုက်ထည့်ရန် တောင်းဆိုမည့် ပေါ်လာပါလိမ့်မည်။
ဤဥပမာအတွက်ကြောင့်၊ ၎င်းကို "သမိုင်း" အဖြစ် ထည့်သွင်းထားပါသည်။

နောက်ဆုံးတွင်၊ သင်သည် သီးခြားစာသားပါရှိသော အတန်းစုစုပေါင်းအရေအတွက်ကို ပြသသည့် မက်ဆေ့ချ်ဘောက်စ် (ဤကိစ္စတွင် 3 ။)

နောက်ထပ်ဖတ်ရန်- စာဖြင့် အတန်းများကို ရေတွက်နည်းExcel
၅။ Excel တွင် VBA ကိုအသုံးပြု၍ ဗလာဆဲလ်များဖြင့် အတန်းများရေတွက်ပါ
နောက်ဆုံးတွင်၊ ဒေတာအစုံမှအလွတ်ဆဲလ်များမပါဝင်သည့် အတန်းအားလုံးကို ရေတွက်မည့် Macro တစ်ခုကို တီထွင်ပါမည်။
ကြည့်ရှုပါ။ ဤဒေတာအတွဲအသစ်။
ကျွန်ုပ်တို့တွင် APEX အုပ်စုဟုခေါ်သော ကုမ္ပဏီတစ်ခု၏ စုဆောင်းရေးစမ်းသပ်မှုတွင် ကိုယ်စားလှယ်လောင်းအချို့၏ Marks ရှိသည်။

သို့သော် ကံမကောင်းစွာဖြင့်၊ အချို့သော ကိုယ်စားလှယ်လောင်းများသည် စာမေးပွဲတွင် မပေါ်နိုင်ဘဲ ၎င်းတို့၏ အမှတ်အသားများအစား ဆဲလ်အလွတ်များ ရှိနေပါသည်။
ဆဲလ်အလွတ်များမပါဝင်သည့် အတန်းအရေအတွက် စုစုပေါင်းကို ရေတွက်မည့် Macro တစ်ခုကို ဖန်တီးကြပါစို့။
ဆိုလိုသည်မှာ စာမေးပွဲတွင် ကိုယ်စားလှယ်လောင်းမည်မျှ ပေါ်လာခဲ့သည်ကို ဆိုလိုသည်။
အဆင့်များအားလုံးသည် နည်းလမ်း 1 ( အဆင့် 1-6 ) နှင့် အတူတူပင်ဖြစ်ပါသည်။
⧪ အဆင့် 3 တွင်၊ ဤ VBA ကုဒ်ကို အစောပိုင်းကုဒ်အစား
ကုဒ်-
7476
မှတ်ချက်-
- ဤကုဒ်သည် Count_Rows_with_Blank_Cells ဟုခေါ်သော မော်ဂျူးတစ်ခုကို ဖန်တီးပါသည်။

⧪ အဆင့် 5 တွင်၊ ကုဒ်ကိုမလုပ်ဆောင်မီ၊ ဗလာဆဲလ်များပါသည့် ဆဲလ်အကွာအဝေးကို ရွေးပါ။ ဤတွင် ကျွန်ုပ်ရွေးချယ်ထားသော အပိုင်းအခြား C4:C13 ( Tes တွင် အမှတ်အသားများ t)။
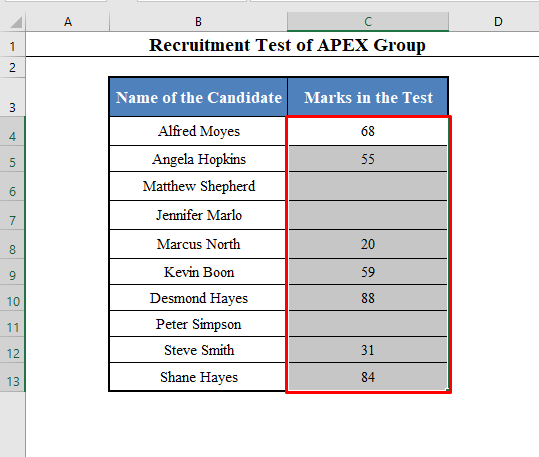
⧪ ထို့နောက် ALT ကိုနှိပ်ပါ။ +F8 ၊ Count_Rows_with_Blank_Cells ကိုရွေးချယ်ပြီး Run ကိုနှိပ်ပါ။

သင့်အားပြသသည့် မက်ဆေ့ခ်ျဘောက်စ်တစ်ခု ရရှိပါမည်။ ဆဲလ်အလွတ်များမပါဝင်သည့် အတန်းစုစုပေါင်းအရေအတွက် ( 7 ဤကိစ္စရပ်တွင်။)
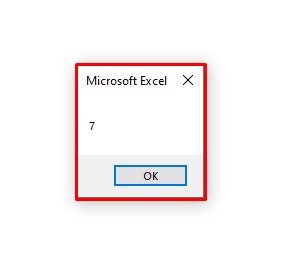
နိဂုံး
အသုံးပြုခြင်း ဤနည်းလမ်းများသည် ဒေတာတစ်ခုမှ VBA ဖြင့် အတန်းများကို ရေတွက်နိုင်သည်။အခြေအနေအမျိုးမျိုးနှင့်ကိုက်ညီသော Excel တွင်သတ်မှတ်ထားသည်။ သင့်တွင် ပြဿနာတစ်ခုခုရှိပါသလား။ ကျွန်ုပ်တို့အား လွတ်လပ်စွာမေးမြန်းနိုင်ပါသည်။

