ಪರಿವಿಡಿ
ಇಂದು ನಾನು ಯಾವುದೇ ಡೇಟಾ ಸೆಟ್ನಿಂದ ಎಕ್ಸೆಲ್ನಲ್ಲಿ VBA ನೊಂದಿಗೆ ಸಾಲುಗಳನ್ನು ಹೇಗೆ ಎಣಿಸಬಹುದು ಎಂಬುದನ್ನು ತೋರಿಸುತ್ತೇನೆ. ನಿರ್ದಿಷ್ಟ ಶ್ರೇಣಿಯಿಂದ, ಆಯ್ದ ಶ್ರೇಣಿಯಿಂದ, ನಿರ್ದಿಷ್ಟ ಮಾನದಂಡವನ್ನು ಹೊಂದಿಸುವ ಮೂಲಕ, ನಿರ್ದಿಷ್ಟ ಪಠ್ಯ ಮೌಲ್ಯವನ್ನು ಹೊಂದಿಸುವ ಮೂಲಕ ಮತ್ತು ಖಾಲಿ ಕೋಶಗಳನ್ನು ಹೊರತುಪಡಿಸಿ, ಸಾಲುಗಳನ್ನು ಹೇಗೆ ಎಣಿಸಬಹುದು ಎಂಬುದನ್ನು ನಾನು ನಿಮಗೆ ತೋರಿಸುತ್ತೇನೆ.
ಡೌನ್ಲೋಡ್ ಅಭ್ಯಾಸ ವರ್ಕ್ಬುಕ್
VBA.xlsm ನೊಂದಿಗೆ ಸಾಲುಗಳನ್ನು ಎಣಿಸಿ
Excel ನಲ್ಲಿ VBA ನೊಂದಿಗೆ ಸಾಲುಗಳನ್ನು ಎಣಿಸಲು 5 ವಿಧಾನಗಳು
ಇಲ್ಲಿ ನಾವು ಸನ್ಫ್ಲವರ್ ಕಿಂಡರ್ಗಾರ್ಟನ್ ಎಂಬ ಶಾಲೆಯಲ್ಲಿ ಕೆಲವು ವಿದ್ಯಾರ್ಥಿಗಳ ಹೆಸರುಗಳು ಮತ್ತು ಅವರ ಅಂಕಗಳೊಂದಿಗೆ ಇಂಗ್ಲಿಷ್ನಲ್ಲಿ ಡೇಟಾ ಸೆಟ್ ಅನ್ನು ಪಡೆದುಕೊಂಡಿದ್ದೇವೆ.
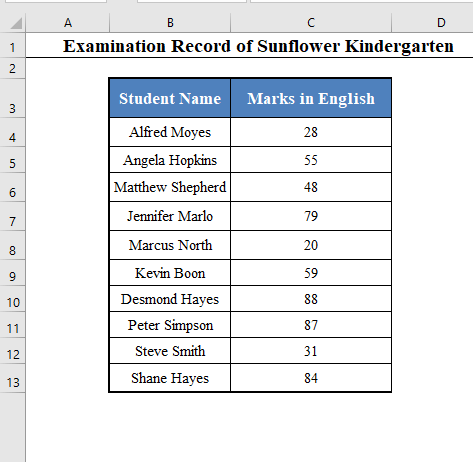
ಇಂದು ನಮ್ಮ ಉದ್ದೇಶವು ಎಣಿಕೆಯಾಗಿದೆ VBA ಕೋಡ್ ಬಳಸಿಕೊಂಡು ಒಟ್ಟು ಸಾಲುಗಳ ಸಂಖ್ಯೆ.
1. ನಿರ್ದಿಷ್ಟ ಶ್ರೇಣಿಯ ಸಾಲುಗಳನ್ನು ಎಣಿಸಲು VBA ಕೋಡ್ ಬಳಸಿ
⧪ ಹಂತ 1:
➤ ಒತ್ತಿರಿ <ನಿಮ್ಮ ಕೀಬೋರ್ಡ್ನಲ್ಲಿ 1>ALT+F11 . VBA ವಿಂಡೋ ತೆರೆಯುತ್ತದೆ.

⧪ ಹಂತ 2:
➤ VBA ವಿಂಡೋದಲ್ಲಿ Insert ಟ್ಯಾಬ್ಗೆ ಹೋಗಿ.
➤ ಆಯ್ಕೆಗಳಿಂದ ಲಭ್ಯವಿದೆ, ಮಾಡ್ಯೂಲ್ ಆಯ್ಕೆಮಾಡಿ.
I 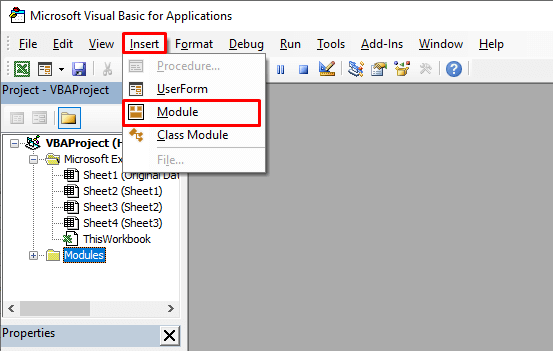
⧪ ಹಂತ 3:
➤ “ಮಾಡ್ಯೂಲ್ 1” ಎಂಬ ಹೊಸ ಮಾಡ್ಯೂಲ್ ವಿಂಡೋ ತೆರೆಯುತ್ತದೆ.
➤ ಕೆಳಗಿನ VBA ಅನ್ನು ಸೇರಿಸಿ ಮಾಡ್ಯೂಲ್ನಲ್ಲಿ ಕೋಡ್.
ಕೋಡ್:
2668
ಟಿಪ್ಪಣಿಗಳು:
- ಈ ಕೋಡ್ ಒಂದು ಉತ್ಪಾದಿಸುತ್ತದೆ Macro ಅನ್ನು Count_Rows ಎಂದು ಕರೆಯಲಾಗುತ್ತದೆ.
- ಕೋಡ್ನ 3ನೇ ಸಾಲು ನಿರ್ದಿಷ್ಟಪಡಿಸಿದ ಶ್ರೇಣಿಯನ್ನು “ B4:C13″ ಹೊಂದಿದೆ. ನಾನು ಈ ಶ್ರೇಣಿಯಲ್ಲಿರುವ ಸಾಲುಗಳ ಸಂಖ್ಯೆಯನ್ನು ಎಣಿಸಲು ಬಯಸುತ್ತೇನೆ.
- ನೀವುನಿಮ್ಮ ಒಂದನ್ನು ಬಳಸಿ> ವರ್ಕ್ಬುಕ್ ಅನ್ನು ಎಕ್ಸೆಲ್ ಮ್ಯಾಕ್ರೋ-ಸಕ್ರಿಯಗೊಳಿಸಿದ ವರ್ಕ್ಬುಕ್ ಎಂದು ಉಳಿಸಿ.

⧪ ಹಂತ 5:
➤ ನಿಮ್ಮ ವರ್ಕ್ಶೀಟ್ಗೆ ಹಿಂತಿರುಗಿ ಮತ್ತು ನಿಮ್ಮ ಕೀಬೋರ್ಡ್ನಲ್ಲಿ ALT+F8 ಒತ್ತಿರಿ.
➤ ಮ್ಯಾಕ್ರೋ ಎಂಬ ಸಂವಾದ ಪೆಟ್ಟಿಗೆ ತೆರೆಯುತ್ತದೆ. Count_Rows ( ಮ್ಯಾಕ್ರೋದ ಹೆಸರು) ಆಯ್ಕೆಮಾಡಿ ಮತ್ತು Run ಅನ್ನು ಕ್ಲಿಕ್ ಮಾಡಿ.
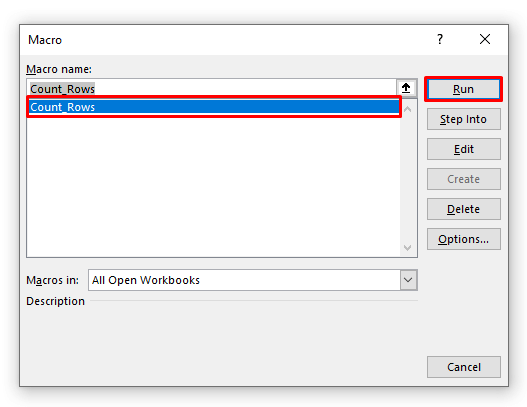
⧪ ಹಂತ 6:
➤ ಒಟ್ಟು ಸಾಲುಗಳ ಸಂಖ್ಯೆಯನ್ನು ತೋರಿಸುವ ಒಂದು ಸಣ್ಣ ಸಂದೇಶ ಬಾಕ್ಸ್ ಅನ್ನು ನೀವು ಕಾಣಬಹುದು ( 10 ಈ ಸಂದರ್ಭದಲ್ಲಿ ).
➤ ನಿರ್ಗಮಿಸಲು ಸರಿ ಕ್ಲಿಕ್ ಮಾಡಿ.

ಇನ್ನಷ್ಟು ಓದಿ: ಎಕ್ಸೆಲ್ VBA ಡೇಟಾದೊಂದಿಗೆ ಸಾಲುಗಳನ್ನು ಎಣಿಸಲು
2. ಆಯ್ದ ಶ್ರೇಣಿಯ ಸಾಲುಗಳನ್ನು ಎಣಿಸಲು Excel VBA ಕೋಡ್ ಅನ್ನು ರನ್ ಮಾಡಿ
ಹಿಂದಿನ ವಿಧಾನದಲ್ಲಿ, ನಾವು ನಿರ್ದಿಷ್ಟ ಶ್ರೇಣಿಯ ಸಾಲುಗಳ ಸಂಖ್ಯೆಯನ್ನು ಎಣಿಕೆ ಮಾಡಿದ್ದೇವೆ ( B4:C13 ).
ಆದರೆ ನಾವು ಯಾವುದೇ ಆಯ್ಕೆಮಾಡಿದ ಶ್ರೇಣಿಯಲ್ಲಿನ ಸಾಲುಗಳ ಸಂಖ್ಯೆಯನ್ನು ನಮ್ಮ ಇಚ್ಛೆಗೆ ಅನುಗುಣವಾಗಿ ಎಣಿಸಲು VBA ಕೋಡ್ ಅನ್ನು ಸಹ ಬಳಸಬಹುದು.
ಹಂತಗಳು ಎಲ್ಲಾ ವಿಧಾನ 1 ( ಹಂತ 1-6 ).
⧪ ಹಂತ 3 ರಲ್ಲಿ, ಹಿಂದಿನ ಕೋಡ್ನ ಬದಲಿಗೆ, ಈ ಕೋಡ್ ಅನ್ನು ಸೇರಿಸಿ:
ಕೋಡ್:
3637
ಗಮನಿಸಿ:
- ಈ ಕೋಡ್ Count_Selected_Rows ಎಂಬ ಮಾಡ್ಯೂಲ್ ಅನ್ನು ರಚಿಸುತ್ತದೆ.

⧪ ಮತ್ತು ಹಂತ 5 ರಲ್ಲಿ, ಕೋಡ್ ಅನ್ನು ರನ್ ಮಾಡುವ ಮೊದಲು, ಮೊದಲು ಶ್ರೇಣಿಯನ್ನು ಆಯ್ಕೆಮಾಡಿ. ಇಲ್ಲಿ ನಾನು ನನ್ನ ಸಂಪೂರ್ಣ ಡೇಟಾ ಸೆಟ್ ಅನ್ನು ಆಯ್ಕೆ ಮಾಡಿದ್ದೇನೆ ( ಕಾಲಮ್ ಹೆಡರ್ಗಳಿಲ್ಲದೆ ).
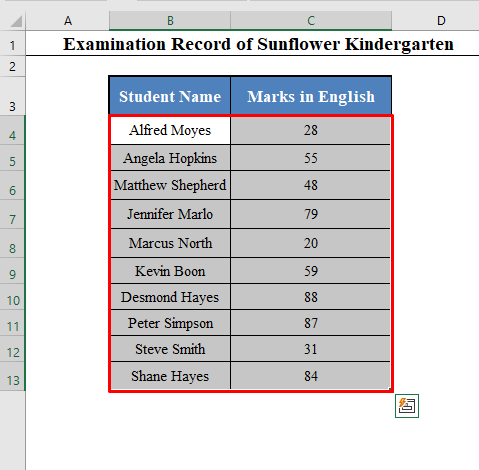
⧪ ನಂತರ ALT+F8 ಅನ್ನು ಒತ್ತಿ, ಆಯ್ಕೆಮಾಡಿ Count_Selected_Rows , ಮತ್ತು ಕ್ಲಿಕ್ ಮಾಡಿ ರನ್ .
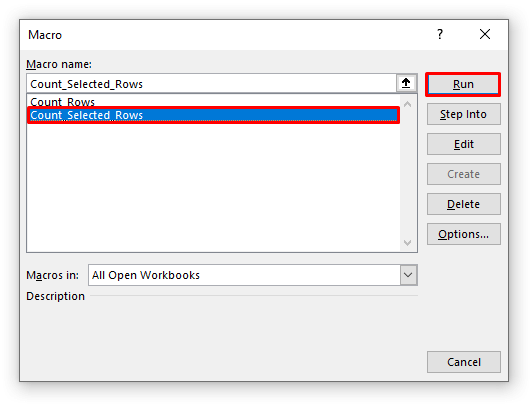
ನೀವು ಆಯ್ಕೆ ಮಾಡಿದ ಶ್ರೇಣಿಯಲ್ಲಿನ ಒಟ್ಟು ಸಾಲುಗಳ ಸಂಖ್ಯೆಯನ್ನು ತೋರಿಸುವ ಸಂದೇಶ ಬಾಕ್ಸ್ ಅನ್ನು ನೀವು ಪಡೆಯುತ್ತೀರಿ ( 10 ಇದರಲ್ಲಿ ಪ್ರಕರಣ.)

3. Excel ನಲ್ಲಿ ಮಾನದಂಡದೊಂದಿಗೆ ಸಾಲುಗಳನ್ನು ಎಣಿಸಲು VBA ಕೋಡ್ ಅನ್ನು ಸೇರಿಸಿ
ನಿರ್ದಿಷ್ಟ ಮಾನದಂಡವನ್ನು ನಿರ್ವಹಿಸುವ ಒಟ್ಟು ಸಾಲುಗಳ ಸಂಖ್ಯೆಯನ್ನು ಎಣಿಸಲು ನಾವು VBA ಕೋಡ್ ಅನ್ನು ಸಹ ಬಳಸಬಹುದು.
ಉದಾಹರಣೆಗೆ, 40 ಕ್ಕಿಂತ ಕಡಿಮೆ ಅಂಕಗಳನ್ನು ಪಡೆದ ವಿದ್ಯಾರ್ಥಿಗಳ ಸಂಖ್ಯೆಯನ್ನು ಎಣಿಸುವ ಮ್ಯಾಕ್ರೋ ಅನ್ನು ರಚಿಸೋಣ.
ಹಂತಗಳು ಸಹ ವಿಧಾನ 1 ( ಹಂತ 1-6 ).
⧪ ಹಂತ 3 ರಲ್ಲಿ, VBA ಕೋಡ್ ಅನ್ನು ಇದಕ್ಕೆ ಬದಲಾಯಿಸಿ:
ಕೋಡ್:
5106
ಗಮನಿಸಿ:
- ಈ ಕೋಡ್ Count_Rows_with_Criteria ಎಂಬ ಮಾಡ್ಯೂಲ್ ಅನ್ನು ರಚಿಸುತ್ತದೆ. <14 6 ಸಾಲಿನಲ್ಲಿ, ನಾವು “<40” ಅನ್ನು ಬಳಸಿದ್ದೇವೆ ಏಕೆಂದರೆ ಇದು ನಾವು ಬಳಸುತ್ತಿರುವ ಮಾನದಂಡವಾಗಿದೆ. ನಿಮ್ಮ ಅಗತ್ಯಕ್ಕೆ ಅನುಗುಣವಾಗಿ ನೀವು ಅದನ್ನು ಬದಲಾಯಿಸುತ್ತೀರಿ.

⧪ ಮತ್ತು ಹಂತ 5 ರಲ್ಲಿ, ಕೋಡ್ ಅನ್ನು ರನ್ ಮಾಡುವ ಮೊದಲು, ಸೆಲ್ಗಳ ಶ್ರೇಣಿಯನ್ನು ಆಯ್ಕೆಮಾಡಿ ಮಾನದಂಡ. ಇಲ್ಲಿ ನಾನು C ( C4:C13 ) ಕಾಲಮ್ ಅನ್ನು ಮಾತ್ರ ಆಯ್ಕೆ ಮಾಡಿದ್ದೇನೆ ಏಕೆಂದರೆ ಮಾನದಂಡವು ಅಲ್ಲಿದೆ.

⧪ ನಂತರ <1 ಒತ್ತಿರಿ>ALT+F8 , Count_Rows_with_Criteria ಆಯ್ಕೆಮಾಡಿ, ಮತ್ತು Run ಅನ್ನು ಕ್ಲಿಕ್ ಮಾಡಿ.
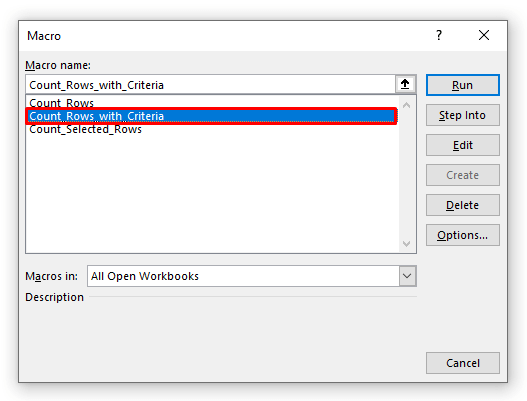
ನೀವು ತೋರಿಸುವ ಸಂದೇಶ ಬಾಕ್ಸ್ ಅನ್ನು ನೀವು ಪಡೆಯುತ್ತೀರಿ ನಿಮ್ಮ ಮಾನದಂಡವನ್ನು ಪೂರೈಸುವ ಒಟ್ಟು ಸಾಲುಗಳ ಸಂಖ್ಯೆ ( 3 ಈ ಸಂದರ್ಭದಲ್ಲಿ.)

ಇದೇ ರೀತಿಯ ವಾಚನಗೋಷ್ಠಿಗಳು
13>4. ನಿರ್ದಿಷ್ಟ ಪಠ್ಯ ಮೌಲ್ಯವನ್ನು ಹೊಂದಿರುವ ಸಾಲುಗಳನ್ನು ಎಣಿಸಲು VBA ಕೋಡ್ ಅನ್ನು ಎಂಬೆಡ್ ಮಾಡಿ
ನೀವು ನಿರ್ದಿಷ್ಟ ಪಠ್ಯ ಮೌಲ್ಯವನ್ನು ಹೊಂದಿರುವ ಸಾಲುಗಳ ಸಂಖ್ಯೆಯನ್ನು ಎಣಿಸಲು VBA ಕೋಡ್ ಅನ್ನು ಸಹ ಬಳಸಬಹುದು.
0>ಈ ಹೊಸ ಡೇಟಾ ಸೆಟ್ ಅನ್ನು ನೋಡಿ.ಮಾರ್ಟಿನ್ ಬುಕ್ಸ್ಟೋರ್ ಎಂಬ ಪುಸ್ತಕದ ಅಂಗಡಿಯ ಕೆಲವು ಪುಸ್ತಕಗಳ ಪುಸ್ತಕ ದಾಖಲೆಗಳು ನಮ್ಮ ಬಳಿ ಇದೆ.

ಹಂತಗಳು ಸಹ ವಿಧಾನ 1 ( ಹಂತ 1-6 ).
⧪ ಹಂತ 3 ರಲ್ಲಿ, VBA ಕೋಡ್ ಅನ್ನು ಇದಕ್ಕೆ ಬದಲಾಯಿಸಿ:
ಕೋಡ್:
9536
ಗಮನಿಸಿ:
- ಈ ಕೋಡ್ Count_Rows_with_Specific_Text ಎಂಬ ಮಾಡ್ಯೂಲ್ ಅನ್ನು ರಚಿಸುತ್ತದೆ.

⧪ ಮತ್ತು ಹಂತ 5 ರಲ್ಲಿ, ಕೋಡ್ ಅನ್ನು ರನ್ ಮಾಡುವ ಮೊದಲು, ಪಠ್ಯ ಮೌಲ್ಯಗಳೊಂದಿಗೆ ಸೆಲ್ಗಳ ಶ್ರೇಣಿಯನ್ನು ಆಯ್ಕೆಮಾಡಿ. ಇಲ್ಲಿ ನಾನು ಶ್ರೇಣಿಯನ್ನು ಆಯ್ಕೆ ಮಾಡಿದ್ದೇನೆ B4:B13 ( ಪುಸ್ತಕಗಳ ಹೆಸರು ).

⧪ ನಂತರ ALT+ ಒತ್ತಿರಿ F8 , Count_Rows_with_Specific_Text ಅನ್ನು ಆಯ್ಕೆ ಮಾಡಿ ಮತ್ತು Run ಅನ್ನು ಕ್ಲಿಕ್ ಮಾಡಿ.

⧪ Input Box ನೀವು ಹೊಂದಿಸಲು ಬಯಸುವ ನಿರ್ದಿಷ್ಟ ಪಠ್ಯ ಮೌಲ್ಯವನ್ನು ನಮೂದಿಸಲು ನಿಮ್ಮನ್ನು ಕೇಳುತ್ತದೆ.
ಈ ಉದಾಹರಣೆಯ ಸಲುವಾಗಿ, ನಾನು ಅದನ್ನು “ಇತಿಹಾಸ” ಎಂದು ನಮೂದಿಸಿದ್ದೇನೆ.
0>
ಅಂತಿಮವಾಗಿ, ನಿರ್ದಿಷ್ಟ ಪಠ್ಯವನ್ನು ಒಳಗೊಂಡಿರುವ ಒಟ್ಟು ಸಾಲುಗಳ ಸಂಖ್ಯೆಯನ್ನು ತೋರಿಸುವ ಸಂದೇಶ ಪೆಟ್ಟಿಗೆಯನ್ನು ನೀವು ಪಡೆಯುತ್ತೀರಿ ( 3 ಈ ಸಂದರ್ಭದಲ್ಲಿ.)

ಇನ್ನಷ್ಟು ಓದಿ: ಪಠ್ಯದೊಂದಿಗೆ ಸಾಲುಗಳನ್ನು ಎಣಿಸುವುದು ಹೇಗೆಎಕ್ಸೆಲ್
5. ಎಕ್ಸೆಲ್ನಲ್ಲಿ VBA ಬಳಸಿಕೊಂಡು ಖಾಲಿ ಕೋಶಗಳೊಂದಿಗೆ ಸಾಲುಗಳನ್ನು ಎಣಿಸಿ
ಅಂತಿಮವಾಗಿ, ಡೇಟಾ ಸೆಟ್ನಿಂದ ಖಾಲಿ ಕೋಶಗಳನ್ನು ಹೊರತುಪಡಿಸಿ ಒಟ್ಟು ಸಾಲುಗಳ ಸಂಖ್ಯೆಯನ್ನು ಎಣಿಸುವ ಮ್ಯಾಕ್ರೋವನ್ನು ನಾವು ಅಭಿವೃದ್ಧಿಪಡಿಸುತ್ತೇವೆ.
ನೋಡಿ ಈ ಹೊಸ ಡೇಟಾ ಸೆಟ್.
ಅಪೆಕ್ಸ್ ಗ್ರೂಪ್ ಎಂಬ ಕಂಪನಿಯ ನೇಮಕಾತಿ ಪರೀಕ್ಷೆಯಲ್ಲಿ ನಾವು ಕೆಲವು ಅಭ್ಯರ್ಥಿಗಳ ಮಾರ್ಕ್ಗಳನ್ನು ಹೊಂದಿದ್ದೇವೆ.

ಆದರೆ ದುರದೃಷ್ಟವಶಾತ್, ಕೆಲವು ಅಭ್ಯರ್ಥಿಗಳು ಪರೀಕ್ಷೆಯಲ್ಲಿ ಕಾಣಿಸಿಕೊಳ್ಳಲು ಸಾಧ್ಯವಾಗಲಿಲ್ಲ ಮತ್ತು ಅವರ ಅಂಕಗಳ ಸ್ಥಳದಲ್ಲಿ ಖಾಲಿ ಸೆಲ್ಗಳಿವೆ.
ಖಾಲಿ ಕೋಶಗಳನ್ನು ಹೊರತುಪಡಿಸಿ ಒಟ್ಟು ಸಾಲುಗಳ ಸಂಖ್ಯೆಯನ್ನು ಎಣಿಸುವ ಮ್ಯಾಕ್ರೋವನ್ನು ಅಭಿವೃದ್ಧಿಪಡಿಸೋಣ.
ಅಂದರೆ, ಪರೀಕ್ಷೆಯಲ್ಲಿ ಎಷ್ಟು ಅಭ್ಯರ್ಥಿಗಳು ಕಾಣಿಸಿಕೊಂಡರು 0>⧪ ಕೇವಲ ಹಂತ 3 ರಲ್ಲಿ, ಈ VBA ಕೋಡ್ ಅನ್ನು ಮೊದಲಿನ ಬದಲಿಗೆ ನಮೂದಿಸಿ:
ಕೋಡ್:
4797
ಗಮನಿಸಿ:
- ಈ ಕೋಡ್ Count_Rows_with_Blank_Cells ಎಂಬ ಮಾಡ್ಯೂಲ್ ಅನ್ನು ರಚಿಸುತ್ತದೆ.

⧪ ಹಂತ 5 ರಲ್ಲಿ, ಕೋಡ್ ಅನ್ನು ರನ್ ಮಾಡುವ ಮೊದಲು, ಖಾಲಿ ಸೆಲ್ಗಳೊಂದಿಗೆ ಸೆಲ್ಗಳ ಶ್ರೇಣಿಯನ್ನು ಆಯ್ಕೆಮಾಡಿ. ಇಲ್ಲಿ ನಾನು ಶ್ರೇಣಿಯನ್ನು ಆಯ್ಕೆ ಮಾಡಿದ್ದೇನೆ C4:C13 ( Tes ನಲ್ಲಿ ಅಂಕಗಳು t).
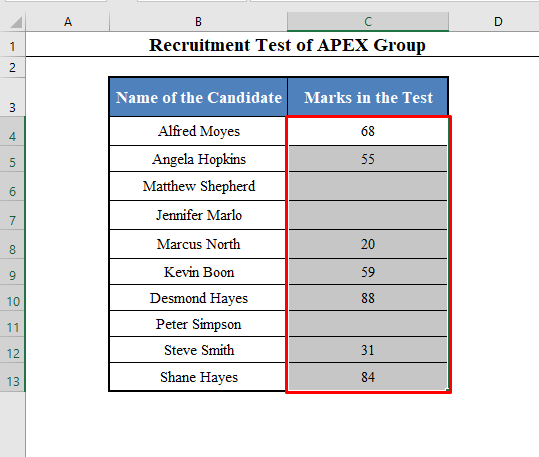
⧪ ನಂತರ ALT ಒತ್ತಿ +F8 , Count_Rows_with_Blank_Cells ಅನ್ನು ಆಯ್ಕೆ ಮಾಡಿ, ಮತ್ತು Run ಅನ್ನು ಕ್ಲಿಕ್ ಮಾಡಿ.

ನಿಮಗೆ ತೋರಿಸುವ ಸಂದೇಶ ಬಾಕ್ಸ್ ಅನ್ನು ನೀವು ಪಡೆಯುತ್ತೀರಿ ಖಾಲಿ ಕೋಶಗಳನ್ನು ಹೊರತುಪಡಿಸಿ ಒಟ್ಟು ಸಾಲುಗಳ ಸಂಖ್ಯೆ ( 7 ಈ ಸಂದರ್ಭದಲ್ಲಿ.)
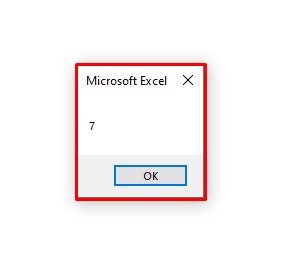
ತೀರ್ಮಾನ
ಬಳಸುವುದು ಈ ವಿಧಾನಗಳು, ನೀವು ಡೇಟಾದಿಂದ VBA ನೊಂದಿಗೆ ಸಾಲುಗಳನ್ನು ಎಣಿಸಬಹುದುಎಕ್ಸೆಲ್ನಲ್ಲಿ ಹೊಂದಿಸಲಾದ ವಿವಿಧ ಷರತ್ತುಗಳಿಗೆ ಹೊಂದಿಕೆಯಾಗುತ್ತದೆ. ನಿಮಗೆ ಯಾವುದೇ ಸಮಸ್ಯೆಗಳಿವೆಯೇ? ನಮ್ಮನ್ನು ಕೇಳಲು ಹಿಂಜರಿಯಬೇಡಿ.

