Բովանդակություն
Այսօր ես ձեզ ցույց կտամ, թե ինչպես կարելի է հաշվել VBA -ով տողերը Excel-ում ցանկացած տվյալների հավաքածուից: Ես ձեզ ցույց կտամ, թե ինչպես կարող եք հաշվել տողերը որոշակի տիրույթից, ընտրված միջակայքից, համապատասխան չափանիշի համապատասխանությամբ, որոշակի տեքստային արժեքի համապատասխանությամբ և դատարկ բջիջները բացառելով:
Ներբեռնել պրակտիկա Աշխատանքային տետր
VBA.xlsm-ով տողեր հաշվելու
Excel-ում VBA-ով տողերը հաշվելու 5 եղանակ
Այստեղ մենք ունենք տվյալների հավաքածու՝ որոշ աշակերտների անուններով և անգլերենով նրանց գնահատականներով դպրոցում, որը կոչվում է Sunflower Kindergarten:
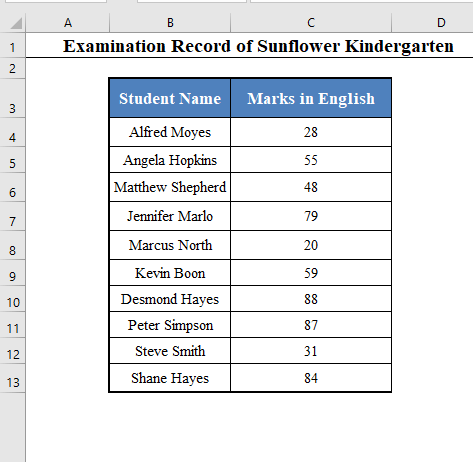
Այսօր մեր նպատակն է հաշվել տողերի ընդհանուր թիվը՝ օգտագործելով VBA կոդ ։
1. Օգտագործեք VBA կոդը՝ որոշակի տիրույթի տողերը հաշվելու համար
⧪ Քայլ 1.
➤ Սեղմեք ALT+F11 Ձեր ստեղնաշարի վրա: VBA պատուհանը կբացվի:

⧪ Քայլ 2.
➤ Գնացեք Տեղադրեք ներդիրը VBA պատուհանում:
➤ Ընտրանքներից հասանելի է, ընտրեք Մոդուլ ։
I 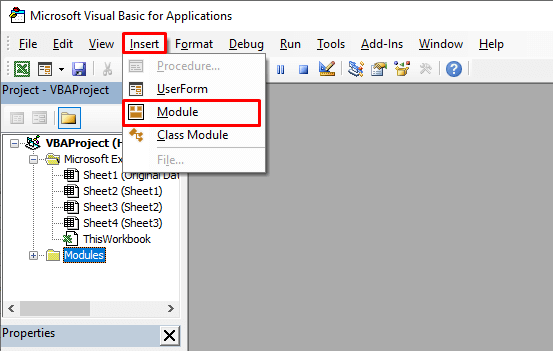
⧪ Քայլ 3.
➤ Կբացվի նոր մոդուլի պատուհան, որը կոչվում է «Module 1» :
➤ Տեղադրեք հետևյալ VBA կոդը մոդուլում:
Կոդ՝
5596
Ծանոթագրություններ.
- Այս կոդը ստեղծում է Մակրո կոչվում է Count_Rows :
- Կոդի 3-րդ տողը պարունակում է « B4:C13″ նշված տիրույթը: Ես ուզում եմ հաշվել այս տիրույթում տողերի քանակը:
- Դուքօգտագործեք ձեր մեկը:

⧪ Քայլ 4.
➤ Պահպանեք աշխատանքային գիրքը որպես Excel-ի մակրո-միացված աշխատանքային գրքույկ :

⧪ Քայլ 5.
➤ Վերադարձեք ձեր աշխատաթերթ և սեղմեք ALT+F8 ստեղնաշարի վրա:
➤ Կբացվի երկխոսության տուփ, որը կոչվում է Macro : Ընտրեք Count_Rows ( Macro-ի անունը) և սեղմեք Run :
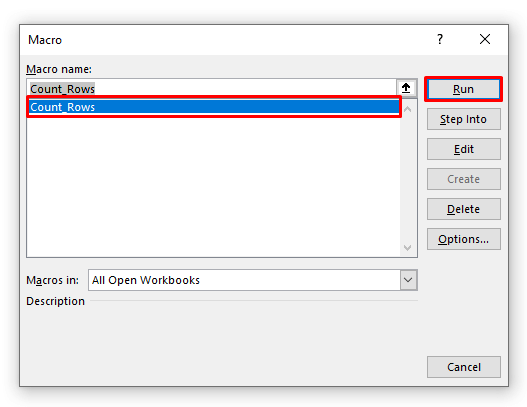
⧪ Քայլ 6.
➤ Դուք կգտնեք փոքրիկ հաղորդագրության տուփ, որը ցույց է տալիս տողերի ընդհանուր թիվը ( 10 այս դեպքում ).
➤ Սեղմեք OK դուրս գալու համար:

Կարդալ ավելին. Excel VBA տվյալների հետ տողերը հաշվելու համար
2. Գործարկեք Excel VBA կոդը՝ ընտրված միջակայքի տողերը հաշվելու համար
Նախորդ մեթոդում մենք հաշվում էինք որոշակի տիրույթի տողերի քանակը ( B4:C13 ):
Բայց մենք կարող ենք նաև օգտագործել VBA ծածկագիրը` ըստ մեր ցանկության, ցանկացած ընտրված տիրույթում տողերի քանակը հաշվելու համար:
Քայլերը բոլորը նույնն են, ինչ Մեթոդ 1 ( Քայլ 1-6 ).
⧪ Պարզապես Քայլ 3 -ում նախորդ կոդի փոխարեն տեղադրեք այս կոդը՝
Կոդ՝
4462
Նշում.
- Այս կոդը ստեղծում է մոդուլ, որը կոչվում է Count_Selected_Rows :

⧪ Եվ Քայլ 5 -ում, նախքան կոդը գործարկելը, նախ ընտրեք տիրույթ: Այստեղ ես ընտրել եմ իմ ամբողջ տվյալների հավաքածուն (առանց Սյունակների վերնագրերի ):
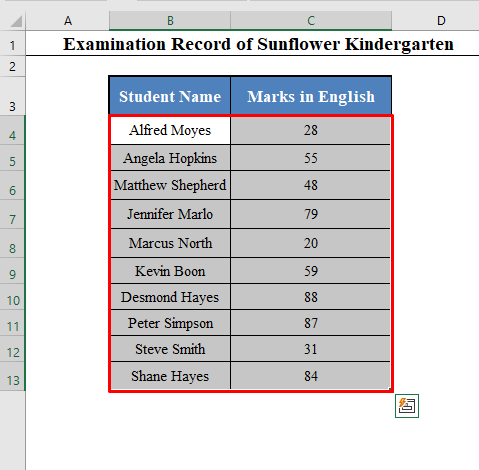
⧪ Այնուհետև սեղմեք ALT+F8 , ընտրեք Count_Selected_Rows և սեղմեք Գործարկել ։
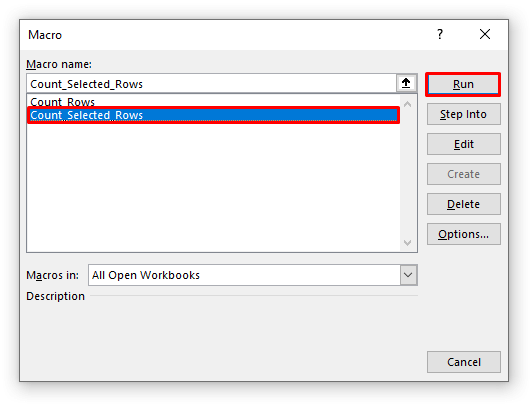
Դուք կստանաք հաղորդագրության տուփ, որը ցույց կտա ձեր ընտրած տիրույթում տողերի ընդհանուր թիվը ( 10 այս դեպք.)

3. Տեղադրեք VBA կոդը Excel-ում չափանիշներով տողերը հաշվելու համար
Մենք կարող ենք նաև օգտագործել VBA կոդ` հաշվելու որոշակի չափանիշ պահպանող տողերի ընդհանուր թիվը:
Օրինակ, եկեք ստեղծենք Մակրո , որը կհաշվի 40-ից պակաս գնահատականներ ստացած ուսանողների թիվը:
Քայլերը նույնպես բոլորը նույնն են, ինչ Մեթոդ 1 ( Քայլ 1-6 ).
⧪ Պարզապես Քայլ 3 -ում փոխեք VBA կոդը հետևյալով.
Կոդ՝
8532
Նշում.
- Այս կոդը ստեղծում է մոդուլ, որը կոչվում է Count_Rows_with_Criteria ։
- 6 տողում մենք օգտագործել ենք «<40» քանի որ սա այն չափանիշն է, որը մենք օգտագործում ենք: Դուք այն փոխում եք ըստ ձեր կարիքի:

⧪ Եվ Քայլ 5 -ում, նախքան կոդը գործարկելը, ընտրեք բջիջների տիրույթը չափանիշները։ Այստեղ ես ընտրել եմ միայն C ( C4:C13 ) սյունակը, քանի որ չափանիշն այնտեղ է:

⧪ Այնուհետև սեղմեք ALT+F8 , ընտրեք Count_Rows_with_Criteria և սեղմեք Գործարկել :
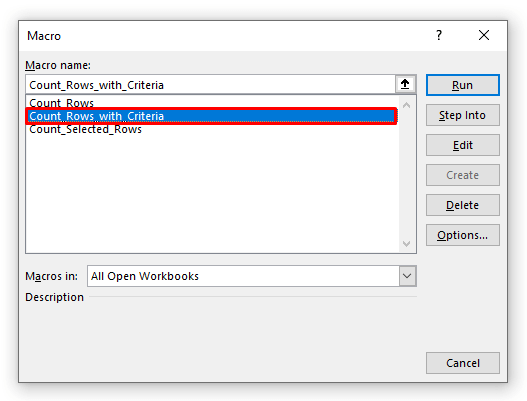
Դուք կստանաք հաղորդագրության տուփ, որը ցույց կտա դուք ձեր չափանիշը բավարարող տողերի ընդհանուր թիվը ( 3 այս դեպքում:)

Նման ընթերցումներ
- Excel Count տեսանելի տողեր (բանաձև և VBA կոդ)
- Ինչպես է Excel հաշվում տողերը արժեքով (8ուղիներ)
4. Տեղադրեք VBA կոդը՝ որոշակի տեքստային արժեք ունեցող տողերը հաշվելու համար
Դուք կարող եք նաև օգտագործել VBA կոդը՝ հաշվելու որոշակի տեքստային արժեք պարունակող տողերի քանակը:
Նայեք այս նոր տվյալների հավաքածուին:
Մենք ունենք Գրքերի գրառումները Martin Bookstore կոչվող գրախանութի որոշ գրքերից:

Եկեք ստեղծենք Մակրո , որը կհաշվի այս տվյալների հավաքածուից հատուկ տեքստ ունեցող գրքերի քանակը:
Քայլերը նույնպես բոլորը նույնն են, ինչ Մեթոդ 1 ( Քայլ 1-6 ).
⧪ Պարզապես Քայլ 3 -ում փոխեք VBA կոդը հետևյալով.
Կոդ՝
6782
Նշում.
- Այս կոդը ստեղծում է մոդուլ, որը կոչվում է Count_Rows_with_Specific_Text :

⧪ Եվ Քայլ 5 -ում, նախքան կոդը գործարկելը, ընտրեք տեքստային արժեքներով բջիջների շրջանակը: Այստեղ ես ընտրել եմ B4:B13 միջակայքը ( Գրքերի անվանումը ):

⧪ Այնուհետև սեղմեք ALT+ F8 , ընտրեք Count_Rows_with_Specific_Text և սեղմեք Run :

⧪ An Input Box կհայտնվի, որը կխնդրի ձեզ մուտքագրել կոնկրետ տեքստային արժեքը, որը ցանկանում եք համապատասխանեցնել:
Այս օրինակի համար ես այն մուտքագրել եմ որպես «պատմություն» :
0> 
Վերջապես, դուք կստանաք հաղորդագրության տուփ, որը ցույց է տալիս տողերի ընդհանուր թիվը, որոնք պարունակում են կոնկրետ տեքստ ( 3 այս դեպքում)

Կարդալ ավելին. Ինչպես հաշվել տողերը տեքստովExcel
5. Հաշվեք տողերը դատարկ բջիջներով՝ օգտագործելով VBA Excel-ում
Վերջապես մենք կմշակենք մակրո, որը կհաշվի տողերի ընդհանուր թիվը՝ բացառելով տվյալների հավաքածուի դատարկ բջիջները:
Նայեք այս նոր տվյալների հավաքածուն:
Մենք ունենք որոշ թեկնածուների Գնահատականները APEX group կոչվող ընկերության հավաքագրման թեստում:

Սակայն, ցավոք, որոշ թեկնածուներ չկարողացան հայտնվել թեստի ժամանակ, և նրանց գնահատականների փոխարեն կան դատարկ բջիջներ:
Եկեք մշակենք մակրո, որը կհաշվի տողերի ընդհանուր թիվը՝ չհաշված դատարկ բջիջները:
Դա նշանակում է, թե քանի թեկնածու է հայտնվել թեստում:
Քայլերը բոլորը նույնն են, ինչ Մեթոդ 1 ( Քայլ 1-6 ):
0>⧪ Պարզապես Քայլ 3 -ում նախորդի փոխարեն մուտքագրեք այս VBA կոդը՝
Կոդ՝
1690
Նշում.
- Այս կոդը ստեղծում է մոդուլ, որը կոչվում է Count_Rows_with_Blank_Cells :

⧪ Քայլ 5 -ում, նախքան կոդը գործարկելը, ընտրեք դատարկ բջիջներով բջիջների շրջանակը: Այստեղ ես ընտրել եմ C4:C13 միջակայքը ( Նշում է Tes-ում t):
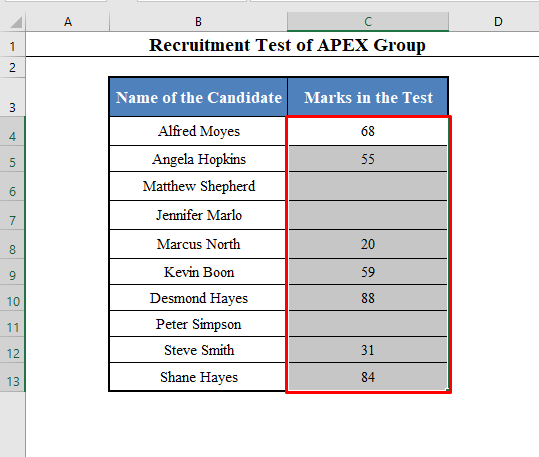
⧪ Այնուհետև սեղմեք ALT +F8 , ընտրեք Count_Rows_with_Blank_Cells և սեղմեք Գործարկել :

Դուք կստանաք հաղորդագրության տուփ, որը ցույց կտա ձեզ տողերի ընդհանուր թիվը՝ բացառությամբ դատարկ բջիջների ( 7 այս դեպքում:)
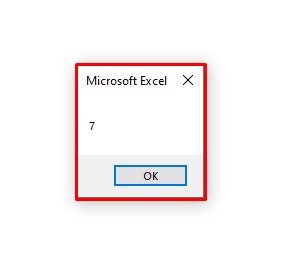
Եզրակացություն
Օգտագործելով Այս մեթոդներով դուք կարող եք հաշվել տողերը տվյալներից VBA -ովսահմանված է Excel-ում, որը համապատասխանում է տարբեր պայմաններին: Դուք խնդիրներ ունե՞ք։ Ազատորեն հարցրեք մեզ:

