सामग्री सारणी
आज मी तुम्हाला कोणत्याही डेटा सेटमधून एक्सेलमध्ये VBA सह पंक्ती कशा मोजता येतील हे दाखवणार आहे. एका विशिष्ट श्रेणीतील, निवडलेल्या श्रेणीतून, विशिष्ट निकष जुळवून, विशिष्ट मजकूर मूल्याशी जुळवून आणि रिक्त सेल वगळून पंक्ती कशा मोजता येतील हे मी तुम्हाला दाखवतो.
सराव डाउनलोड करा कार्यपुस्तिका
VBA.xlsm सह पंक्ती मोजा
5 एक्सेलमध्ये VBA सह पंक्ती मोजण्याच्या पद्धती
येथे आम्हाला सूर्यफूल बालवाडी नावाच्या शाळेतील काही विद्यार्थ्यांची नावे आणि त्यांच्या इंग्रजीतील गुणांसह डेटा संच मिळाला आहे.
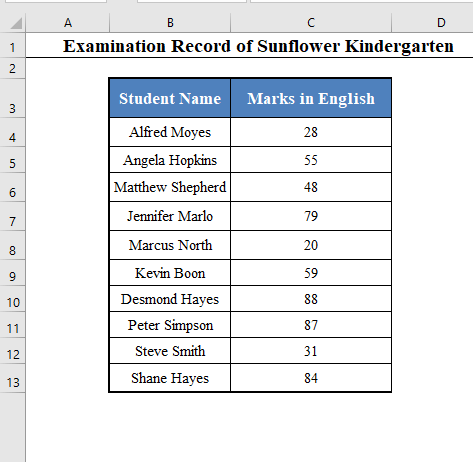
आज आमचे उद्दिष्ट मोजणे आहे VBA कोड वापरून एकूण पंक्तींची संख्या.
1. विशिष्ट श्रेणीच्या पंक्ती मोजण्यासाठी VBA कोड वापरा
⧪ पायरी 1:
➤ <दाबा 1>ALT+F11 तुमच्या कीबोर्डवर. VBA विंडो उघडेल.

⧪ पायरी 2:
➤ VBA विंडोमध्ये Insert टॅबवर जा.
➤ पर्यायांमधून उपलब्ध, मॉड्युल निवडा.
I 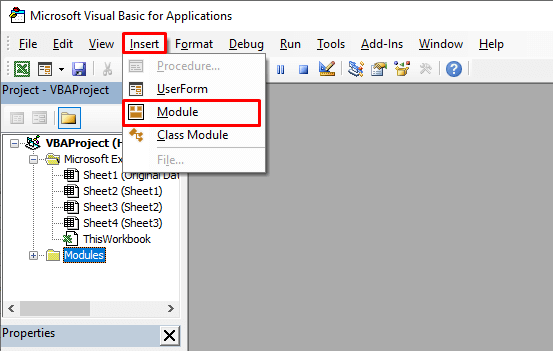
⧪ पायरी 3:
➤ “मॉड्युल 1” नावाची नवीन मॉड्यूल विंडो उघडेल.
➤ खालील समाविष्ट करा VBA मॉड्यूलमधील कोड.
कोड:
8326
टिपा:
- हा कोड तयार करतो मॅक्रो याला गणना_पंक्ती म्हणतात.
- कोडच्या तृतीय ओळीत " B4:C13″ निर्दिष्ट श्रेणी असते. मला या श्रेणीतील पंक्तींची संख्या मोजायची आहे.
- तुम्हीतुमचा वापर करा.

⧪ पायरी 4:
➤ वर्कबुक एक्सेल मॅक्रो-सक्षम वर्कबुक म्हणून सेव्ह करा.

⧪ पायरी 5: <3
➤ तुमच्या वर्कशीटवर परत या आणि तुमच्या कीबोर्डवर ALT+F8 दाबा.
➤ Macro नावाचा डायलॉग बॉक्स उघडेल. गणना_पंक्ती ( मॅक्रोचे नाव) निवडा आणि चालवा वर क्लिक करा.
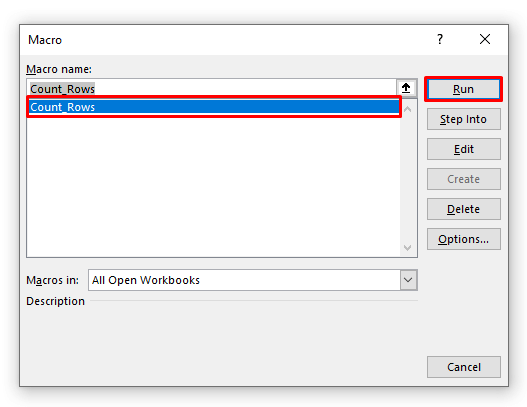
⧪ पायरी 6:
➤ तुम्हाला एकूण पंक्तींची संख्या दर्शविणारा एक छोटा संदेश बॉक्स दिसेल ( 10 या प्रकरणात ).
➤ बाहेर पडण्यासाठी ठीक आहे क्लिक करा.

अधिक वाचा: डेटासह पंक्ती मोजण्यासाठी एक्सेल VBA
2. निवडलेल्या श्रेणीच्या पंक्ती मोजण्यासाठी एक्सेल VBA कोड चालवा
मागील पद्धतीमध्ये, आम्ही एका विशिष्ट श्रेणीच्या ( B4:C13 ) पंक्तींची संख्या मोजली.
परंतु आम्ही आमच्या इच्छेनुसार कोणत्याही निवडलेल्या श्रेणीतील पंक्तींची संख्या मोजण्यासाठी VBA कोड देखील वापरू शकतो.
चरण सर्व पद्धत 1<प्रमाणेच आहेत. 2> ( चरण 1-6 ).
⧪ फक्त चरण 3 मध्ये, मागील कोडऐवजी, हा कोड घाला:
कोड:
9763
टीप:
- हा कोड गणना_निवडलेल्या_पंक्ती नावाचे मॉड्यूल तयार करतो.

⧪ आणि चरण 5 मध्ये, कोड चालवण्यापूर्वी, प्रथम श्रेणी निवडा. येथे मी माझा संपूर्ण डेटा सेट निवडला आहे ( स्तंभ शीर्षलेख शिवाय).
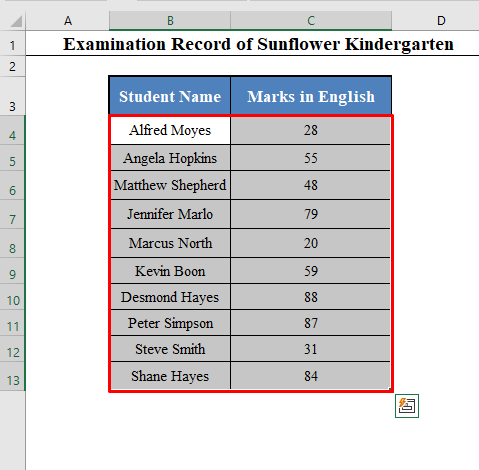
⧪ नंतर ALT+F8 दाबा, निवडा Cunt_Selected_rows , आणि वर क्लिक करा चालवा .
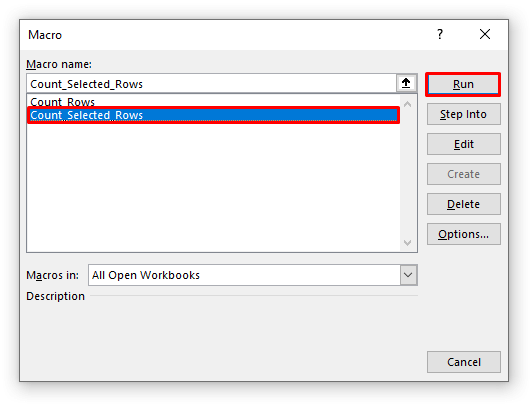
तुम्हाला तुमच्या निवडलेल्या श्रेणीतील एकूण पंक्तींची संख्या दर्शविणारा संदेश बॉक्स मिळेल ( 10 यामध्ये केस.)

3. एक्सेलमध्ये निकषांसह पंक्ती मोजण्यासाठी VBA कोड घाला
विशिष्ट निकष राखणाऱ्या पंक्तींची एकूण संख्या मोजण्यासाठी आम्ही VBA कोड देखील वापरू शकतो.
उदाहरणार्थ, चला एक मॅक्रो तयार करू ज्यामध्ये 40 पेक्षा कमी गुण मिळालेल्या विद्यार्थ्यांची संख्या मोजली जाईल.
स्टेप्स देखील पद्धत 1 प्रमाणेच आहेत ( चरण 1-6 ).
⧪ फक्त चरण 3 मध्ये, VBA कोड यात बदला:
कोड:
7592
टीप:
- हा कोड Count_Rows_with_Criteria नावाचा मॉड्यूल तयार करतो.
- 6 ओळीत, आम्ही “<40” वापरले कारण हा निकष आम्ही वापरत आहोत. तुम्ही तुमच्या गरजेनुसार ते बदला.

⧪ आणि चरण 5 मध्ये, कोड चालवण्यापूर्वी, सेलची श्रेणी निवडा निकष येथे मी फक्त C ( C4:C13 ) हा स्तंभ निवडला आहे कारण निकष तेथे आहे.

⧪ नंतर <1 दाबा>ALT+F8 , Count_rows_with_criteria निवडा आणि Run वर क्लिक करा.
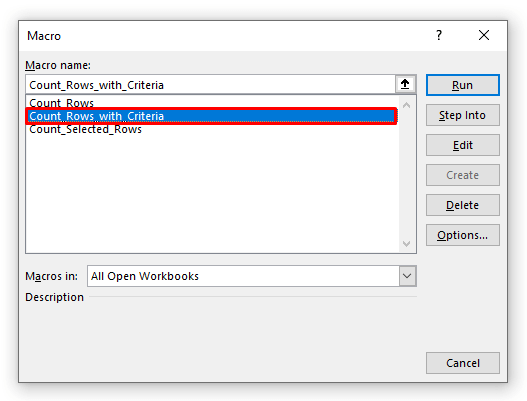
तुम्हाला एक मेसेज बॉक्स दिसेल. तुम्ही तुमचा निकष पूर्ण करणाऱ्या पंक्तींची एकूण संख्या ( 3 या प्रकरणात.)

समान वाचन
- एक्सेल काउंट दृश्यमान पंक्ती (सूत्र आणि VBA कोड)
- एक्सेल मूल्यासह पंक्ती कशा मोजतात (8)मार्ग)
4. विशिष्ट मजकूर मूल्य असलेल्या पंक्ती मोजण्यासाठी VBA कोड एम्बेड करा
तुम्ही विशिष्ट मजकूर मूल्य असलेल्या पंक्तींची संख्या मोजण्यासाठी VBA कोड देखील वापरू शकता.
हा नवीन डेटा संच पहा.
आमच्याकडे मार्टिन बुकस्टोअर नावाच्या बुकशॉपच्या काही पुस्तकांचे बुक रेकॉर्ड आहेत.

चला एक मॅक्रो तयार करू ज्यामध्ये या डेटा सेटमधून विशिष्ट मजकूर असलेल्या पुस्तकांची संख्या मोजली जाईल.
चरण देखील पद्धत 1 (<) प्रमाणेच आहेत. 1>चरण 1-6 ).
⧪ फक्त चरण 3 मध्ये, VBA कोड यामध्ये बदला:
कोड:
5767
टीप:
- हा कोड Count_Rows_with_Specific_Text नावाचा मॉड्यूल तयार करतो.

⧪ आणि चरण 5 मध्ये, कोड चालवण्यापूर्वी, मजकूर मूल्यांसह सेलची श्रेणी निवडा. येथे मी श्रेणी निवडली आहे B4:B13 ( पुस्तकांची नावे ).

⧪ नंतर ALT+ दाबा. F8 , Count_rows_with_Specific_Text निवडा आणि Run वर क्लिक करा.

⧪ एक इनपुट बॉक्स दिसेल जे तुम्हाला जुळवायचे असलेले विशिष्ट मजकूर मूल्य प्रविष्ट करण्यास सांगेल.
या उदाहरणासाठी, मी ते “इतिहास” म्हणून प्रविष्ट केले आहे.

शेवटी, तुम्हाला विशिष्ट मजकूर असलेल्या एकूण पंक्तींची संख्या दर्शविणारा संदेश बॉक्स मिळेल ( 3 या प्रकरणात.)

अधिक वाचा: मजकूरासह पंक्ती कशा मोजायच्याएक्सेल
5. एक्सेलमध्ये VBA वापरून रिक्त सेलसह पंक्ती मोजा
शेवटी, आम्ही एक मॅक्रो विकसित करू जो डेटा सेटमधील रिक्त सेल वगळून एकूण पंक्तींची संख्या मोजेल.
पाहा हा नवीन डेटा संच.
आमच्याकडे APEX ग्रुप नावाच्या कंपनीच्या भरती परीक्षेत काही उमेदवारांचे गुण आहेत.

परंतु दुर्दैवाने, काही उमेदवार परीक्षेला उपस्थित राहू शकले नाहीत आणि त्यांच्या गुणांच्या जागी रिक्त सेल आहेत.
चला एक मॅक्रो विकसित करूया जो रिक्त सेल वगळून एकूण पंक्तींची संख्या मोजेल.
म्हणजे, परीक्षेत किती उमेदवार दिसले.
चरण सर्व पद्धत 1 ( चरण 1-6 ) प्रमाणेच आहेत.
⧪ फक्त चरण 3 मध्ये, आधीच्या ऐवजी हा VBA कोड प्रविष्ट करा:
कोड:
5619
टीप:
- हा कोड Count_Rows_with_Blank_Cells नावाचा मॉड्यूल तयार करतो.

⧪ चरण 5 मध्ये, कोड चालवण्यापूर्वी, रिक्त सेलसह सेलची श्रेणी निवडा. येथे मी श्रेणी निवडली आहे C4:C13 ( Tes t मध्ये गुण).
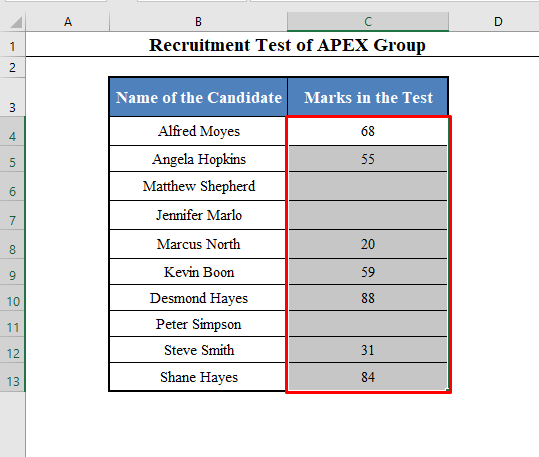
⧪ नंतर ALT दाबा +F8 , Count_Rows_with_Blank_Cells निवडा, आणि Run वर क्लिक करा.

तुम्हाला एक मेसेज बॉक्स मिळेल. रिक्त सेल वगळून एकूण पंक्तींची संख्या ( 7 या प्रकरणात.)
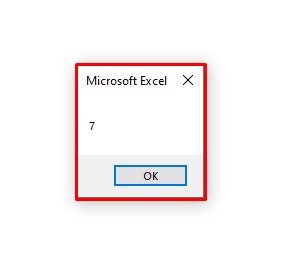
निष्कर्ष
वापरणे या पद्धतींमध्ये, तुम्ही डेटामधून VBA सह पंक्ती मोजू शकताएक्सेलमध्ये विविध परिस्थितीशी जुळणारे सेट. तुम्हाला काही समस्या आहेत का? आम्हाला विचारण्यास मोकळ्या मनाने.

