Sadržaj
Danas ću vam pokazati kako možete brojati retke s VBA u Excelu iz bilo kojeg skupa podataka. Pokazat ću vam kako možete brojati retke iz određenog raspona, iz odabranog raspona, podudaranjem s određenim kriterijem, podudaranjem s određenom tekstualnom vrijednošću i izuzimanjem praznih ćelija.
Preuzmi praksu Radna knjiga
Brojanje redaka s VBA.xlsm
5 metoda za brojanje redaka s VBA u Excelu
Ovdje imamo skup podataka s imenima nekih učenika i njihovim ocjenama na engleskom jeziku u školi koja se zove Sunflower Kindergarten.
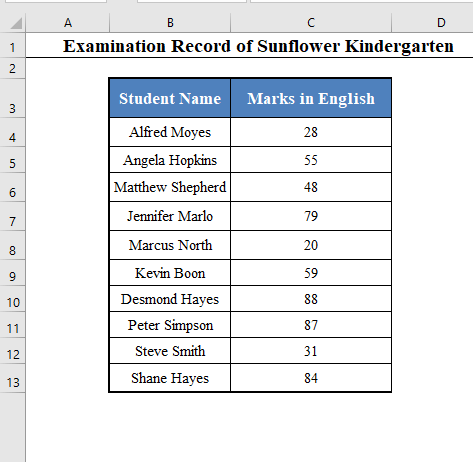
Danas je naš cilj prebrojati ukupan broj redaka pomoću VBA koda .
1. Koristite VBA kod za brojanje redaka određenog raspona
⧪ 1. korak:
➤ Pritisnite ALT+F11 na tipkovnici. Otvorit će se VBA prozor .

⧪ Korak 2:
➤ Idite na karticu Insert u VBA prozoru.
➤ Iz opcija dostupno, odaberite Modul .
I 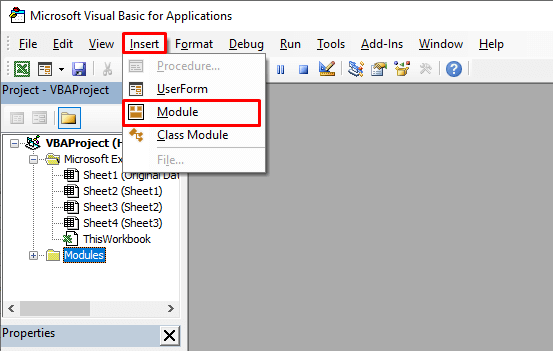
⧪ Korak 3:
➤ Otvorit će se novi prozor modula pod nazivom “Module 1” .
➤ Umetnite sljedeći VBA kod u modulu.
Kod:
8307
Napomene:
- Ovaj kod proizvodi Makro pod nazivom Count_Rows .
- 3rd redak koda sadrži navedeni raspon “ B4:C13″. Želim izbrojati broj redaka u ovom rasponu.
- Viupotrijebi svoj.

⧪ Korak 4:
➤ Spremite radnu knjigu kao Radnu knjigu s omogućenim makronaredbama programa Excel .

⧪ Korak 5:
➤ Vratite se na svoj radni list i pritisnite ALT+F8 na tipkovnici.
➤ Otvorit će se dijaloški okvir pod nazivom Makro . Odaberite Count_Rows ( Naziv Macro) i kliknite na Run .
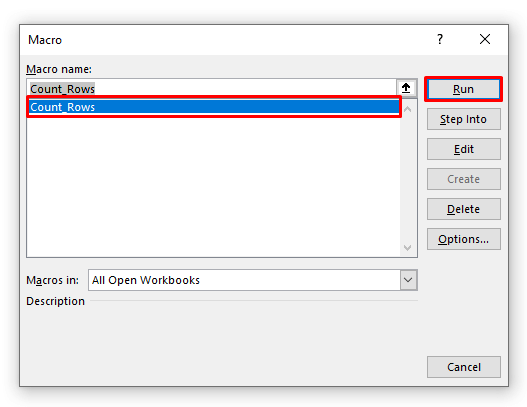
⧪ Korak 6:
➤ Naći ćete mali okvir s porukom koji prikazuje ukupan broj redaka ( 10 u ovom slučaju ).
➤ Kliknite OK za izlaz.

Pročitajte više: Excel VBA za brojanje redaka s podacima
2. Pokrenite Excel VBA kod za brojanje redaka odabranog raspona
U prethodnoj metodi prebrojali smo broj redaka određenog raspona ( B4:C13 ).
Ali također možemo koristiti VBA kod za brojanje redaka u bilo kojem odabranom rasponu prema našoj želji.
Svi su koraci isti kao Metoda 1 ( Korak 1-6 ).
⧪ Samo u Koraku 3 , umjesto prethodnog koda, umetnite ovaj kod:
Kôd:
2891
Napomena:
- Ovaj kod stvara modul pod nazivom Broj_odabranih_redaka .

⧪ A u Koraku 5 , prije pokretanja koda, prvo odaberite raspon. Ovdje sam odabrao cijeli skup podataka (bez Zaglavlja stupaca ).
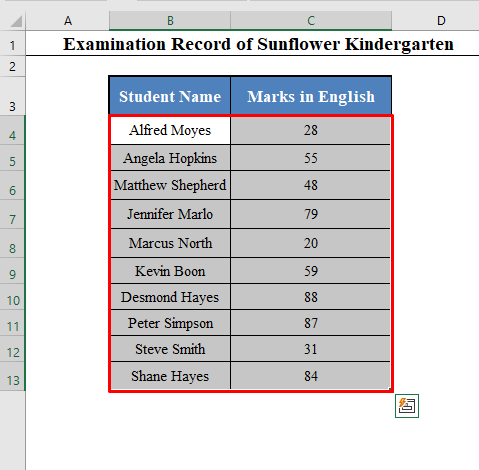
⧪ Zatim pritisnite ALT+F8 , odaberite Count_Selected_Rows i kliknite na Pokreni .
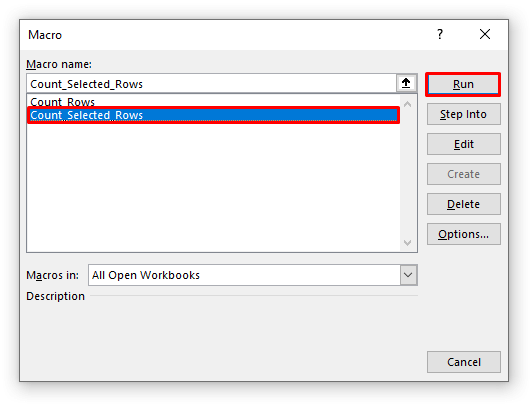
Dobit ćete okvir s porukom koji vam prikazuje ukupan broj redaka u odabranom rasponu ( 10 u ovom slučaj.)

3. Umetnite VBA kod za brojanje redaka s kriterijima u Excelu
Također možemo koristiti VBA kod za brojanje ukupnog broja redaka koji održavaju određeni kriterij.
Na primjer, kreirajmo Makro koji će brojati broj učenika koji su dobili ocjene manje od 40.
Koraci su također svi isti kao Metoda 1 ( Korak 1-6 ).
⧪ Samo u Koraku 3 promijenite VBA kod u ovaj:
Kôd:
3704
Napomena:
- Ovaj kod stvara modul pod nazivom Count_Rows_with_Criteria .
- U retku 6 upotrijebili smo “<40” jer je to kriterij koji koristimo. Mijenjate ga prema svojim potrebama.

⧪ A u Koraku 5 , prije pokretanja koda, odaberite raspon ćelija pomoću kriteriji. Ovdje sam odabrao samo stupac C ( C4:C13 ) jer se tamo nalazi kriterij.

⧪ Zatim pritisnite ALT+F8 , odaberite Count_Rows_with_Criteria i kliknite na Run .
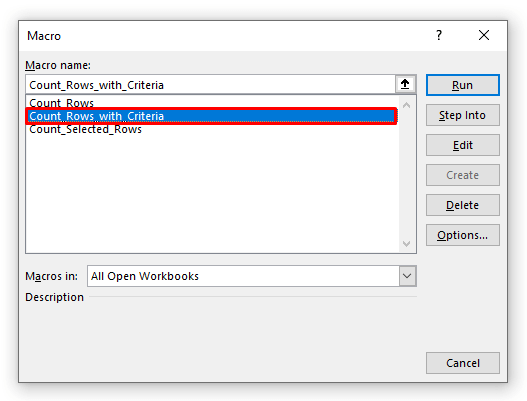
Dobit ćete okvir s porukom koji prikazuje vi ukupan broj redaka koji ispunjavaju vaš kriterij ( 3 u ovom slučaju.)

Slična čitanja
- Excel broji vidljive retke (formula i VBA kod)
- Kako Excel broji retke s vrijednošću (8Načini)
4. Ugradite VBA kod za brojanje redaka koji imaju određenu tekstualnu vrijednost
Također možete koristiti VBA kod za brojanje redaka koji sadrže određenu tekstualnu vrijednost.
Pogledajte ovaj novi skup podataka.
Imamo Knjižne evidencije nekih knjiga knjižare koja se zove Martin Bookstore.

Stvorimo Makro koji će brojati broj knjiga koje imaju određeni tekst iz ovog skupa podataka.
Koraci su također svi isti kao Metoda 1 ( Korak 1-6 ).
⧪ Samo u Koraku 3 promijenite VBA kod u ovaj:
Kôd:
4971
Napomena:
- Ovaj kod stvara modul pod nazivom Count_Rows_with_Specific_Text .

⧪ A u Koraku 5 , prije pokretanja koda, odaberite raspon ćelija s tekstualnim vrijednostima. Ovdje sam odabrao raspon B4:B13 ( Naziv knjiga ).

⧪ Zatim pritisnite ALT+ F8 , odaberite Count_Rows_with_Specific_Text , i kliknite na Run .

⧪ Okvir za unos pojavit će se koji će od vas tražiti da unesete određenu tekstualnu vrijednost koju želite uskladiti.
Za potrebe ovog primjera, unio sam je kao “povijest” .

Konačno, dobit ćete okvir s porukom koji prikazuje ukupan broj redaka koji sadrže određeni tekst ( 3 u ovom slučaju.)

Pročitajte više: Kako brojati retke s tekstom uExcel
5. Brojite retke s praznim ćelijama koristeći VBA u Excelu
Na kraju ćemo razviti makronaredbu koja će brojati ukupan broj redaka isključujući prazne ćelije iz skupa podataka.
Pogledajte ovaj novi skup podataka.
Imamo Ocjene nekih kandidata u testu zapošljavanja tvrtke pod nazivom APEX group.

No, nažalost, neki se kandidati nisu mogli pojaviti na testu i umjesto njihovih ocjena postoje prazne ćelije.
Razvijmo makronaredbu koja će brojati ukupan broj redaka isključujući prazne ćelije.
To znači koliko se kandidata pojavilo na testu.
Svi koraci su isti kao Metoda 1 ( Korak 1-6 ).
⧪ Samo u 3. koraku unesite ovaj VBA kod umjesto prethodnog:
Kôd:
3164
Napomena:
- Ovaj kod stvara modul pod nazivom Count_Rows_with_Blank_Cells .

⧪ U Koraku 5 , prije pokretanja koda, odaberite raspon ćelija s praznim ćelijama. Ovdje sam odabrao raspon C4:C13 ( Oznake u Tes t).
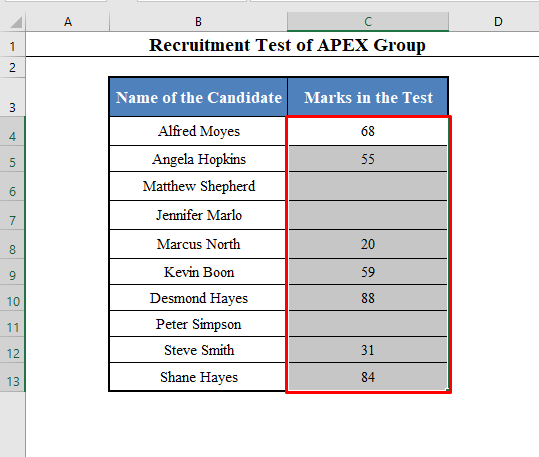
⧪ Zatim pritisnite ALT +F8 , odaberite Count_Rows_with_Blank_Cells i kliknite na Run .

Dobit ćete okvir s porukom koji vam prikazuje ukupan broj redaka isključujući prazne ćelije ( 7 u ovom slučaju.)
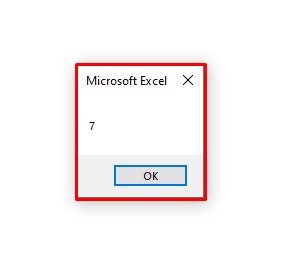
Zaključak
Korištenje ove metode, možete brojati retke s VBA iz podatakapostaviti u Excelu odgovarajući različitim uvjetima. Imate li problema? Slobodno nas pitajte.

