Obsah
Dnes vám ukážu, jak můžete počítat řádky pomocí VBA v aplikaci Excel z libovolného souboru dat. Ukážu vám, jak lze počítat řádky z určitého rozsahu, z vybraného rozsahu, podle splnění určitého kritéria, podle konkrétní hodnoty textu a s vyloučením prázdných buněk.
Stáhnout cvičebnici
Počítání řádků pomocí VBA.xlsm5 metod počítání řádků pomocí VBA v aplikaci Excel
Zde máme soubor dat se jmény některých studentů a jejich známkami v angličtině ve škole s názvem Sunflower Kindergarten.
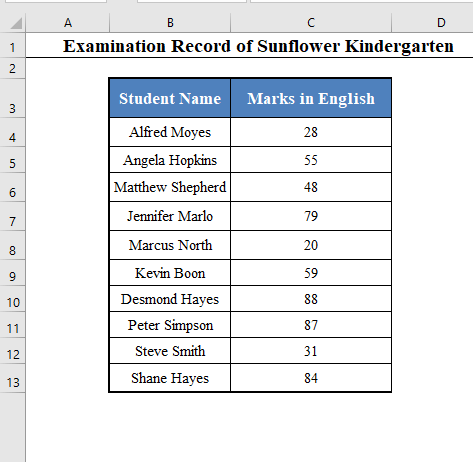
Dnes je naším cílem spočítat celkový počet řádků pomocí metody Kód VBA .
1. Použití kódu VBA k počítání řádků určitého rozsahu
⧪ Krok 1:
➤ Tisk ALT+F11 na klávesnici. Okno VBA se otevře.

⧪ Krok 2:
➤ Přejděte na Vložte na kartě VBA okno.
➤ Z dostupných možností vyberte Modul .
I 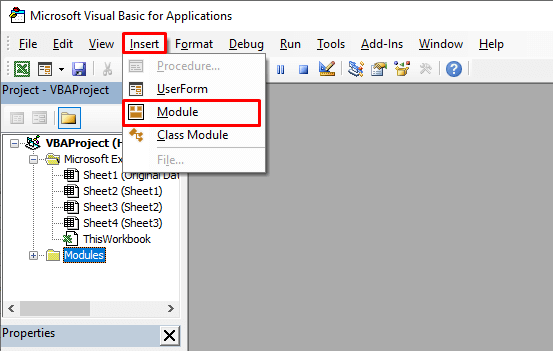
⧪ Krok 3:
➤ Nové okno modulu s názvem "Modul 1" se otevře.
➤ Vložte následující údaje VBA kód v modulu.
Kód:
Sub Count_Rows() Dim rng As Range Set rng = Range("B4:C13") MsgBox rng.Rows.Count End Sub Poznámky:
- Tento kód vytváří Makro s názvem Count_Rows .
- Na stránkách 3. řádek kódu obsahuje zadaný rozsah " B4:C13″. Chci spočítat počet řádků v tomto rozsahu.
- Použijte svůj.

⧪ Krok 4:
➤ Uložte sešit jako Sešit aplikace Excel s podporou maker .

⧪ Krok 5:
➤ Vraťte se na pracovní list a stiskněte tlačítko ALT+F8 na klávesnici.
➤ Dialogové okno s názvem Makro se otevře. Vyberte Count_Rows ( Název Makro) a klikněte na Spustit .
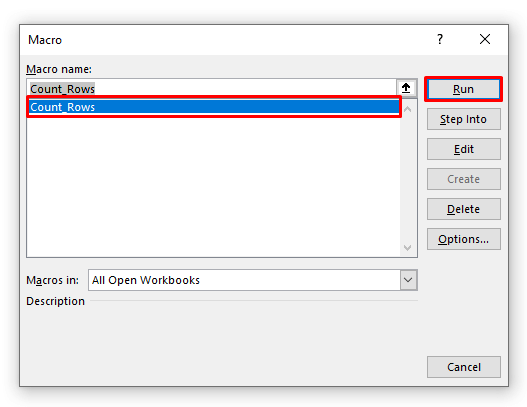
⧪ Krok 6:
➤ Zobrazí se malé okno se zprávou o počtu všech řádků ( 10 v tomto případě).
➤ Klikněte na OK k ukončení.

Přečtěte si více: Excel VBA pro počítání řádků s daty
2. Spuštění kódu VBA aplikace Excel pro počítání řádků vybraného rozsahu
V předchozí metodě jsme počítali počet řádků určitého rozsahu ( B4:C13 ).
Můžeme však také použít VBA kód, který spočítá počet řádků v libovolném zvoleném rozsahu podle našeho přání.
Všechny kroky jsou stejné jako Metoda 1 ( Krok 1-6 ).
⧪ Právě v Krok 3 místo předchozího kódu vložte tento kód:
Kód:
Sub Count_Selected_Rows() Dim rng As Range Set rng = Selection MsgBox rng.Rows.Count End Sub Poznámka:
- Tento kód vytvoří modul s názvem Count_Selected_Rows .

⧪ A v Krok 5 , před spuštěním kódu nejprve vyberte rozsah. Zde jsem vybral celou sadu dat (bez označení Záhlaví sloupců ).
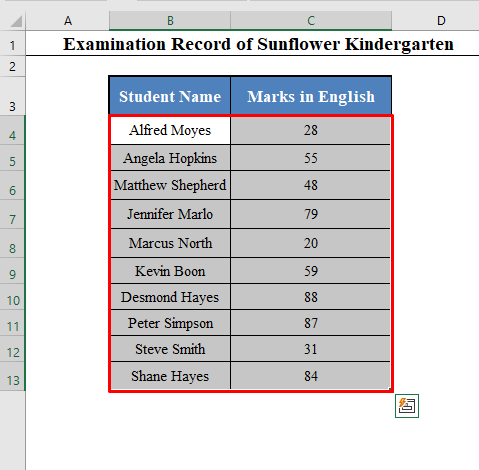
⧪ Poté stiskněte tlačítko ALT+F8 , vyberte Count_Selected_Rows a klikněte na Spustit .
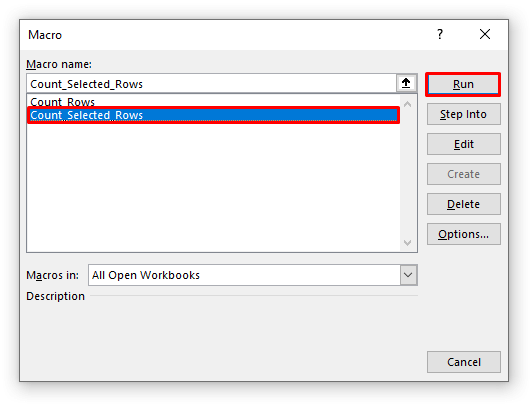
Zobrazí se okno se zprávou o celkovém počtu řádků ve vybraném rozsahu ( 10 v tomto případě.)

3. Vložení kódu VBA pro počítání řádků s kritérii v aplikaci Excel
Můžeme také použít VBA spočítat celkový počet řádků, které splňují určité kritérium.
Vytvořme například Makro který spočítá počet studentů, kteří získali méně než 40 bodů.
Všechny kroky jsou stejné jako Metoda 1 ( Krok 1-6 ).
⧪ Právě v Krok 3 , změnit VBA kód k tomuto:
Kód:
Sub Count_Rows_with_Criteria() Dim Count As Integer Count = 0 For i = 1 To Selection.Rows.Count If Selection.Cells(i, 1) <40 Then Count = Count + 1 End If Next i MsgBox Count End Sub Poznámka:
- Tento kód vytvoří modul s názvem Count_Rows_with_Criteria .
- V řadě 6 , jsme použili "<40" protože toto je kritérium, které používáme. Změňte ho podle své potřeby.

⧪ A v Krok 5 , před spuštěním kódu vyberte rozsah buněk s kritérii. Zde jsem vybral pouze sloupec C ( C4:C13 ), protože kritérium leží právě tam.

⧪ Poté stiskněte tlačítko ALT+F8 , vyberte Count_Rows_with_Criteria a klikněte na Spustit .
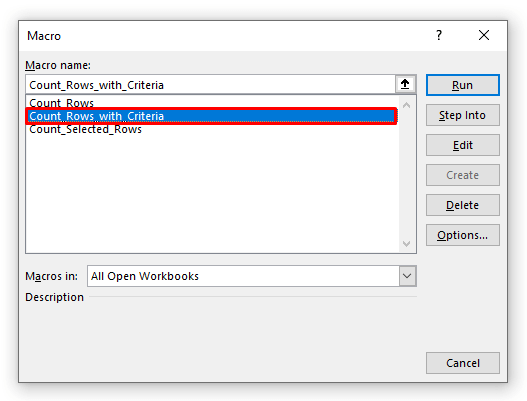
Zobrazí se okno se zprávou o celkovém počtu řádků, které splňují vaše kritérium ( 3 v tomto případě.)

Podobná čtení
- Excel Počítat viditelné řádky (vzorec a kód VBA)
- Jak Excel počítá řádky s hodnotou (8 způsobů)
4. Vložení kódu VBA pro počítání řádků s určitou hodnotou textu
Můžete také použít VBA kód pro počítání počtu řádků, které obsahují určitou textovou hodnotu.
Podívejte se na tento nový soubor dat.
Máme Knižní rekordy některých knih z knihkupectví Martin Bookstore.

Vytvořme Makro který spočítá počet knih s určitým textem z tohoto souboru dat.
Všechny kroky jsou stejné jako Metoda 1 ( Krok 1-6 ).
⧪ Právě v Krok 3 , změnit VBA kód k tomuto:
Kód:
Sub Count_Rows_with_Specific_Text() Dim Count As Integer Count = 0 Dim Text As String Text = InputBox("Zadejte hodnotu textu: ") LText = LCase(Text) For i = 1 To Selection.Rows.Count Words = Split(Selection.Cells(i, 1)) For Each j In Words LWord = LCase(j) If LText = LWord Then Count = Count + 1 End If Next j Next i MsgBox Count End Sub Poznámka:
- Tento kód vytvoří modul s názvem Count_Rows_with_Specific_Text .

⧪ A v Krok 5 , před spuštěním kódu vyberte rozsah buněk s textovými hodnotami. Zde jsem vybral rozsah B4:B13 ( Název knihy ).

⧪ Poté stiskněte tlačítko ALT+F8 , vyberte Count_Rows_with_Specific_Text a klikněte na Spustit .

⧪ An Vstupní pole se zobrazí výzva k zadání konkrétní hodnoty textu, kterou chcete porovnat.
Pro účely tohoto příkladu jsem ho zadal jako "historie" .

Nakonec se zobrazí okno se zprávou o celkovém počtu řádků, které obsahují konkrétní text ( 3 v tomto případě.)

Přečtěte si více: Jak počítat řádky pomocí textu v aplikaci Excel
5. Počítání řádků s prázdnými buňkami pomocí VBA v aplikaci Excel
Nakonec vytvoříme makro, které spočítá celkový počet řádků bez prázdných buněk z datového souboru.
Podívejte se na tento nový soubor dat.
Máme Marks některých uchazečů v náborovém testu společnosti APEX group.

Někteří kandidáti se však bohužel nemohli k testu dostavit a na místě jejich známek jsou prázdná políčka.
Vytvořme makro, které spočítá celkový počet řádků bez prázdných buněk.
To znamená, kolik kandidátů se testu zúčastnilo.
Všechny kroky jsou stejné jako Metoda 1 ( Krok 1-6 ).
⧪ Právě v Krok 3 , zadejte toto VBA místo dřívějšího kódu:
Kód:
Sub Count_Rows_with_Blank_Cells() Dim Count As Integer Count = 0 For i = 1 To Selection.Rows.Count If Selection.Cells(i, 1) "" Then Count = Count + 1 End If Next i MsgBox Count End Sub Poznámka:
- Tento kód vytvoří modul s názvem Count_Rows_with_Blank_Cells (Počet_řádků_s_prázdnými_buňkami) .

⧪ V Krok 5 , před spuštěním kódu vyberte rozsah buněk s prázdnými buňkami. Zde jsem vybral rozsah C4:C13 ( Značky v systému Tes t).
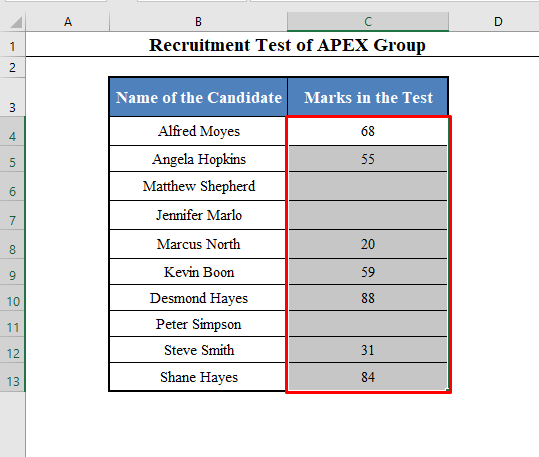
⧪ Poté stiskněte tlačítko ALT+F8 , vyberte Count_Rows_with_Blank_Cells (Počet_řádků_s_prázdnými_buňkami) a klikněte na Spustit .

Zobrazí se okno se zprávou o celkovém počtu řádků bez prázdných buněk ( 7 v tomto případě.)
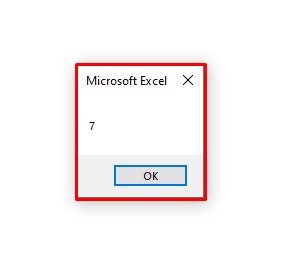
Závěr
Pomocí těchto metod můžete počítat řádky pomocí VBA ze souboru dat v aplikaci Excel, která odpovídají různým podmínkám. Máte nějaké problémy? Neváhejte se nás zeptat.

