सामग्री तालिका
आज म तपाइँलाई देखाउनेछु कि कसरी कुनै पनि डेटा सेटबाट Excel मा VBA सँग पङ्क्तिहरू गणना गर्न सकिन्छ। म तपाइँलाई देखाउनेछु कि कसरी एक विशेष दायराबाट पङ्क्तिहरू गणना गर्न सकिन्छ, चयन गरिएको दायराबाट, एक विशिष्ट मापदण्ड मिलाएर, निश्चित पाठ मान मिलाएर, र खाली कक्षहरू छोडेर।
अभ्यास डाउनलोड गर्नुहोस् कार्यपुस्तिका
VBA.xlsm सँग पङ्क्तिहरू गणना गर्नुहोस्
5 एक्सेलमा VBA सँग पङ्क्तिहरू गणना गर्ने तरिका
यहाँ हामीले सनफ्लावर किन्डरगार्टेन नामक विद्यालयमा केही विद्यार्थीहरूको नाम र तिनीहरूको अंग्रेजीमा अंकसहितको डेटा सेट पाएका छौं।
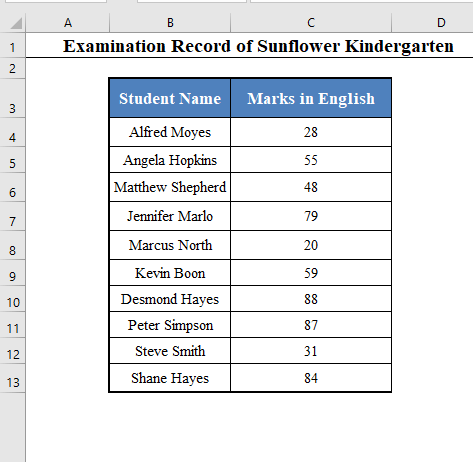
आज हाम्रो उद्देश्य गणना गर्ने हो। VBA कोड प्रयोग गरेर पङ्क्तिहरूको कुल संख्या।
1। एक विशेष दायराको पङ्क्तिहरू गणना गर्न VBA कोड प्रयोग गर्नुहोस्
⧪ चरण 1:
➤ <थिच्नुहोस् 1>ALT+F11 तपाईको किबोर्डमा। VBA विन्डो खुल्नेछ।

⧪ चरण २:
➤ VBA विन्डोमा Insert ट्याबमा जानुहोस्।
➤ विकल्पहरूबाट उपलब्ध छ, मोड्युल चयन गर्नुहोस्।
I 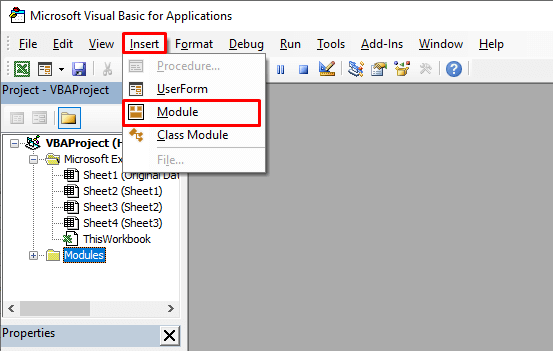
⧪ चरण ३:
➤ “Module 1” नामक नयाँ मोड्युल विन्डो खुल्नेछ।
➤ निम्न घुसाउनुहोस् VBA मोड्युलमा कोड।
कोड:
8419
नोटहरू:
- यो कोडले उत्पादन गर्छ Macro लाई Count_Rows भनिन्छ।
- कोडको 3rd रेखाले निर्दिष्ट दायरा " B4:C13″ समावेश गर्दछ। म यस दायरामा पङ्क्तिहरूको संख्या गणना गर्न चाहन्छु।
- तपाईंआफ्नो प्रयोग गर्नुहोस्।

⧪ चरण 4:
➤ कार्यपुस्तिकालाई Excel Macro-Enabled Workbook को रूपमा सुरक्षित गर्नुहोस्।

⧪ चरण ५: <3
➤ आफ्नो कार्यपत्रमा फर्कनुहोस् र आफ्नो किबोर्डमा ALT+F8 थिच्नुहोस्।
➤ Macro भनिने संवाद बक्स खुल्नेछ। गणना_पङ्क्तिहरू ( को नाम म्याक्रो) चयन गर्नुहोस् र रन मा क्लिक गर्नुहोस्।
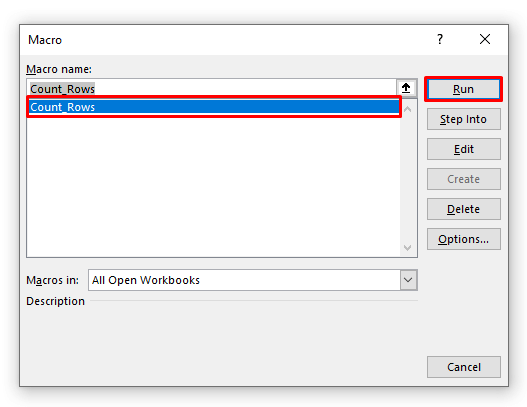
⧪ चरण 6:
➤ तपाईंले कुल पङ्क्तिहरूको संख्या देखाउने एउटा सानो सन्देश बाकस पाउनुहुनेछ ( 10 यस अवस्थामा ).
➤ बाहिर निस्कन ठीक छ क्लिक गर्नुहोस्।

थप पढ्नुहोस्: डेटासँग पङ्क्तिहरू गणना गर्न एक्सेल VBA
2। चयन गरिएको दायराका पङ्क्तिहरू गणना गर्न एक्सेल VBA कोड चलाउनुहोस्
अघिल्लो विधिमा, हामीले एक विशिष्ट दायरा ( B4:C13 ) को पङ्क्तिहरूको संख्या गणना गर्यौं।
तर हामीले हाम्रो इच्छा अनुसार कुनै पनि चयन गरिएको दायरामा पङ्क्तिहरूको संख्या गणना गर्न VBA कोड पनि प्रयोग गर्न सक्छौं।
चरणहरू सबै विधि 1<जस्तै छन्। 2> ( चरण 1-6 )।
⧪ चरण 3 मा, अघिल्लो कोडको सट्टा, यो कोड घुसाउनुहोस्:
कोड:
2671
नोट:
- यो कोडले Count_Selected_rows भनिने मोड्युल सिर्जना गर्छ।

⧪ र चरण 5 मा, कोड चलाउनु अघि, पहिले दायरा चयन गर्नुहोस्। यहाँ मैले मेरो सम्पूर्ण डेटा सेट चयन गरेको छु ( स्तम्भ हेडर बिना)।
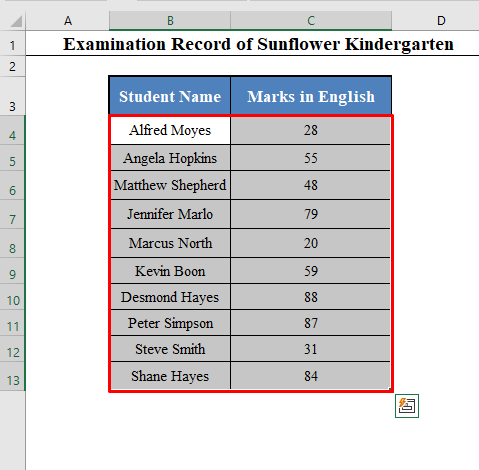
⧪ त्यसपछि ALT+F8 थिच्नुहोस्, चयन गर्नुहोस्। Cunt_Selected_rows , र क्लिक गर्नुहोस्1 मामला।)

3। एक्सेल मा मापदण्ड संग पङ्क्तिहरू गणना गर्न VBA कोड घुसाउनुहोस्
हामी पनि एक निश्चित मापदण्ड कायम राख्ने पङ्क्तिहरूको कुल संख्या गणना गर्न VBA कोड प्रयोग गर्न सक्छौं।
उदाहरणका लागि, एउटा म्याक्रो बनाऔं जसले ४० भन्दा कम अंक प्राप्त गर्ने विद्यार्थीहरूको सङ्ख्या गणना गर्नेछ।
चरणहरू पनि विधि १ ( चरण 1-6 ।।
⧪ भर्खर चरण 3 मा, VBA कोडलाई यसमा परिवर्तन गर्नुहोस्:
कोड:
1876
नोट:
- यो कोडले Count_Rows_with_Criteria भनिने मोड्युल सिर्जना गर्छ।
- लाइन 6 मा, हामीले "<40" प्रयोग गर्यौं किनभने यो हामीले प्रयोग गरिरहेको मापदण्ड हो। तपाइँ यसलाई तपाइँको आवश्यकता अनुसार परिवर्तन गर्नुहोस्।

⧪ र चरण 5 मा, कोड चलाउनु अघि, सेलहरूको दायरा चयन गर्नुहोस् मापदण्ड। यहाँ मैले स्तम्भ C ( C4:C13 ) मात्र चयन गरेको छु किनभने मापदण्ड त्यहाँ छ।

⧪ त्यसपछि <1 थिच्नुहोस्।>ALT+F8 , Count_Rows_with_Criteria चयन गर्नुहोस्, र Run मा क्लिक गर्नुहोस्।
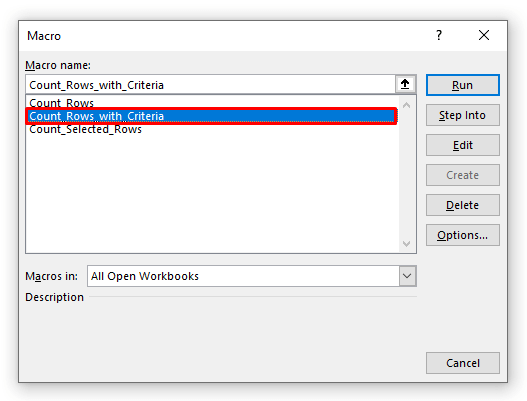
तपाईले सन्देश बक्स देखाउनुहुनेछ। तपाईंले आफ्नो मापदण्ड पूरा गर्ने पङ्क्तिहरूको कुल सङ्ख्या ( 3 यस अवस्थामा।)

समान पाठहरू
- Excel काउन्ट भिजिबल पङ्क्तिहरू (सूत्र र VBA कोड)
- कसरी एक्सेलले मान (८) सँग पङ्क्तिहरू गणना गर्छतरिका)
4. एक विशिष्ट पाठ मान भएको पङ्क्तिहरू गणना गर्न VBA कोड इम्बेड गर्नुहोस्
तपाईँले पनि VBA कोड प्रयोग गर्न सक्नुहुन्छ पङ्क्तिहरूको संख्या गणना गर्नका लागि जुन निश्चित पाठ मान समावेश गर्दछ।
यो नयाँ डाटा सेट हेर्नुहोस्।
हामीसँग मार्टिन बुकस्टोर नामक पुस्तक पसलका केही पुस्तकहरूको बुक रेकर्ड छ।

एक म्याक्रो सिर्जना गरौं जसले यस डेटा सेटबाट निश्चित पाठ भएका पुस्तकहरूको संख्या गणना गर्नेछ।
चरणहरू पनि विधि १ (<) जस्तै छन्। 1>चरण 1-6 )।
⧪ भर्खर चरण 3 मा, VBA कोडलाई यसमा परिवर्तन गर्नुहोस्:
कोड:
9240
नोट:
- यस कोडले Count_Rows_with_Specific_Text भन्ने मोड्युल सिर्जना गर्छ।

⧪ र चरण 5 मा, कोड चलाउनु अघि, पाठ मानहरू भएका कक्षहरूको दायरा चयन गर्नुहोस्। यहाँ मैले दायरा चयन गरेको छु B4:B13 ( पुस्तकहरूको नाम )।

⧪ त्यसपछि ALT+ थिच्नुहोस्। F8 , Count_Rows_with_Specific_Text चयन गर्नुहोस्, र Run मा क्लिक गर्नुहोस्।

⧪ एउटा इनपुट बक्स देखा पर्नेछ जुन तपाइँले मिलाउन चाहनु भएको विशिष्ट पाठ मान प्रविष्ट गर्न सोध्नेछ।
यस उदाहरणको लागि, मैले यसलाई "इतिहास" को रूपमा प्रविष्ट गरेको छु।

अन्तमा, तपाईले एउटा सन्देश बाकस पाउनुहुनेछ जुन तपाईले विशिष्ट पाठ समावेश गर्ने पङ्क्तिहरूको कुल संख्या देखाउनुहुनेछ ( 3 यस अवस्थामा।)

थप पढ्नुहोस्: कसरी गन्ने पाठसँग पङ्क्तिहरूएक्सेल
5. एक्सेलमा VBA प्रयोग गरी खाली कक्षहरूसँग पङ्क्तिहरू गणना गर्नुहोस्
अन्तमा, हामी एउटा म्याक्रो विकास गर्नेछौं जसले डेटा सेटबाट खाली कक्षहरू बाहेक पङ्क्तिहरूको कुल संख्या गणना गर्नेछ।
हेर्नुहोस्। यो नयाँ डाटा सेट।
हामीसँग APEX समूह भनिने कम्पनीको भर्ती परीक्षामा केही उम्मेदवारहरूको अङ्क छ।
33>
तर दुर्भाग्यवश, केही उम्मेद्वारहरू परीक्षामा उपस्थित हुन सकेनन् र तिनीहरूको अंकको स्थानमा खाली कक्षहरू छन्।
एक म्याक्रो विकास गरौं जसले खाली कक्षहरू बाहेक पङ्क्तिहरूको कुल संख्या गणना गर्नेछ।
यसको मतलब, कति जना उम्मेदवारहरू परीक्षामा देखा परे।
चरणहरू सबै विधि 1 ( चरण 1-6 ) जस्तै छन्।
⧪ केवल चरण 3 मा, यो VBA कोड पहिलेको सट्टामा प्रविष्ट गर्नुहोस्:
कोड:
7607
नोट:
- यो कोडले Count_Rows_with_Blank_Cells भन्ने मोड्युल सिर्जना गर्छ।

⧪ चरण 5 मा, कोड चलाउनु अघि, खाली कक्षहरू भएका कक्षहरूको दायरा चयन गर्नुहोस्। यहाँ मैले दायरा चयन गरेको छु C4:C13 ( Tes मा चिन्हहरू t)।
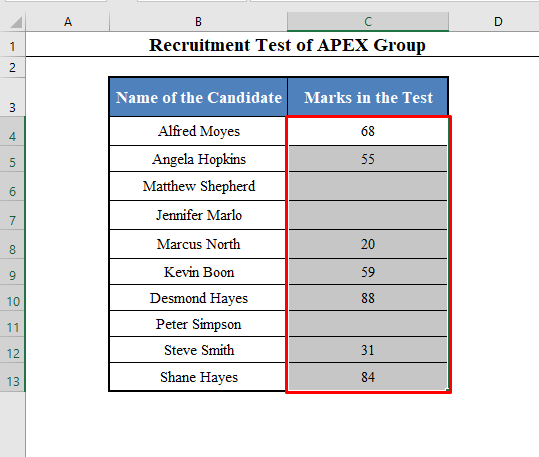
⧪ त्यसपछि ALT थिच्नुहोस्। +F8 , Count_Rows_with_Blank_Cells चयन गर्नुहोस्, र Run मा क्लिक गर्नुहोस्।

तपाईँले एउटा सन्देश बक्स पाउनुहुनेछ खाली कक्षहरू बाहेक पङ्क्तिहरूको कुल संख्या ( 7 यस अवस्थामा।)
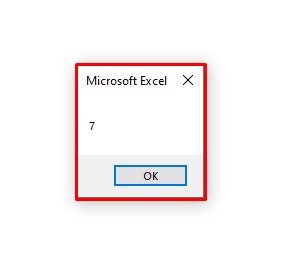
निष्कर्ष
प्रयोग गर्दै यी विधिहरू, तपाईंले डेटाबाट VBA सँग पङ्क्तिहरू गणना गर्न सक्नुहुन्छएक्सेलमा विभिन्न सर्तहरू मिलाउन सेट गर्नुहोस्। के तपाईलाई कुनै समस्या छ? हामीलाई सोध्न नहिचकिचाउनुहोस्।

