Оглавление
При работе с данными в excel иногда мы используем натуральные брёвна значений в нашем анализе вместо использования исходных данных. Преобразование данных в log полезно для данных, в которых доходы увеличиваются по мере увеличения значения зависимой переменной. Это также уменьшает дисперсию данных и помогает информации относительно точно соответствовать нормально распределенной. В этой статье мы продемонстрируем различные способы преобразования данных в log в excel.
Скачать Практическое пособие
Вы можете скачать рабочую тетрадь и потренироваться с ними.
Преобразование данных в журнал.xlsmПочему необходимо преобразовывать данные в журнал?
Техника изменения информации из одного места или образца в другом месте известна как Преобразование данных Целью преобразования данных является предоставление данных наиболее эффективным способом. В Excel это относится к определенной процедуре, выполняемой с помощью функций и инструментов Excel.
Когда наш набор данных не похож на регулярный шаблон, мы можем преобразовать его в журнал, чтобы сделать его настолько нормальным, насколько это возможно, повысив достоверность полученных количественных результатов. Преобразование данных в журнал, в других отношениях, уменьшает или устраняет искажение наших исходных данных. Почти трудно перечислить все области применения преобразования данных в Excel, поэтому вот некоторые из них:
- Соответствующая статистическая обработка.
- Использование огромного количества данных для проведения математических вычислений.
- Организация финансовой информации.
- Среди них - бизнес-аналитика и ряд других.
- Исходя из своих целей и требований, каждая специальность может преобразовывать данные уникальным образом.
3 различных способа преобразования данных в журнал в Excel
Предположим, что мы собираемся использовать Excel для изменения числовых значений. Мы можем использовать различные функции Excel. Что касается преобразования данных, Excel включает множество процедур, которые можно использовать для этого. В большинстве случаев этих возможностей будет достаточно, чтобы помочь организовать и проанализировать наши данные.
Чтобы преобразовать данные в журнал, мы используем следующий набор данных. Набор данных содержит имена сотрудников и их годовые продажи. Теперь нам нужно преобразовать данные о годовых продажах в журнал. Итак, давайте начнем.
1. Используйте функцию Excel LOG для преобразования данных в журнал
Для преобразования данных в журнал, первый основной метод, который мы используем, это функция LOG . LOG функция в Microsoft Excel вычисляет логарифм целого числа по заданному основанию. Это встроенная функция Excel, которая классифицируется как Математическая/триггерная функция Есть два аргумента; номер и база . Но основание логарифма необязательно, мы можем использовать его или нет.

1.1. с базой
Мы будем использовать LOG функционировать так же, как и в случае с базой 2 Мы не можем использовать отрицательные 1 или 0 Без лишних слов, давайте приступим к пошаговым инструкциям.
📌 ШАГИ:
- Во-первых, выберите ячейку, в которую вы хотите поместить формулу LOG функцию. Итак, мы выбираем ячейку E5 .
- Во-вторых, поместите формулу в выделенную ячейку.
=LOG(C5,2) - В-третьих, нажмите Войти .

- Теперь перетащите Наполнительная рукоятка вниз, чтобы продублировать формулу в диапазоне. Или, чтобы Автозаполнение диапазон, дважды щелкните на плюсе ( + ) символ.
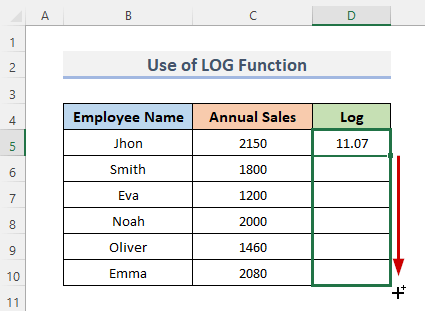
- Наконец, вы можете увидеть результат. А результат заключается в отображении данных о годовых продажах в журнальных данных с базой 2 .
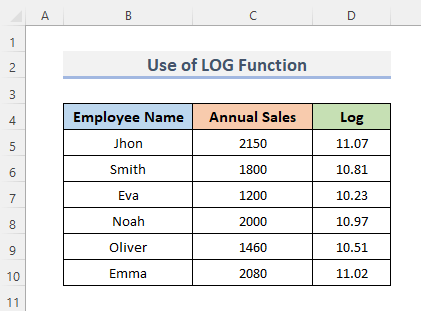
1.2. без базы
В этой части мы будем использовать Excel LOG функция для изменения данных без основания. Excel будет считать, что основанием является 10 если мы не предоставим никакой информации об этом. Давайте посмотрим, что для этого нужно сделать.
📌 ШАГИ:
- Для начала выберите ячейку ( E5 ), куда вы хотите вставить LOG формула функций.
- Во-вторых, введите приведенную ниже формулу в выделенную ячейку.
=LOG(C5) - Далее нажмите кнопку Войти для завершения процедуры.
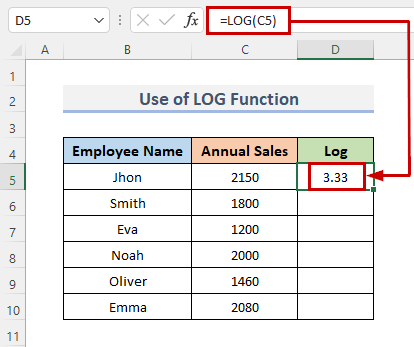
- Кроме того, чтобы скопировать формулу в диапазон, перетащите кнопку Наполнительная рукоятка вниз или дважды щелкните на плюсе ( + ) значок.

- Наконец, вы сможете увидеть преобразованные данные о годовых продажах для регистрации с предполагаемой базой по умолчанию в excel. 10 .
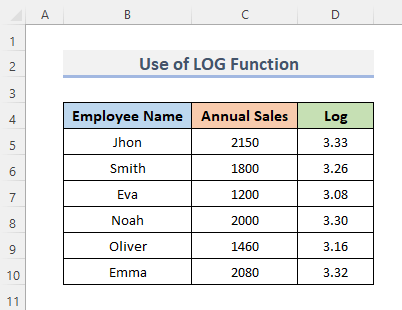
Читайте также: Как протоколировать преобразование данных в Excel (4 простых способа)
2. Вставка функции LOG10 для преобразования данных в журнал в Excel
Теперь мы будем использовать функция LOG10 для преобразования данных для регистрации в excel. Эта функция возвращает значение логарифма числа, причем основание всегда равно 10 . Мы покажем, как изменить эту базу, используя другую функцию другим способом. Мы также ввели колонку под названием ' Значение логарифма ', в которую будут возвращены измененные данные. Давайте выполним процедуры по использованию функции для преобразования данных в журналы.
📌 ШАГИ:
- Аналогично, как и в предыдущем методе, выберите ячейку E5 и подставьте формулу.
=LOG10(C5) - Затем нажмите Войти И формула появится на панели формул.

- Далее, чтобы повторить формулу во всем диапазоне, перетащите кнопку Наполнительная рукоятка вниз. Чтобы Автозаполнение диапазон, дважды щелкните на плюсе ( + ) символ.

- Наконец, вы можете увидеть, что данные преобразуются в журнал с базой 10 .
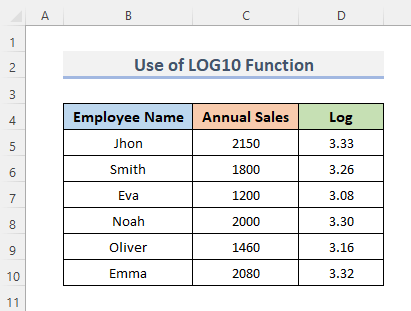
Читайте также: Как вычислить журнал в Excel (6 эффективных методов)
3. Применение Excel VBA для изменения данных в журнале
С Excel VBA Пользователи могут легко использовать код, который действует как функции excel. Чтобы использовать VBA код для преобразования данных в журнал, давайте выполним следующую процедуру.
📌 ШАГИ:
- Во-первых, зайдите в Разработчик на вкладке ленты.
- Во-вторых, из Код категорию, нажмите на Visual Basic чтобы открыть Редактор Visual Basic Или нажмите Alt + F11 чтобы открыть Редактор Visual Basic .
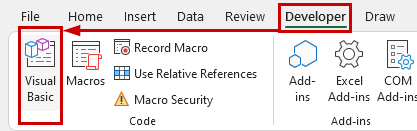
- Вместо этого вы можете просто щелкнуть правой кнопкой мыши на своем рабочем листе и перейти к пункту Посмотреть код Это также приведет вас к Редактор Visual Basic .
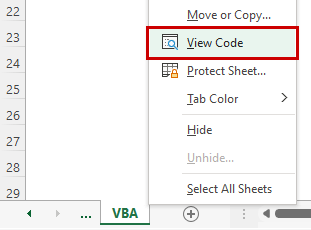
- Это появится в Редактор Visual Basic где мы напишем наши коды для создания таблицы из диапазона.
- В-третьих, нажмите на Модуль из Вставка выпадающая строка меню.
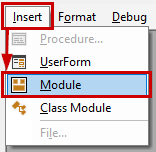
- Это позволит создать Модуль в вашей рабочей тетради.
- И, скопируйте и вставьте VBA код, показанный ниже.
Код VBA:
Sub TransformDataToLog() Dim inte As Integer For inte = 5 To 10 Cells(inte, 4) = Log(Cells(inte, 3)) Next inte End Sub - После этого запустите код, нажав на кнопку RubSub или нажав комбинацию клавиш F5 .

Вам не нужно менять код. Все, что вы можете сделать, это просто изменить диапазон в соответствии с вашими требованиями.
- И, наконец, следуя шагам, преобразуйте данные в журнал.

Объяснение кода VBA
Sub TransformDataToLog() Sub это часть кода, которая используется для обработки работы в коде, но не возвращает никакого значения. Она также известна как подпроцедура. Поэтому мы называем нашу процедуру TransformDataToLog() .
Dim inte As Integer Сайт DIM заявление в VBA относится к ' заявить, ' и он должен использоваться для объявления переменной. Итак, мы объявляем целочисленное значение как inte .
For inte = 5 To 10 Cells(inte, 4) = Log(Cells(inte, 3)) Next inte Сайт Для следующего цикла начинается с ряда 5 мы выбрали 5 в качестве начального значения. Затем свойство Cells используется для записи значений. Наконец, свойство Cells используется для записи значений. Функция журнала VBA чтобы завершить нашу основную работу, и мы использовали свойство cells, чтобы еще раз просмотреть значения наших ячеек.
End Sub На этом процедура будет завершена.
Читать далее: Как рассчитать логарифмическое основание 2 в Excel (2 удобных метода)
О чем следует помнить
- Если мы не даем числовых значений внутри нашего LOG процедуры, мы получим ' #Value! ' ошибка.
- The ' #Num! ' появится ошибка, если база 0 или отрицательное значение.
- The ' #DIV/0 !" ошибка появится еще раз, если наша база является 1 .
Заключение
Приведенные выше методы помогут вам Преобразование данных в журнал в Excel Надеемся, это вам поможет! Пожалуйста, сообщите нам в разделе комментариев, если у вас есть какие-либо вопросы, предложения или отзывы. Вы также можете посмотреть другие наши статьи в разделе ExcelWIKI.com блог!

