目次
エクセルでデータを操作していると、ときどき 天然記念物 このように、従属変数の値が大きくなるほど収益が増加するようなデータには、データの対数変換が有効です。 また、データの分散を抑え、正規分布に比較的正確に情報を対応させることができます。 今回は、エクセルでデータを対数に変換する様々な方法をご紹介します。
練習用ワークブックをダウンロードする
ワークブックをダウンロードして、一緒に練習することができます。
データをLog.xlsmに変換するなぜ、データをログに変換する必要があるのか?
ある場所やパターンの情報を別の場所に変更する技術は、次のように知られています。 トランスフォームデータ データ変換の目的は、データを最も効率的に提供することであり、Excelでは、Excelの関数やツールを使って行われる一定の手順を指す。
私たちのデータセットは、通常のパターンに似ていないとき、我々はそれが可能な限り正常に取得するためにそれをログ変換することがあり、得られた定量的な結果の妥当性を増加させる。 ログへの変換データは、他の点で、私たちのソースデータの歪みを減少または排除します。 それはExcelデータ変換のアプリケーションのすべてをリストすることはほぼ困難ですので、ここではいくつかのことです。
- 適切な統計処理。
- 膨大なデータを使って、数学的な計算をすること。
- 財務情報の整理
- その中には、ビジネス・アナリティクスをはじめ、さまざまなものが含まれています。
- それぞれの専門分野では、その目的や要求に応じて、独自の方法でデータを変換することがあります。
Excelでデータをログに変換する3種類の方法
Excelで数値の変換を行うことを想定し、様々なExcel関数を使用します。 データを変換するという点では、Excelには多くのプロシージャーがあります。 ほとんどの場合、データを整理・分析するには、これらの機能で十分でしょう。
このデータセットには、従業員の名前と年間売上高が記録されています。 では、年間売上高をログに変換してみましょう。
1.ExcelのLOG関数を使ってデータを対数に変換する
データをログに変換するために、まずメインで使っているのが LOG機能 . LOG での機能 マイクロソフトエクセル は,指定した底の整数の対数を計算します。 これは,Excel の組み込み関数で,次のように分類されます。 Math/Trig機能 2つの主張があります。 番号 と 基部 . しかし、対数の底は任意で、使っても使わなくてもいいんです。

1.1.ベース付き
を活用していきます。 LOG をベースとした関数で 2 ネガティブは使えません 1 または 0 では、さっそく手順を説明しましょう。
📌 STEPS
- の数式を入れたいセルを選択します。 LOG 関数を使用します。 そこで、セル E5 .
- 次に、その選択したセルに数式を入れる。
=LOG(C5,2) - 3つ目は、プレス 入力 .

- では、ドラッグして フィルハンドル を押し下げると、その範囲内で数式が複製されます。 または オートフィル をダブルクリックすると、その範囲が表示されます。 + )の記号を使用します。
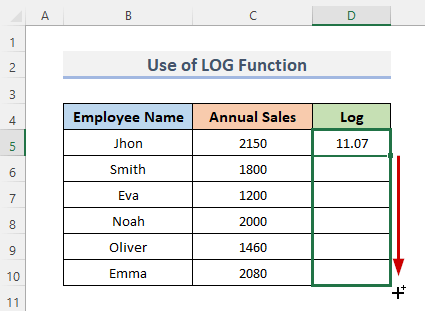
- 最後に、その結果をご覧ください。 そして、その結果は、年間売上データをログデータで表示し、ベース 2 .
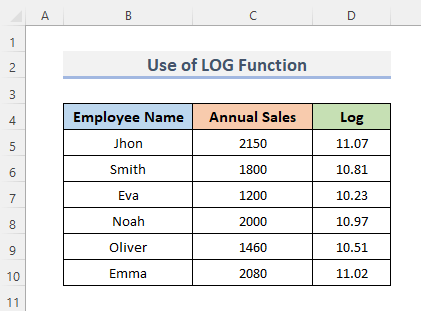
1.2.ベースがない場合
このパートでは、Excelを活用し LOG 関数を使って、基数のないデータを修正することができます。 Excelは、基数を 10 そのための手順を説明します。
📌 STEPS
- まずはじめに、セル( E5 を挿入したい場所)を指定します。 LOG 関数の計算式です。
- 次に、選択したセルに以下の数式を入力します。
=LOG(C5) - を押してください。 入力 キーを押して、手続きを終了してください。
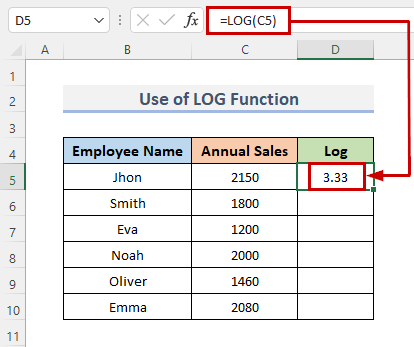
- さらに、数式を範囲内にコピーするには、ドラッグして フィルハンドル ダウンまたは ダブルクリック プラスで + ) のアイコンを表示します。

- 最後に、エクセルが推定するデフォルトベースでログに変換された年間売上データを確認します 10 .
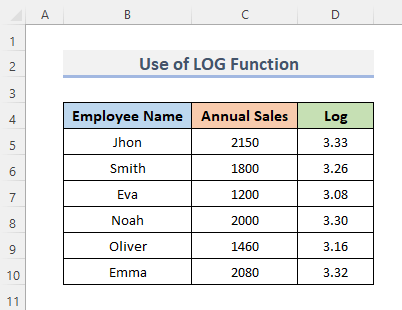
続きを読む: Excelでデータをログ変換する方法(4つの簡単な方法)
2.Excelでデータをログに変換するLOG10関数を挿入する
では、次に LOG10機能 を使用して,データを変換してエクセルにログインします. この関数は,数値の対数値を返しますが,その底は常に 10 このベースを別の関数を使って別の方法で修正する方法を紹介します。 また、''Base''というカラムを導入しました。 対数値 この関数を用いて、データをログに変換する手順を説明します。
📌 STEPS
- 先ほどの方法と同様に、セルを選択し E5 を入力し、計算式を代入する。
=LOG10(C5) - 次に、 を押します。 入力 そして、数式が数式バーに表示されます。

- さらに、範囲全体に数式を再現するために、ドラッグして フィルハンドル 下へ オートフィル の範囲です。 ダブルクリック プラスで + )の記号を表示します。

- 最後に、データがログに変換され、ベースとなる 10 .
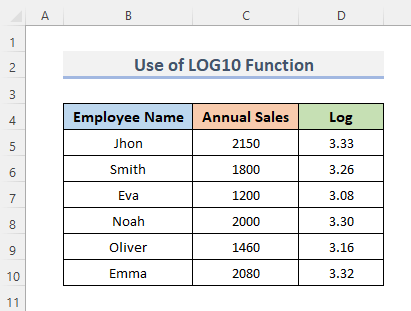
続きを読む: エクセルでログを計算する方法(6つの効果的な方法)
3.エクセルVBAを適用してログに出力するデータを変更する
と エクセルブイビーエー を使えば、Excel の関数として機能するコードを簡単に利用することができます。 ブイビーエー のコードでデータをログに変換することができますので、その手順を追ってみましょう。
📌 STEPS
- まずは デベロッパー タブをクリックします。
- 2つ目は、から コード カテゴリーをクリックします。 ビジュアルベーシック を開いてください。 Visual Basic エディター を押すか Alt + F11 を開いてください。 Visual Basic エディター .
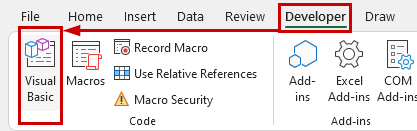
- これを行う代わりに、ワークシート上で右クリックし 表示コード に移動します。 Visual Basic エディター .
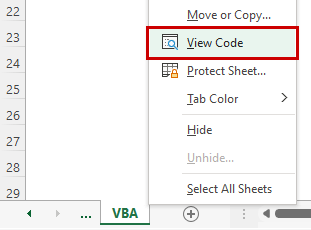
- に表示されます。 Visual Basic エディター ここでは、範囲からテーブルを作成するためのコードを記述します。
- 3つ目は、「」をクリックすることです。 モジュール から インサート ドロップダウンメニューバー
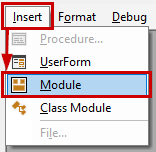
- これにより モジュール をワークブックに追加してください。
- と、コピー&ペーストしてください。 ブイビーエー というコードが表示されます。
VBAのコードです。
Sub TransformDataToLog() Dim inte As Integer For inte = 5 To 10 Cells(inte, 4) = Log(Cells(inte, 3)) Next inte End Sub - その後、コードを実行するために RubSub ボタンを押すか、キーボードショートカット F5 .

コードを変更する必要はありません。 必要に応じて範囲を変更すればよいだけです。
- そして最後に、手順に沿ってデータをログに変換していきます。

VBAコード説明
Sub TransformDataToLog() サブ は、コード内の作業を処理するために使用されますが、値を返しません。 サブプロシジャとも呼ばれます。 そこで、このプロシジャの名前を TransformDataToLog() .
Dim inte As Integer があります。 ディム 記載 ブイビーエー というのは、' を宣言します。 'と、変数を宣言するのに使わなければなりません。 そこで、整数の値を インテ .
For inte = 5 To 10 Cells(inte, 4) = Log(Cells(inte, 3)) Next inte があります。 次のループのために かいしゅん 5 次にCellsプロパティで値を書き込む。 最後に VBA Log関数 を使って一次作業を終え、セルプロパティを使って再度セルの値を調べました。
エンド・サブ これで手続きは終了です。
続きを読む ExcelでLog Base 2を計算する方法(2つの便利な方法)
覚えておきたいこと
- の内部で数値を与えなければ、その数値は LOG ルーチンを使用すると、' #バリュー! ' エラーが発生しました。
- その『。 #Num! 'エラーが表示されます。 0 または負の値である。
- その『。 #DIV/0 というエラーが再び表示されます。 1 .
結論
上記の方法は、以下を支援します。 データをログに変換する エクセルで ご質問、ご意見、ご感想がありましたら、コメント欄でお知らせください。 また、他の記事もご覧ください。 エクセルウィキ・ドットコム ブログ

