مەزمۇن جەدۋىلى
مۇنەۋۋەر سانلىق مەلۇماتلار بىلەن ئىشلەش جەريانىدا ، بەزىدە مەنبە سانلىق مەلۇماتنى ئىشلىتىشنىڭ ئورنىغا ئانالىزلىرىمىزدىكى قىممەتلەرنىڭ تەبىئىي خاتىرىسىنى ئىشلىتىمىز. سانلىق مەلۇماتنىڭ خاتىرىلىنىشىگە تايىنىشچانلىقىنىڭ قىممىتىنىڭ ئېشىشىغا ئەگىشىپ كىرىم كۆپىيىدىغان سانلىق مەلۇماتلارغا پايدىلىق. بۇ يەنە سانلىق مەلۇمات پەرقىنى تۆۋەنلىتىدۇ ھەمدە ئۇچۇرنىڭ نورمال تارقىتىلغانغا نىسبەتەن توغرا بولۇشىغا ياردەم بېرىدۇ. بۇ ماقالىدە سانلىق مەلۇماتنى ئۆزگەرتىشكە ئۆزگەرتىشنىڭ كۆپ خىل ئۇسۇللىرىنى كۆرسىتىپ ئۆتىمىز.
سانلىق مەلۇماتنى Log.xlsm غا ئۆزگەرتىش
نېمە ئۈچۈن سانلىق مەلۇماتنى خاتىرىلەشكە ئۆزگەرتىشىمىز كېرەك؟
ئۇچۇرنى باشقا يەردىن ياكى باشقا جايدىن ئۆزگەرتىش تېخنىكىسى سانلىق مەلۇماتنى ئۆزگەرتىش دەپ ئاتىلىدۇ. سانلىق مەلۇماتنى ئۆزگەرتىشتىكى مەقسەت سانلىق مەلۇماتلارنى ئەڭ ئۈنۈملۈك ئۇسۇلدا تەمىنلەش. Excel دا ، ئۇ Excel ئىقتىدارلىرى ۋە قوراللىرى ئارقىلىق ئېلىپ بېرىلغان مەلۇم تەرتىپنى كۆرسىتىدۇ. ئېرىشكەن مىقدار نەتىجىسىنىڭ. سانلىق مەلۇماتنى خاتىرىلەشكە ئۆزگەرتىش ، باشقا جەھەتتىن ئېيتقاندا ، مەنبە سانلىق مەلۇماتلىرىمىزنىڭ بۇرمىلىنىشىنى ئازايتىدۇ ياكى يوقىتىدۇ. Excel سانلىق مەلۇماتلىرىنى ئۆزگەرتىشتىكى بارلىق قوللىنىشچان پروگراممىلارنى تىزىش تەسكە توختايدۇ ، شۇڭا بۇ يەردە بىر قىسىملىرى بار:
- مۇۋاپىق ستاتىستىكىلىق بىر تەرەپ قىلىش.
- كەڭ كۆلەمدە ئىشلىتىشماتېماتىكىلىق ھېسابلاش ئېلىپ بارىدىغان سانلىق مەلۇماتلارنىڭ سانى.
- مالىيە ئۇچۇرلىرىنى تەشكىللەش. سانلىق مەلۇماتلارنى ئۆزگىچە ئۇسۇلدا ئۆزگەرتىشى مۇمكىن.
سانلىق مەلۇماتنى Excel غا كىرىشنىڭ 3 خىل ئۇسۇلى . بىز Excel نىڭ ھەر خىل ئىقتىدارلىرىنى ئىشلىتىشىمىز مۇمكىن. سانلىق مەلۇماتنى ئۆزگەرتىش جەھەتتە ، Excel بۇنداق قىلىشقا بولىدىغان نۇرغۇن تەرتىپلەرنى ئۆز ئىچىگە ئالىدۇ. كۆپىنچە ئەھۋاللاردا ، بۇ ئىقتىدارلار سانلىق مەلۇماتلىرىمىزنى تەشكىللەش ۋە تەھلىل قىلىشقا ياردەم بېرىدۇ.
سانلىق مەلۇماتنى خاتىرىلەشكە ئۆزگەرتىش ئۈچۈن ، بىز تۆۋەندىكى سانلىق مەلۇمات جەدۋىلىنى ئىشلىتىۋاتىمىز. سانلىق مەلۇمات جەدۋىلىدە بىر قىسىم خىزمەتچىلەرنىڭ ئىسمى ۋە يىللىق سېتىلىشى بار. ھازىر ، يىللىق سېتىش سانلىق مەلۇماتلىرىنى خاتىرىلەشكە ئۆزگەرتىشىمىز كېرەك. ئۇنداقتا ، ئىشنى باشلايلى.
1. Excel LOG فۇنكسىيەسىنى ئىشلىتىپ سانلىق مەلۇماتنى خاتىرىلەشكە ئۆزگەرتىش
سانلىق مەلۇماتنى خاتىرىلەشكە ئۆزگەرتىش ئۈچۈن ، بىز ئىشلىتىۋاتقان تۇنجى ئاساسلىق ئۇسۇل LOG ئىقتىدارى . Microsoft Excel دىكى LOG ئىقتىدارى مەلۇم بىر ساندىكى پۈتۈن ساننىڭ لوگارىزىمنى ھېسابلايدۇ. بۇ Excel ئىچىگە ئورۇنلاشتۇرۇلغان ئىقتىدار بولۇپ ، ماتېماتىكا / قوزغىتىش ئىقتىدارى دەپ ئايرىلىدۇ. ئىككى خىل قاراش بار. سان ۋە ئاساسى . ئەمما لوگارىزىمنىڭ ئاساسى ئىختىيارى ، بىز ئۇنى ئىشلىتەلەيمىز ياكى ئىشلەتمەيمىز.

1.1. Base
بىلەن بىز LOG ئىقتىدارىنى ئىشلىتىمىزئاساسى بىلەن 2 . مەنپىي 1 ياكى 0 نى ئاساس قىلىپ ئىشلىتەلمەيمىز. ئارتۇق گەپ قىلماي ، باسقۇچلۇق كۆرسەتمىلەر بىلەن باشلايلى.
📌 باسقۇچلار:
- ئالدى بىلەن ، قويماقچى بولغان كاتەكچىنى تاللاڭ. LOG فۇنكىسىيەسىنىڭ فورمۇلاسى. شۇڭا ، بىز E5 كاتەكچىنى تاللايمىز.
- ئىككىنچىدىن ، فورمۇلانى تاللانغان كاتەكچىگە قويۇڭ.
=LOG(C5,2)
- ئۈچىنچىسى ، Enter نى بېسىڭ.

- ھازىر ، تولدۇرۇڭ. فورمۇلانى كۆپەيتىش ئۈچۈن نى بىر تەرەپ قىلىڭ. ياكى ئاپتوماتىك تولدۇرۇش دائىرىسىگە قوشۇش ( + ) بەلگىسىنى قوش چېكىڭ.
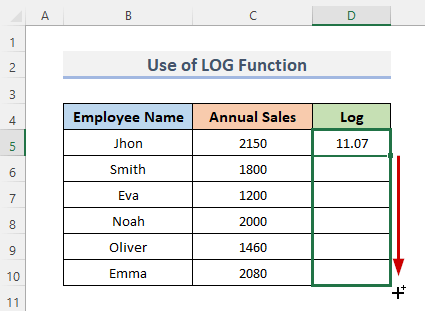
- ئاخىرىدا ، نەتىجىنى كۆرەلەيسىز. نەتىجىدە يىللىق سېتىش سانلىق مەلۇماتلىرىنى ئاساسى سانلىق مەلۇماتلار 2 بىلەن كۆرسىتىش.
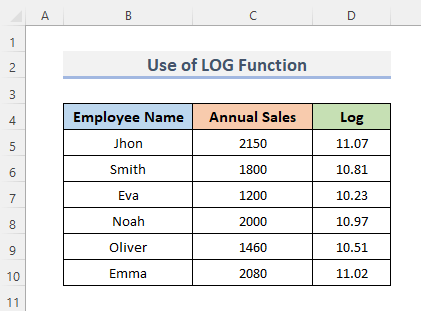
1.2. ئاساسى بولمىسا
بۇ بۆلەكتە بىز Excel LOG ئىقتىدارىدىن پايدىلىنىپ سانلىق مەلۇماتنى ئاساسسىز ئۆزگەرتىمىز. ئەگەر بىز بۇ توغرىلىق ھېچقانداق ئۇچۇر بەرمىسەك ، Excel ئاساسى 10 دەپ پەرەز قىلىدۇ. بۇنىڭ باسقۇچلىرىنى كۆرۈپ باقايلى.
📌 باسقۇچلار: LOG فۇنكسىيە فورمۇلاسىنى قىستۇرۇش.
=LOG(C5)
- ئۇنىڭدىن باشقا ، Enter كۇنۇپكىسىنى بېسىپ تەرتىپنى تاماملاڭ.
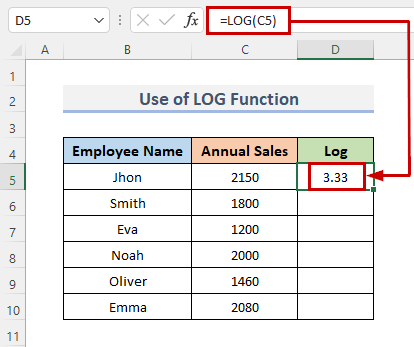
- ئۇندىن باشقا ، فورمۇلانى دائىرە ئىچىدە كۆپەيتىش ئۈچۈن ، تۇتقۇچنى تولدۇرۇش نى ياكى قوش- سۆرەپ كىرىڭ.قوشۇش ( + ) سىنبەلگىسىدىكى نى چېكىڭ. Excel نىڭ پەرەز قىلىنغان سۈكۈتتىكى ئاساسى 10 بىلەن سېتىش سانلىق مەلۇماتلىرى.
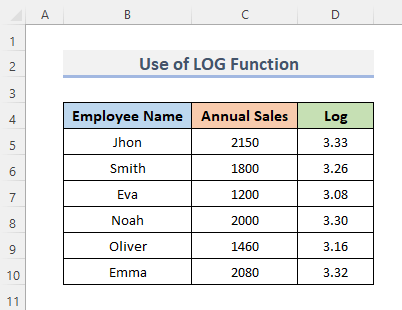
ئاسان ئۇسۇللار)
2. سانلىق مەلۇماتنى Excel غا كىرىش ئۈچۈن LOG10 ئىقتىدارىنى قىستۇرۇڭ
ھازىر ، بىز LOG10 فۇنكسىيەسى ئارقىلىق سانلىق مەلۇماتنى تىزىمغا كىرىشكە ئايلاندۇرىمىز. بۇ ئىقتىدار ساننىڭ لوگارىزىم قىممىتىنى قايتۇرىدۇ ، ئاساسى ھەمىشە 10 بولىدۇ. ئوخشىمىغان ئۇسۇلدا ئوخشىمىغان ئىقتىدار ئارقىلىق بۇ بازىنى قانداق ئۆزگەرتىشنى كۆرسىتىمىز. بىز يەنە ئۆزگەرتىلگەن سانلىق مەلۇماتلار قايتۇرۇلىدىغان « لوگارىزىم قىممىتى » ناملىق بىر ئىستوننى تونۇشتۇردۇق. فۇنكسىيەنى سانلىق مەلۇماتنى خاتىرىگە ئايلاندۇرۇش ئۈچۈن ئىشلىتىدىغان تەرتىپلەرگە ئەمەل قىلايلى.
📌 باسقۇچلار: > E5 ۋە فورمۇلانى ئالماشتۇرۇڭ. =LOG10(C5)
- >. بۇ فورمۇلا فورمۇلا ستونىدا كۆرسىتىلىدۇ> تۆۋەنگە. ئاپتوماتىك تولدۇرۇش دائىرىسىگە ، قوشۇش ( + ) بەلگىسىدىكى نى قوش چېكىڭ.

- ئاخىرىدا ، سانلىق مەلۇماتنىڭ 10 ئاساسى بولغان خاتىرىگە ئۆزگەرتىلگەنلىكىنى كۆرەلەيسىز.
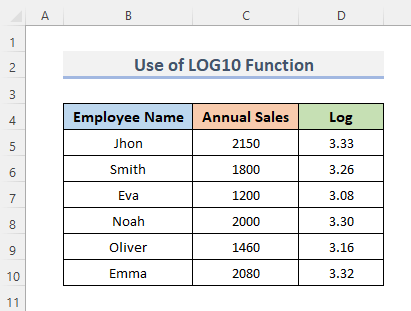
تېخىمۇ كۆپ ئوقۇڭ : Excel غا كىرىشنى قانداق ھېسابلاش (6 ئۈنۈملۈك ئۇسۇل)
3. Excel VBA نى ئىشلىتىپ سانلىق مەلۇماتنى خاتىرىلەشكە ئۆزگەرتىڭ
Excel VBA ئارقىلىق ، ئىشلەتكۈچىلەر مۇنەۋۋەر ئىقتىدار رولىنى ئوينايدىغان كودنى ئاسانلا ئىشلىتەلەيدۇ. VBA كودىنى ئىشلىتىپ سانلىق مەلۇماتنى خاتىرىلەشكە ئۆزگەرتىش ئۈچۈن ، تەرتىپ بويىچە ئىشلەيلى.
📌 باسقۇچلار:
- ئالدى بىلەن ، پروگرامما ئاچقۇچى بەتكۈچتىن. تەھرىر . ياكى Alt + F11 نى بېسىپ Visual Basic تەھرىرلىگۈچ نى ئېچىڭ.
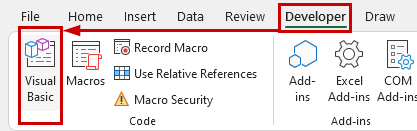
- بۇنداق قىلىشنىڭ ئورنىغا ، خىزمەت جەدۋىلىڭىزنى ئوڭ چېكىپ كۆرۈش كودى غا بارسىڭىز بولىدۇ. بۇ سىزنى كۆرۈنمە ئاساسىي تەھرىرلىگۈچ گە ئېلىپ بارىدۇ.
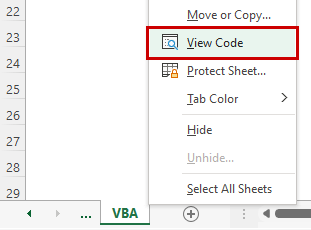
- بۇ كۆرۈنمە ئاساسىي تەھرىرلىگۈچ <2 دە كۆرۈنىدۇ> بۇ يەردە كودلىرىمىزنى يېزىپ ، دائىرىدىن جەدۋەل ھاسىل قىلىمىز.
- ئۈچىنچىسى ، قىستۇرما تىزىملىك تىزىملىكىدىن بۆلەك نى چېكىڭ>
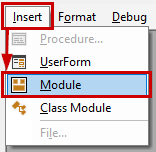
- بۇ سىزنىڭ خىزمەت دەپتىرىڭىزدە مودۇل ھاسىل قىلىدۇ.
- ھەمدە VBA نى كۆچۈرۈپ چاپلاڭ تۆۋەندىكى كود.
VBA كودى: ياكى كۇنۇپكا تاختىسىنىڭ تېزلەتمىسىنى بېسىش F5 .

كودنى ئۆزگەرتىشنىڭ ھاجىتى يوق. سىزنىڭ قىلالايدىغىنىڭىز پەقەت تەلىپىڭىزگە ئاساسەن دائىرىنى ئۆزگەرتىش.
VBA كودىچۈشەندۈرۈش
1339
تارماق كودتىكى خىزمەتلەرنى بىر تەرەپ قىلىشقا ئىشلىتىلىدىغان ، ئەمما ھېچقانداق قىممەت قايتۇرمايدىغان كودنىڭ بىر قىسمى. ئۇ قوشۇمچە مەھسۇلات دەپمۇ ئاتىلىدۇ. شۇڭا بىز تەرتىپىمىزگە TransformDataToLog () دەپ ئىسىم قويدۇق. ئۆزگەرگۈچى مىقدارنى ئېلان قىلىشتا چوقۇم ئىشلىتىلىشى كېرەك. شۇڭا ، بىز پۈتۈن ساننىڭ قىممىتىنى inte دەپ ئېلان قىلىمىز.
8538قىممىتى. ئاندىن Cells خاسلىقى قىممەت يېزىش ئۈچۈن ئىشلىتىلىدۇ. ئاخىرىدا ، بىزنىڭ دەسلەپكى خىزمىتىمىزنى تاماملاش ئۈچۈن VBA Log ئىقتىدارى ، بىز كاتەكچە خاسلىقىدىن پايدىلىنىپ كاتەكچە قىممىتىمىزنى قايتا يۈرگۈزدۇق.
4349
بۇ تەرتىپنى ئاخىرلاشتۇرىدۇ.
تېخىمۇ كۆپ ئوقۇڭ: Excel دىكى Log Base 2 نى قانداق ھېسابلاش (2 قولايلىق ئۇسۇل)
ئەستە تۇتۇشقا تېگىشلىك ئىشلار
- ئەگەر بىز LOG ئادىتىمىزنىڭ ئىچىدە سان قىممىتى بەرمىسەك ، ' # قىممەت! ' خاتالىقىغا ئېرىشىمىز.
- '<1 ئەگەر ئاساسى 0 ياكى سەلبىي قىممەت بولسا # # سان! 'خاتالىق كۆرۈلىدۇ.
- ' # DIV / 0 ! 'خاتالىق كۆرۈلىدۇ. ئەگەر بىزنىڭ ئاساسىمىز 1 بولسا ، يەنە بىر قېتىم. Excel دىكى . بۇنىڭ سىزگە ياردەم قىلىشىنى ئۈمىد قىلىمەن! سوئاللىرىڭىز ، تەكلىپ-پىكىرلىرىڭىز بولسا پىكىر بۆلۈمىدە بىزگە خەۋەر قىلىڭ. ياكى ExcelWIKI.com بىلوگىدىكى باشقا ماقالىلىرىمىزگە بىر قاراپ باقسىڭىز بولىدۇ!

