สารบัญ
ในขณะที่ทำงานกับข้อมูลใน excel บางครั้งเราใช้ บันทึกธรรมชาติ ของค่าต่างๆ ในการวิเคราะห์แทนการใช้ข้อมูลต้นฉบับ การแปลงข้อมูลเป็นบันทึกมีประโยชน์สำหรับข้อมูลที่รายได้เพิ่มขึ้นเมื่อค่าของตัวแปรอ้างอิงเพิ่มขึ้น นอกจากนี้ยังช่วยลดความแปรปรวนของข้อมูลและช่วยให้ข้อมูลสอดคล้องกับการกระจายตามปกติที่ค่อนข้างแม่นยำ ในบทความนี้ เราจะสาธิตวิธีต่างๆ ในการแปลงข้อมูลเพื่อเข้าสู่ระบบ excel
ดาวน์โหลดสมุดงานแบบฝึกหัด
คุณสามารถดาวน์โหลดสมุดงานและฝึกฝนกับพวกเขาได้
แปลงข้อมูลเป็น Log.xlsm
เหตุใดเราจึงต้องแปลงข้อมูลเป็น Log
เทคนิคการเปลี่ยนแปลงข้อมูลจากที่หนึ่งหรือรูปแบบที่อื่นเรียกว่า แปลงข้อมูล วัตถุประสงค์ของการแปลงข้อมูลคือเพื่อให้ข้อมูลมีประสิทธิภาพมากที่สุดเท่าที่จะเป็นไปได้ ใน Excel หมายถึงขั้นตอนบางอย่างที่ดำเนินการโดยใช้ฟังก์ชันและเครื่องมือของ Excel
เมื่อชุดข้อมูลของเราไม่เหมือนกับรูปแบบปกติ เราอาจบันทึกการแปลงเพื่อให้เป็นปกติที่สุดเท่าที่จะเป็นไปได้ ซึ่งเป็นการเพิ่มความถูกต้อง ของผลลัพธ์เชิงปริมาณที่ได้ การแปลงข้อมูลเพื่อเข้าสู่ระบบ ในแง่อื่น ๆ จะลดหรือกำจัดการบิดเบือนข้อมูลต้นทางของเรา แทบจะยากที่จะแสดงรายการแอปพลิเคชันทั้งหมดสำหรับการแปลงข้อมูลใน Excel ดังนั้นนี่คือบางส่วน:
- การประมวลผลทางสถิติที่เหมาะสม
- การใช้อันกว้างใหญ่ปริมาณข้อมูลสำหรับการคำนวณทางคณิตศาสตร์
- การจัดระเบียบข้อมูลทางการเงิน
- ในจำนวนนี้ ได้แก่ การวิเคราะห์ธุรกิจและอื่นๆ อีกมากมาย
- ตามจุดมุ่งหมายและความต้องการ แต่ละความเชี่ยวชาญ อาจแปลงข้อมูลในลักษณะที่ไม่ซ้ำกัน
3 วิธีต่างๆ ในการแปลงข้อมูลเป็น Log in Excel
สมมติว่าเรากำลังจะใช้ Excel เพื่อเปลี่ยนค่าตัวเลข . เราอาจใช้ฟังก์ชันของ Excel ได้หลากหลาย ในแง่ของการแปลงข้อมูล Excel มีขั้นตอนมากมายที่อาจใช้ในการทำเช่นนั้น ในสถานการณ์ส่วนใหญ่ ความสามารถเหล่านี้เพียงพอที่จะช่วยในการจัดระเบียบและวิเคราะห์ข้อมูลของเรา
ในการแปลงข้อมูลเป็นบันทึก เรากำลังใช้ชุดข้อมูลต่อไปนี้ ชุดข้อมูลประกอบด้วยชื่อพนักงานและยอดขายประจำปี ตอนนี้ เราจำเป็นต้องแปลงข้อมูลการขายประจำปีเพื่อเข้าสู่ระบบ มาเริ่มกันเลย
1. ใช้ฟังก์ชัน LOG ของ Excel เพื่อแปลงข้อมูลเป็น Log
ในการแปลงข้อมูลเป็น Log วิธีหลักแรกที่เราใช้คือ ฟังก์ชัน LOG ฟังก์ชัน LOG ใน Microsoft Excel จะคำนวณลอการิทึมของจำนวนเต็มในฐานที่กำหนด นี่คือฟังก์ชันในตัวของ Excel ที่จัดประเภทเป็น ฟังก์ชันคณิตศาสตร์/ตรีโกณมิติ มีสองข้อโต้แย้ง ตัวเลข และ ฐาน แต่ฐานของลอการิทึมนั้นเป็นทางเลือก เราสามารถใช้หรือไม่ก็ได้

1.1. ด้วย Base
เราจะใช้ฟังก์ชัน LOG ในลักษณะที่มีฐาน 2 เราไม่สามารถใช้ค่าลบ 1 หรือ 0 เป็นพื้นฐานได้ เพื่อไม่ให้เป็นการเสียเวลา เรามาเริ่มด้วยคำแนะนำทีละขั้นตอนกัน
📌 ขั้นตอน:
- ก่อนอื่น เลือกเซลล์ที่คุณต้องการใส่ สูตรของฟังก์ชัน LOG ดังนั้น เราเลือกเซลล์ E5 .
- อย่างที่สอง ใส่สูตรลงในเซลล์ที่เลือก
=LOG(C5,2) <3
- ประการที่สาม กด Enter .

- ตอนนี้ ลากปุ่ม เติม จัดการ ลงเพื่อทำซ้ำสูตรในช่วง หรือ หากต้องการ ป้อนอัตโนมัติ ช่วง ให้ดับเบิลคลิกที่เครื่องหมายบวก ( + )
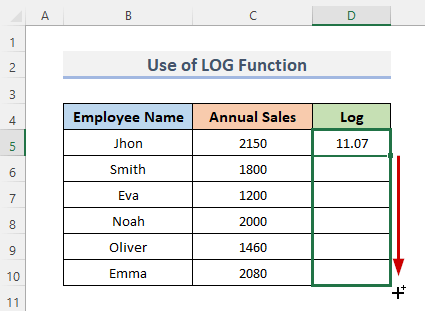
- ในที่สุด คุณจะเห็นผลลัพธ์ และผลลัพธ์คือการแสดงข้อมูลการขายประจำปีในข้อมูลบันทึกที่มีฐาน 2 .
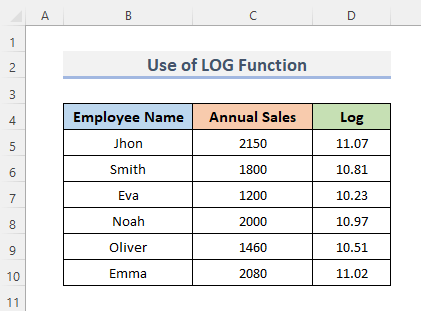
1.2. ไม่มีฐาน
ในส่วนนี้ เราจะใช้ฟังก์ชัน Excel LOG เพื่อแก้ไขข้อมูลโดยไม่มีฐาน Excel จะถือว่าฐานคือ 10 หากเราไม่ได้ให้ข้อมูลใดๆ เกี่ยวกับฐาน มาดูขั้นตอนกัน
📌 ขั้นตอน:
- เริ่มต้นด้วยการเลือกเซลล์ ( E5 ) ที่คุณต้องการ เพื่อแทรกสูตรของฟังก์ชัน LOG
- ประการที่สอง พิมพ์สูตรด้านล่างลงในเซลล์ที่เลือก
=LOG(C5)
- จากนั้น กดปุ่ม Enter เพื่อสิ้นสุดขั้นตอน
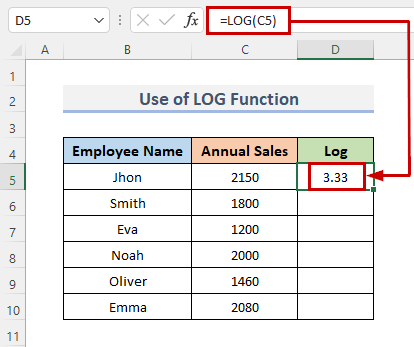
- นอกจากนี้ หากต้องการคัดลอกสูตรในช่วง ให้ลาก Fill Handle ลงหรือ double-คลิก บนไอคอนบวก ( + )

- สุดท้าย คุณจะสามารถดูการเปลี่ยนแปลงประจำปี ข้อมูลการขายที่จะบันทึกด้วยฐานเริ่มต้นที่สันนิษฐานของ excel 10 .
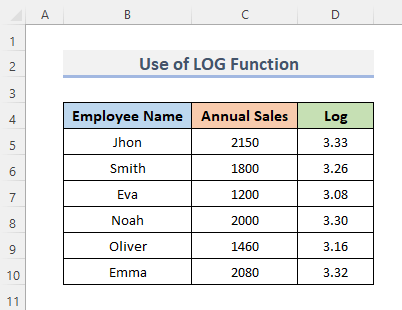
อ่านเพิ่มเติม: วิธีบันทึกข้อมูลการแปลงใน Excel (4 วิธีการง่ายๆ)
2. แทรกฟังก์ชัน LOG10 เพื่อแปลงข้อมูลเป็นบันทึกใน Excel
ตอนนี้ เราจะใช้ ฟังก์ชัน LOG10 เพื่อแปลงข้อมูลเพื่อเข้าสู่ระบบเป็น excel ฟังก์ชันนี้ส่งคืนค่าลอการิทึมของตัวเลข โดยที่ฐานจะเป็น 10 เสมอ เราจะแสดงวิธีการแก้ไขฐานนี้โดยใช้ฟังก์ชันอื่นในลักษณะที่แตกต่างกัน เรายังได้แนะนำคอลัมน์ชื่อ ' ค่าลอการิทึม ' ซึ่งข้อมูลที่แก้ไขจะถูกส่งกลับ มาทำตามขั้นตอนเพื่อใช้ฟังก์ชันสำหรับแปลงข้อมูลเป็นบันทึก
📌 ขั้นตอน:
- ในทำนองเดียวกัน เลือกเซลล์ <1 เช่นเดียวกับวิธีก่อนหน้า>E5 แล้วแทนที่สูตร
=LOG10(C5)
- จากนั้นกด Enter . และสูตรจะแสดงในแถบสูตร

- นอกจากนี้ หากต้องการทำซ้ำสูตรตลอดช่วง ให้ลาก จุดจับเติม ลดลง ในการ ป้อนอัตโนมัติ ช่วง ดับเบิลคลิก ที่เครื่องหมายบวก ( + )

- สุดท้าย คุณจะเห็นว่าข้อมูลถูกแปลงเป็นบันทึกที่มีฐาน 10
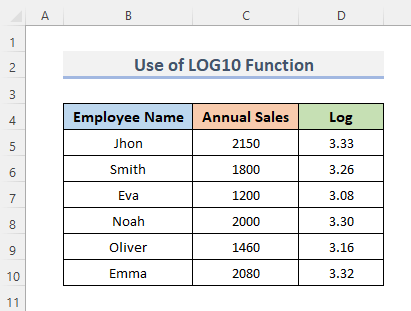
อ่านเพิ่มเติม : วิธีคำนวณ Log ใน Excel (6 วิธีที่ได้ผล)
3. ใช้ Excel VBA เพื่อเปลี่ยนข้อมูลเป็นบันทึก
ด้วย Excel VBA ผู้ใช้สามารถใช้โค้ดที่ทำหน้าที่เป็นฟังก์ชันของ excel ได้อย่างง่ายดาย หากต้องการใช้โค้ด VBA เพื่อแปลงข้อมูลเป็นบันทึก ให้ทำตามขั้นตอน
📌 ขั้นตอน:
- ประการแรก ไปที่ แท็บ นักพัฒนาซอฟต์แวร์ จากริบบิ้น
- ประการที่สอง จากหมวดหมู่ โค้ด ให้คลิกที่ Visual Basic เพื่อเปิด Visual Basic บรรณาธิการ . หรือกด Alt + F11 เพื่อเปิด Visual Basic Editor .
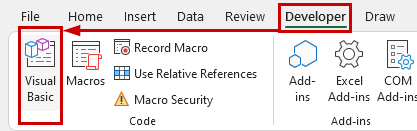
- แทนที่จะทำเช่นนี้ คุณสามารถคลิกขวาบนเวิร์กชีตของคุณและไปที่ ดูโค้ด ซึ่งจะนำคุณไปยัง Visual Basic Editor ด้วย
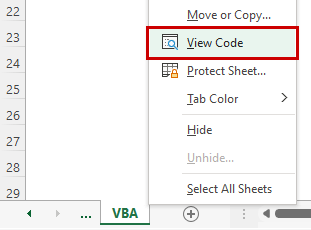
- ซึ่งจะปรากฏใน Visual Basic Editor ตำแหน่งที่เราเขียนโค้ดของเราเพื่อสร้างตารางจากช่วง
- ประการที่สาม คลิกที่ โมดูล จากแถบเมนูแบบเลื่อนลง แทรก <11
- สิ่งนี้จะสร้าง โมดูล ในสมุดงานของคุณ
- และคัดลอกและวาง VBA รหัสที่แสดงด้านล่าง
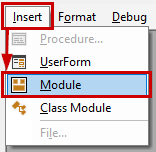
รหัส VBA:
3244
- หลังจากนั้น เรียกใช้รหัสโดยคลิกที่ปุ่ม RubSub หรือกดแป้นพิมพ์ลัด F5 .

คุณไม่จำเป็นต้องเปลี่ยนรหัส สิ่งที่คุณทำได้ก็แค่เปลี่ยนช่วงตามความต้องการของคุณ
- และสุดท้าย การทำตามขั้นตอนจะแปลงข้อมูลเป็นบันทึก

โค้ด VBAExplanation
7944
Sub เป็นส่วนหนึ่งของโค้ดที่ใช้จัดการงานในโค้ดแต่จะไม่คืนค่าใดๆ เรียกอีกอย่างว่าขั้นตอนย่อย ดังนั้นเราจึงตั้งชื่อขั้นตอนของเราว่า TransformDataToLog() .
2702
คำสั่ง DIM ใน VBA หมายถึง ' declare, ' และจะต้องใช้ในการประกาศตัวแปร ดังนั้นเราจึงประกาศค่าจำนวนเต็มเป็น inte .
8495
การ สำหรับลูปถัดไป เริ่มต้นด้วยแถว 5 เราเลือก 5 เป็นจุดเริ่มต้น ค่า. จากนั้นคุณสมบัติ Cells จะใช้ในการเขียนค่า สุดท้าย ฟังก์ชันบันทึก VBA เพื่อทำงานหลักของเราให้เสร็จ และเราได้ใช้คุณสมบัติเซลล์เพื่อเรียกใช้ค่าเซลล์ของเราอีกครั้ง
4603
การดำเนินการนี้จะสิ้นสุดขั้นตอน
อ่านเพิ่มเติม: วิธีคำนวณ Log Base 2 ใน Excel (2 วิธีง่ายๆ)
ข้อควรจำ
- ถ้าเราไม่ให้ค่าตัวเลขในรูทีน LOG ของเรา เราจะได้รับข้อผิดพลาด ' #Value! '
- ข้อผิดพลาด ' #Num! ' ข้อผิดพลาดจะปรากฏขึ้นหากฐานเป็น 0 หรือมีค่าเป็นลบ
- ข้อผิดพลาด ' #DIV/0 !' จะแสดง อีกครั้งหากฐานของเราคือ 1 .
สรุป
วิธีการข้างต้นจะช่วยคุณใน แปลงข้อมูลเป็นบันทึก ใน Excel หวังว่านี่จะช่วยคุณได้! โปรดแจ้งให้เราทราบในส่วนความคิดเห็นหากคุณมีคำถาม ข้อเสนอแนะ หรือข้อเสนอแนะ หรือคุณสามารถดูบทความอื่นๆ ของเราในบล็อก ExcelWIKI.com !

