Innehållsförteckning
När vi arbetar med data i Excel använder vi ibland naturliga stockar av värdena i vår analys i stället för att använda källdata. Omvandlingen av data till logg är användbar för data där intäkterna ökar när beroendevariabelns värde ökar. Detta minskar också variansen i data och hjälper informationen att motsvara den normalfördelade relativt exakt. I den här artikeln kommer vi att demonstrera en mängd olika sätt att omvandla data till logg i excel.
Ladda ner övningsboken
Du kan ladda ner arbetsboken och öva med dem.
Omvandla data till logg.xlsmVarför behöver vi omvandla data till logg?
Tekniken för att ändra information från en plats eller ett mönster till en annan plats kallas för Omvandla data Syftet med att omvandla data är att tillhandahålla data på ett så effektivt sätt som möjligt. I Excel avser det ett visst förfarande som utförs med hjälp av Excel-funktioner och verktyg.
När vår datamängd inte liknar det vanliga mönstret kan vi loggkonvertera den för att få den så normal som möjligt, vilket ökar giltigheten av de kvantitativa resultat som erhålls. Omvandlingen av data till logg, i andra avseenden, minskar eller eliminerar förvrängningen av våra källdata. Det är nästan svårt att räkna upp alla användningsområden för Excel-datatatransformation, så här är några av dem:
- Lämplig statistisk bearbetning.
- Använda en stor mängd data för att göra matematiska beräkningar.
- Organisering av finansiell information.
- Bland dessa finns affärsanalyser och en rad andra.
- Varje specialitet kan omvandla data på ett unikt sätt beroende på mål och krav.
3 olika sätt att omvandla data till logg i Excel
Anta att vi ska använda Excel för att ändra numeriska värden. Vi kan använda en rad olika Excel-funktioner. När det gäller omvandling av data innehåller Excel en mängd olika förfaranden som kan användas för att göra detta. I de flesta fall räcker dessa funktioner för att organisera och analysera våra data.
För att omvandla data till logg använder vi följande dataset. Datasetetet innehåller några anställdas namn och deras årliga försäljning. Nu måste vi omvandla data om den årliga försäljningen till logg. Så låt oss börja.
1. Använd Excel LOG-funktionen för att omvandla data till loggbok
För att omvandla data till logg är den första huvudmetoden vi använder följande LOG-funktionen . LOG funktion i Microsoft Excel beräknar logaritmen för ett heltal i en given bas. Detta är en inbyggd funktion i Excel som klassificeras som en logaritm. Matematik/Trig-funktion Det finns två argument; nummer och bas . Men logaritmens bas är valfri, vi kan använda den eller inte.

1.1. Med bas
Vi kommer att använda oss av LOG funktion på samma sätt som basen 2 . Vi kan inte använda negativa 1 eller . 0 Som grund. Låt oss nu börja med steg-för-steg-instruktionerna.
📌 STEG:
- Välj först den cell där du vill sätta in formeln för LOG funktionen. Vi väljer alltså cell E5 .
- För det andra lägger du in formeln i den valda cellen.
=LOG(C5,2) - För det tredje, tryck på Gå in på .

- Dra nu i Handtag för fyllning ner för att duplicera formeln över hela intervallet. Eller för att AutoFill intervallet, dubbelklicka på plusknappen ( + ) symbol.
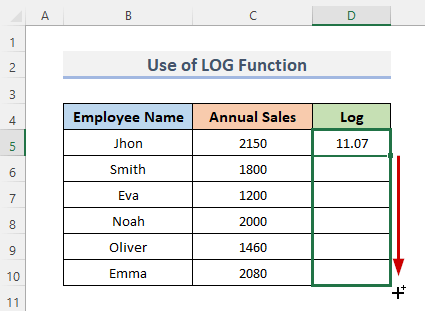
- Slutligen kan du se resultatet. Och resultatet är att visa de årliga försäljningsuppgifterna i loggdata med basen 2 .
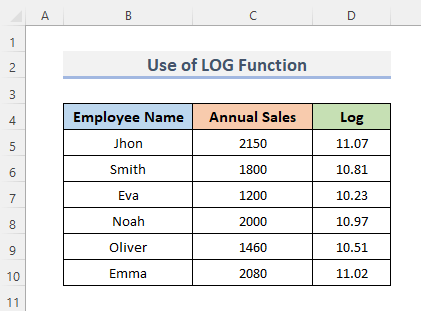
1.2. Utan bas
I den här delen kommer vi att använda Excel LOG funktionen för att ändra data utan bas. Excel antar att basen är 10 om vi inte ger någon information om det. Låt oss se stegen för detta.
📌 STEG:
- Till att börja med väljer du cellen ( E5 ) där du vill infoga LOG formeln för funktionerna.
- För det andra skriver du formeln nedan i den valda cellen.
=LOG(C5) - Tryck dessutom på Gå in på för att avsluta proceduren.
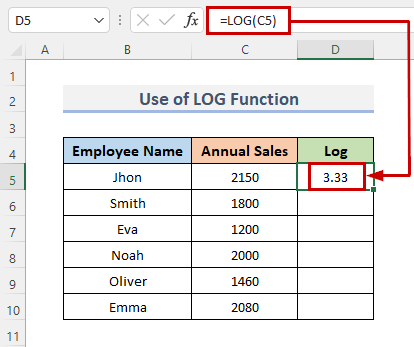
- Om du vill kopiera formeln över intervallet drar du dessutom Handtag för fyllning ner eller dubbelklicka på på plusknappen ( + ).

- Slutligen kommer du att kunna se de omvandlade årliga försäljningsuppgifterna för att logga med Excels förmodade standardbas. 10 .
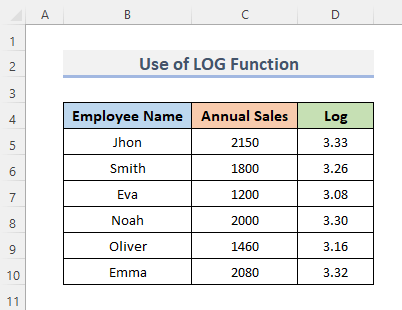
Läs mer: Hur du loggar omvandlingsdata i Excel (4 enkla metoder)
2. Infoga LOG10-funktionen för att konvertera data till logg i Excel
Nu kommer vi att använda funktionen LOG10 för att omvandla data för att logga in i Excel. Denna funktion returnerar ett tals logaritmvärde, med basen alltid 10 Vi kommer att visa hur man ändrar denna bas genom att använda en annan funktion på ett annat sätt. Vi har också infört en kolumn som kallas ' Logaritmvärde till vilken de ändrade uppgifterna kommer att returneras. Låt oss följa procedurerna för att använda funktionen för att omvandla uppgifter till loggar.
📌 STEG:
- På samma sätt som i den föregående metoden väljer du cell E5 och sätt in formeln.
=LOG10(C5) - Tryck sedan på Gå in på Formeln visas i formellfältet.

- Om du vill replikera formeln i hela sortimentet drar du dessutom Handtag för fyllning nedåt. Till AutoFill området, dubbelklicka på på plusknappen ( + ) symbol.

- Slutligen kan du se att data omvandlas till en logg med basen 10 .
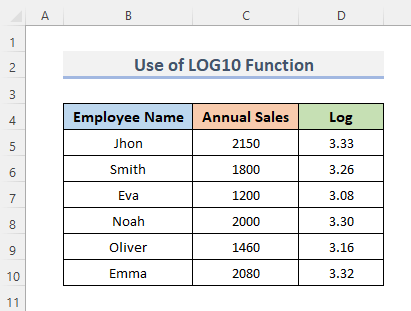
Läs mer: Hur man beräknar logg i Excel (6 effektiva metoder)
3. Använd Excel VBA för att ändra data till loggboken
Med Excel VBA kan användarna enkelt använda koden som fungerar som Excel-funktioner. För att använda koden VBA kod för att omvandla data till logg, låt oss följa proceduren.
📌 STEG:
- Först går du till Utvecklare i bandet.
- För det andra, från den Kod kategori, klicka på Visual Basic för att öppna Redigerare för Visual Basic . eller tryck på Alt + F11 för att öppna Redigerare för Visual Basic .
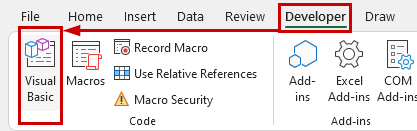
- Istället för att göra detta kan du högerklicka på arbetsbladet och gå till Visa kod Detta tar dig också till Redigerare för Visual Basic .
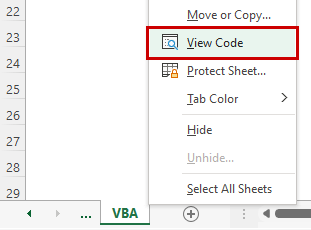
- Detta kommer att visas i Redigerare för Visual Basic där vi skriver våra koder för att skapa en tabell från ett intervall.
- För det tredje klickar du på Modul från Infoga rullgardinsmenyn.
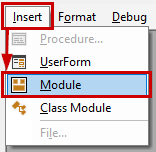
- Detta skapar en Modul i arbetsboken.
- Kopiera och klistra in VBA koden som visas nedan.
VBA-kod:
Sub TransformDataToLog() Dim inte As Integer For inte = 5 To 10 Cells(inte, 4) = Log(Cells(inte, 3)) Next inte End Sub - Därefter kör du koden genom att klicka på RubSub eller genom att trycka på tangentbordsgenvägen F5 .

Du behöver inte ändra koden, du kan bara ändra intervallet enligt dina behov.
- Slutligen omvandlar du data till en logg genom att följa stegen.

VBA-kodförklaring
Sub TransformDataToLog() Under är en del av koden som används för att hantera arbetet i koden, men som inte returnerar något värde. Den kallas också för underprocedur. Så vi kallar vår procedur för TransformDataToLog() .
Dim inte As Integer DIM uttalande i VBA hänvisar till "... deklarera, ' och det måste användas för att deklarera en variabel. Vi deklarerar alltså heltalsvärdet som inte .
For inte = 5 To 10 Cells(inte, 4) = Log(Cells(inte, 3)) Next inte För nästa slinga börjar med en rad 5 valde vi 5 som begynnelsevärde. Egenskapen Cells används sedan för att skriva in värden. Slutligen används egenskapen VBA loggfunktion för att slutföra vårt primära arbete, och vi har använt egenskapen cells för att gå igenom våra cellvärden igen.
Slutar under Detta avslutar förfarandet.
Läs mer: Hur man beräknar logbas 2 i Excel (2 praktiska metoder)
Saker att komma ihåg
- Om vi inte anger numeriska värden i våra LOG rutiner, får vi ' #Value! ' fel.
- Den ' #Num! ' visas om basen är 0 eller ett negativt värde.
- Den ' #DIV/0 !"-felet kommer att visas igen om vår bas är 1 .
Slutsats
Ovanstående metoder kommer att hjälpa dig att Omvandla data till logg i Excel Hoppas att detta hjälper dig! Låt oss veta i kommentarsfältet om du har några frågor, förslag eller feedback. Du kan också ta en titt på våra andra artiklar i ExcelWIKI.com blogg!

