Tartalomjegyzék
Az excelben az adatokkal való munka során néha használjuk a természetes rönkök az értékeket az elemzésünkben a forrásadatok felhasználása helyett. Az adatok naplóvá alakítása olyan adatok esetében hasznos, amelyekben a bevételek a függő változó értékének növekedésével nőnek. Ez csökkenti az adatok szórását is, és segít abban, hogy az információk viszonylag pontosan megfeleljenek a normális eloszlásnak. Ebben a cikkben bemutatjuk az adatok naplóvá alakításának különböző módjait az excelben.
Gyakorlati munkafüzet letöltése
Letöltheti a munkafüzetet, és gyakorolhat velük.
Adatok átalakítása Log.xlsm-beMiért kell az adatokat naplóvá alakítani?
Az egyik helyről vagy mintából származó információ máshová történő megváltoztatásának technikája az úgynevezett Adatok átalakítása Az adatok átalakításának célja, hogy az adatokat a lehető leghatékonyabb módon szolgáltassa. Az Excelben az Excel függvények és eszközök segítségével végzett bizonyos eljárást jelent.
Ha adathalmazunk nem hasonlít a szabályos mintára, akkor naplóba konvertálhatjuk, hogy a lehető legnormálisabb legyen, növelve a kapott mennyiségi eredmények érvényességét. A naplóba transzformált adatok egyébként csökkentik vagy megszüntetik a forrásadataink torzulását. Szinte nehéz felsorolni az Excel adattranszformáció összes alkalmazási lehetőségét, ezért íme néhány:
- Megfelelő statisztikai feldolgozás.
- Hatalmas mennyiségű adat felhasználása matematikai számítások elvégzéséhez.
- Pénzügyi információk rendszerezése.
- Ezek közé tartozik az üzleti analitika és egy sor más.
- Céljaik és igényeik alapján az egyes szakterületek egyedi módon alakíthatják át az adatokat.
3 különböző mód az adatok Excel naplóba történő átalakítására
Tegyük fel, hogy az Excel segítségével numerikus értékeket fogunk megváltoztatni. Számos Excel-funkciót használhatunk. Az adatok átalakítása szempontjából az Excel rengeteg eljárást tartalmaz, amelyeket erre használhatunk. A legtöbb esetben ezek a képességek elegendőek ahhoz, hogy segítsenek az adataink rendszerezésében és elemzésében.
Az adatok naplóvá alakításához a következő adatkészletet használjuk. Az adatkészlet tartalmaz néhány alkalmazott nevét és az éves forgalmukat. Most az éves forgalmi adatokat kell naplóvá alakítanunk. Kezdjünk hozzá.
1. Az Excel LOG funkció használata az adatok naplóvá alakításához
Az adatok naplóvá alakításához az első fő módszer, amit használunk, a következő a LOG funkció . LOG funkció a Microsoft Excel kiszámítja egy egész szám logaritmusát egy adott bázison. Ez egy Excel beépített függvény, amely a következő kategóriába sorolható Math/Trig funkció Két érv van; szám és alap . De a logaritmus bázisa opcionális, használhatjuk vagy nem.

1.1. Bázissal
Felhasználjuk a LOG funkciót a bázis 2 . Nem használhatunk negatív 1 vagy 0 Minden további nélkül kezdjük el a lépésről-lépésre követendő utasításokat.
📌 LÉPÉSEK:
- Először is, jelölje ki azt a cellát, ahová a képletet szeretné beilleszteni a LOG funkciót. Tehát, kiválasztjuk a cellát E5 .
- Másodszor, helyezze a képletet a kiválasztott cellába.
=LOG(C5,2) - Harmadszor, nyomja meg Írja be a címet. .

- Most húzza a Töltse ki a fogantyút lefelé a képlet duplikálásához a tartományon belül. Vagy, hogy AutoFill a tartományt, kattintson duplán a plusz ( + ) szimbólum.
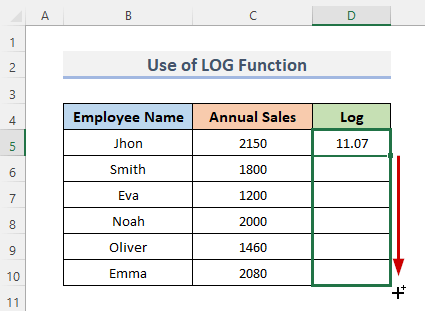
- Végül láthatjuk az eredményt. És az eredmény az éves értékesítési adatok megjelenítése naplóadatokban, bázissal. 2 .
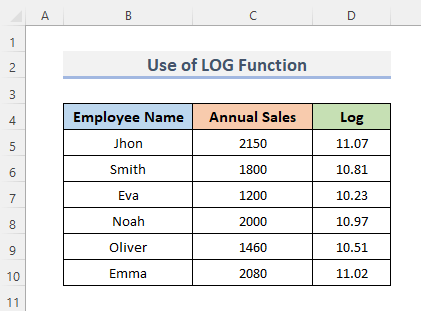
1.2. Alap nélkül
Ebben a részben az Excel LOG funkcióval módosíthatja az alap nélküli adatokat. Az Excel feltételezi, hogy az alap 10 ha nem adunk meg róla semmilyen információt. Lássuk ennek lépéseit.
📌 LÉPÉSEK:
- Kezdetnek válassza ki a cellát ( E5 ), ahová be akarja illeszteni a LOG függvények képlete.
- Másodszor, írja be az alábbi képletet a kijelölt cellába.
=LOG(C5) - Továbbá, nyomja meg a Írja be a címet. billentyűvel fejezze be az eljárást.
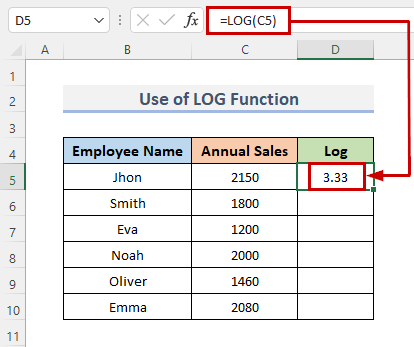
- Továbbá, a képlet másolásához a tartományba, húzza a Töltse ki a fogantyút lefelé vagy kattintson duplán a címre. a pluszban ( + ) ikon.

- Végül láthatja az Excel feltételezett alapértelmezett bázisával naplózandó átalakított éves értékesítési adatokat. 10 .
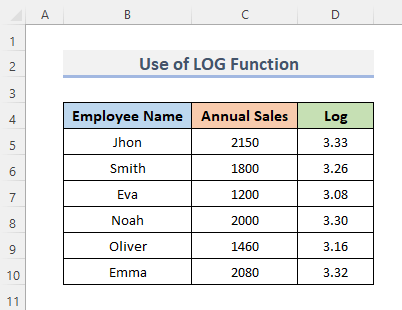
További információ: Hogyan kell naplózni az adatokat Excelben (4 egyszerű módszer)
2. A LOG10 funkció beillesztése az adatok Excel naplóvá alakításához az Excelben
Most a a LOG10 funkció Ez a függvény egy szám logaritmus értékét adja vissza, a bázis mindig 10 Megmutatjuk, hogyan lehet ezt a bázist egy másik függvény segítségével más módon módosítani. Bevezettünk egy oszlopot is, a Logaritmus érték ', amelyre a módosított adatok visszakerülnek. Kövessük az eljárásokat az adatok naplóvá alakítására szolgáló függvény használatához.
📌 LÉPÉSEK:
- Hasonlóképpen, mint az előző módszerben, válassza ki a cella E5 és helyettesítsük a képletet.
=LOG10(C5) - Ezután nyomja meg a Írja be a címet. . és a képlet megjelenik a képletsorban.

- Továbbá, hogy a képletet az egész tartományban megismételje, húzza a Töltse ki a fogantyút lefelé. AutoFill a tartomány, kattintson duplán a címre. a pluszban ( + ) szimbólum.

- Végül láthatjuk, hogy az adatok átalakulnak egy naplóvá a bázissal. 10 .
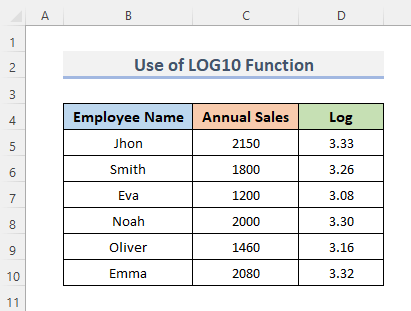
További információ: Hogyan számítsuk ki a naplót Excelben (6 hatékony módszer)
3. Alkalmazza az Excel VBA-t az adatok naplóba történő módosításához
A címen Excel VBA , a felhasználók könnyedén használhatják a kódot, amely az excel függvényekként működik. A VBA kódot az adatok naplóvá alakításához, kövessük az eljárást.
📌 LÉPÉSEK:
- Először is, menjen a Fejlesztő lapot a szalagról.
- Másodszor, a Kód: kategóriában kattintson a Visual Basic a Visual Basic szerkesztő . vagy nyomja meg a Alt + F11 a Visual Basic szerkesztő .
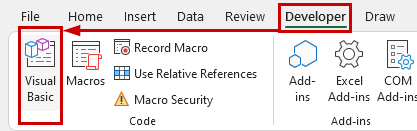
- Ehelyett egyszerűen kattintson a jobb gombbal a munkalapra, és válassza a Kód megtekintése Ez szintén elviszi Önt a Visual Basic szerkesztő .
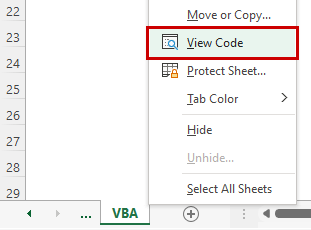
- Ez megjelenik a Visual Basic szerkesztő ahol megírjuk a kódjainkat, hogy létrehozzunk egy táblázatot a tartományból.
- Harmadszor, kattintson a Modul a Beillesztés legördülő menüsor.
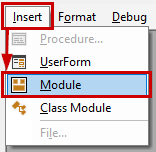
- Ez létrehoz egy Modul a munkafüzetben.
- És másolja be és illessze be a VBA az alábbiakban látható kódot.
VBA-kód:
Sub TransformDataToLog() Dim inte As Integer For inte = 5 To 10 Cells(inte, 4) = Log(Cells(inte, 3)) Next inte End Sub - Ezt követően futtassa a kódot a RubSub gomb megnyomásával vagy a billentyűparancs F5 .

A kódot nem kell megváltoztatnia, csak a tartományt kell az igényeinek megfelelően megváltoztatnia.
- Végül pedig a lépések követésével az adatokat naplóvá alakítja át.

VBA kód magyarázat
Sub TransformDataToLog() Sub egy olyan kódrészlet, amely a kódban lévő munkát végzi, de nem ad vissza értéket. Alprocedúrának is nevezik. Tehát nevezzük el az eljárásunkat TransformDataToLog() .
Dim inte As Integer A DIM nyilatkozat a VBA utal a kijelentem, ' és ezt kell használni egy változó deklarálásához. Tehát az egész szám értékét deklaráljuk a következőképpen inte .
For inte = 5 To 10 Cells(inte, 4) = Log(Cells(inte, 3)) Next inte A For Következő ciklus a sor a következővel kezdődik 5 , a kezdőértéknek 5-t választottunk. A Cells tulajdonságot ezután az értékek írására használjuk. Végül a VBA Napló funkció hogy befejezzük az elsődleges munkánkat, és a cellák tulajdonsággal újra átfutottuk a cellák értékeit.
End Sub Ezzel befejeződik az eljárás.
Bővebben: Hogyan számítsuk ki a Log Base 2-t Excelben (2 praktikus módszer)
Emlékezetes dolgok
- Ha nem adunk numerikus értékeket a LOG rutinok, megkapjuk a ' #Value! ' hiba.
- A ' #Num! ' hiba jelenik meg, ha az alap 0 vagy negatív érték.
- A ' #DIV/0 !' hiba ismét megjelenik, ha a bázisunk 1 .
Következtetés
A fenti módszerek segítenek Önnek a következőkben Adatok átalakítása naplóvá Excelben Reméljük, hogy ez segíteni fog! Kérjük, ossza meg velünk a megjegyzés rovatban, ha bármilyen kérdése, javaslata vagy visszajelzése van. Vagy vethet egy pillantást a többi cikkünkre a ExcelWIKI.com blog!

