Sommario
Mentre si lavora con i dati in Excel, a volte si usa tronchi naturali dei valori nella nostra analisi invece di utilizzare i dati di partenza. La trasformazione dei dati in log è utile per i dati in cui i ricavi aumentano all'aumentare del valore della variabile di dipendenza. Questo riduce anche la varianza dei dati e aiuta le informazioni a corrispondere alla distribuzione normale in modo relativamente accurato. In questo articolo, dimostreremo una serie di modi per trasformare i dati in log in Excel.
Scarica il quaderno di esercizi
Potete scaricare il libro di lavoro ed esercitarvi con loro.
Trasforma i dati in Log.xlsmPerché è necessario trasformare i dati in log?
La tecnica di cambiare le informazioni da un luogo o da un modello a un altro è nota come Trasformare i dati Lo scopo della trasformazione dei dati è quello di fornire i dati nel modo più efficiente possibile. In Excel, si riferisce a una determinata procedura eseguita utilizzando le funzioni e gli strumenti di Excel.
Quando il nostro set di dati non assomiglia al modello regolare, possiamo convertirlo in log per renderlo il più normale possibile, aumentando la validità dei risultati quantitativi ottenuti. La trasformazione dei dati in log, sotto altri aspetti, diminuisce o elimina la distorsione dei nostri dati di origine. È quasi difficile elencare tutte le applicazioni della trasformazione dei dati di Excel, quindi eccone alcune:
- Elaborazione statistica appropriata.
- Utilizzare una grande quantità di dati per eseguire calcoli matematici.
- Organizzare le informazioni finanziarie.
- Tra questi ci sono la business analytics e una serie di altri.
- In base ai loro obiettivi e alle loro esigenze, ogni specialità può trasformare i dati in modo diverso.
3 modi diversi per trasformare i dati in log in Excel
Supponiamo di utilizzare Excel per modificare i valori numerici. Possiamo utilizzare una serie di funzioni di Excel. In termini di trasformazione dei dati, Excel include una pletora di procedure che possono essere utilizzate a tale scopo. Nella maggior parte delle circostanze, queste funzionalità saranno sufficienti per aiutare a organizzare e analizzare i nostri dati.
Per trasformare i dati in log, utilizziamo il seguente set di dati. Il set di dati contiene alcuni nomi di dipendenti e le loro vendite annuali. Ora, dobbiamo trasformare i dati delle vendite annuali in log. Quindi, iniziamo.
1. Usare la funzione LOG di Excel per trasformare i dati in log.
Per trasformare i dati in log, il primo metodo principale che utilizziamo è la funzione LOG . il LOG funzione in Microsoft Excel calcola il logaritmo di un numero intero in una determinata base. Si tratta di una funzione integrata di Excel che viene classificata come funzione Funzione Math/Trig Ci sono due argomenti; numero e base . Ma la base del logaritmo è facoltativa, possiamo usarla o meno.

1.1. Con base
Utilizzeremo il LOG nel modo in cui la funzione di base 2 Non possiamo usare il negativo 1 o 0 Senza ulteriori indugi, iniziamo con le istruzioni passo-passo.
📌 FASI:
- Per prima cosa, selezionare la cella in cui si vuole inserire la formula del comando LOG Quindi, selezioniamo la cella E5 .
- In secondo luogo, inserite la formula nella cella selezionata.
=LOG(C5,2) - In terzo luogo, premere Entrare .

- A questo punto, trascinare l'elemento Maniglia di riempimento per duplicare la formula sull'intervallo. Oppure, per Riempimento automatico l'intervallo, fare doppio clic sul più ( + ) simbolo.
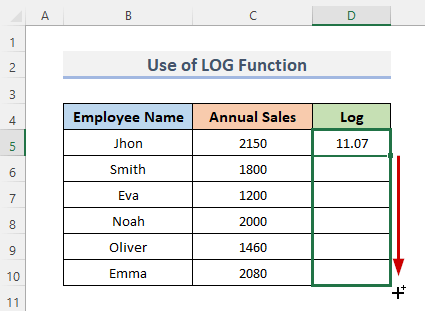
- Infine, è possibile vedere il risultato. Il risultato è la visualizzazione dei dati di vendita annuali in dati di log con base 2 .
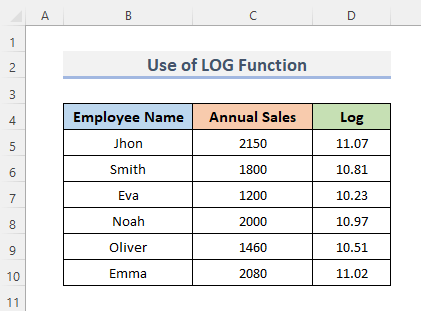
1.2. Senza base
In questa parte, utilizzeremo il programma Excel LOG per modificare i dati senza base. Excel presuppone che la base sia 10 Se non forniamo alcuna informazione al riguardo, vediamo i passi da seguire.
📌 FASI:
- Per iniziare, scegliere la cella ( E5 ) in cui si vuole inserire il file LOG formula delle funzioni.
- In secondo luogo, digitate la formula sottostante nella cella selezionata.
=LOG(C5) - Inoltre, premere il tasto Entrare per terminare la procedura.
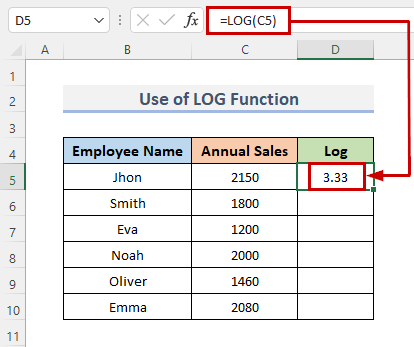
- Inoltre, per copiare la formula nell'intervallo, trascinare il pulsante Maniglia di riempimento giù o doppio clic sul più ( + ).

- Infine, sarà possibile vedere i dati di vendita annuali trasformati in log con la base predefinita presunta di Excel. 10 .
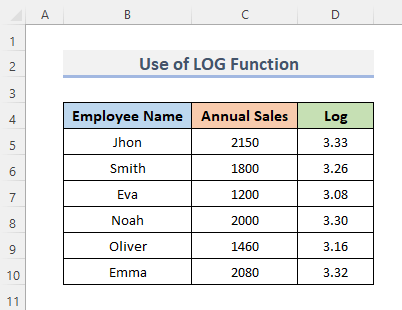
Per saperne di più: Come registrare i dati trasformati in Excel (4 metodi semplici)
2. Inserire la funzione LOG10 per convertire i dati in log in Excel
Ora, utilizzeremo la funzione LOG10 per trasformare i dati da registrare in excel. Questa funzione restituisce il valore del logaritmo di un numero, con la base che è sempre 10 Mostreremo come modificare questa base utilizzando una funzione diversa in un modo diverso. Abbiamo anche introdotto una colonna chiamata ' Valore del logaritmo Seguiamo le procedure per utilizzare la funzione per trasformare i dati in registri.
📌 FASI:
- Analogamente, come nel metodo precedente, selezionare la cella E5 e sostituire la formula.
=LOG10(C5) - Quindi, premere Entrare E la formula verrà visualizzata nella barra della formula.

- Inoltre, per replicare la formula in tutto l'intervallo, trascinare il pulsante Maniglia di riempimento verso il basso. Riempimento automatico il raggio d'azione, doppio clic sul più ( + ) simbolo.

- Infine, si può notare che i dati vengono trasformati in un log con base 10 .
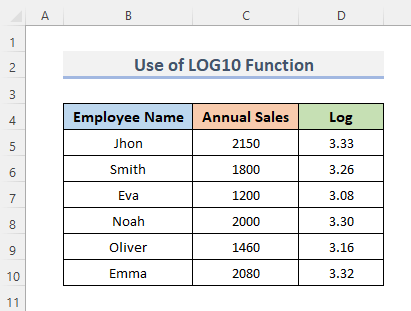
Per saperne di più: Come calcolare il log in Excel (6 metodi efficaci)
3. Applicare Excel VBA per modificare i dati nel registro
Con Excel VBA , gli utenti possono facilmente utilizzare il codice che agisce come funzioni di excel. Per utilizzare le funzioni di VBA per trasformare i dati in registro, seguiamo la procedura.
📌 FASI:
- In primo luogo, andare alla pagina Sviluppatore dalla barra multifunzione.
- In secondo luogo, dal Codice categoria, fare clic su Visual Basic per aprire il Editor Visual Basic . Oppure premere Alt + F11 per aprire il Editor Visual Basic .
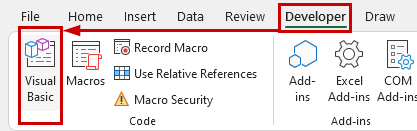
- Invece di fare questo, si può semplicemente fare clic con il tasto destro del mouse sul foglio di lavoro e andare su Visualizza il codice Questo vi porterà anche a Editor Visual Basic .
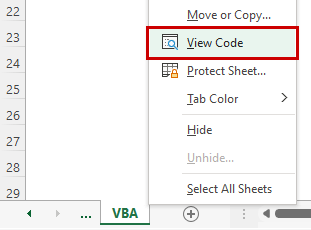
- Questo apparirà nella schermata Editor Visual Basic dove scriviamo i nostri codici per creare una tabella dall'intervallo.
- In terzo luogo, fare clic su Modulo dal Inserire barra dei menu a discesa.
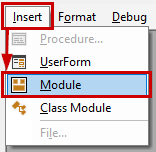
- In questo modo si creerà un Modulo nella cartella di lavoro.
- Copiare e incollare il file VBA codice mostrato di seguito.
Codice VBA:
Sub TransformDataToLog() Dim inte As Integer For inte = 5 To 10 Cells(inte, 4) = Log(Cells(inte, 3)) Next inte End Sub - Dopodiché, eseguire il codice facendo clic sul pulsante RubSub o premendo la scorciatoia da tastiera F5 .

Non è necessario modificare il codice, basta cambiare l'intervallo in base alle proprie esigenze.
- Infine, seguendo i passaggi si trasformeranno i dati in un registro.

Spiegazione del codice VBA
Sub TransformDataToLog() Sub è una parte di codice che viene utilizzata per gestire il lavoro nel codice ma non restituisce alcun valore. È anche conosciuta come sottoprocedura. Quindi chiamiamo la nostra procedura TrasformaDataToLog() .
Dim inte come intero Il DIM dichiarazione in VBA si riferisce a ' dichiarare, ' e deve essere usato per dichiarare una variabile. Quindi, dichiariamo il valore intero come inte .
Per inte = da 5 a 10 Celle(inte, 4) = Log(Celle(inte, 3)) Successivo inte Il Per il ciclo successivo inizia con la riga 5 abbiamo scelto 5 come valore iniziale. La proprietà Cells viene quindi utilizzata per scrivere i valori. Infine, la proprietà Funzione Log di VBA per completare il nostro lavoro primario e abbiamo usato la proprietà cells per rivedere i valori delle nostre celle.
Fine Sub In questo modo si conclude la procedura.
Per saperne di più: Come calcolare il Log Base 2 in Excel (2 metodi pratici)
Cose da ricordare
- Se non forniamo valori numerici all'interno del nostro LOG si otterrà la funzione ' #Valore! ' errore.
- L' #Num! L'errore viene visualizzato se la base è 0 o un valore negativo.
- L' #DIV/0 L'errore verrà visualizzato ancora una volta se la nostra base è 1 .
Conclusione
I metodi sopra descritti vi aiuteranno a Trasformare i dati in registro in Excel Se avete domande, suggerimenti o feedback, fatecelo sapere nella sezione dei commenti. Oppure potete dare un'occhiata agli altri articoli della rubrica ExcelWIKI.com blog!

