สารบัญ
เมื่อใช้แอปพลิเคชัน Microsoft Excel ปัญหาเกี่ยวกับหน่วยความจำเป็นเรื่องปกติ ข้อความแสดงข้อผิดพลาด Excel ข้อความหนึ่งขัดขวางประสิทธิภาพการทำงานของผู้ใช้ และค่อนข้างยากที่จะแก้ไขข้อผิดพลาด ' มีหน่วยความจำไม่เพียงพอ ' ในบทความนี้ เราจะสาธิตสาเหตุของปัญหานี้และวิธีที่มีประสิทธิภาพในการแก้ไขข้อผิดพลาดใน excel ' มีหน่วยความจำไม่เพียงพอ '
ดาวน์โหลดสมุดงานแบบฝึกหัด
คุณสามารถดาวน์โหลดสมุดงานและฝึกฝนกับพวกเขาได้
Memory Error.xlsx
Similar Interpretation of ' ข้อความแสดงข้อผิดพลาดมีหน่วยความจำไม่พอ'
ข้อผิดพลาดสามารถปรากฏในรูปแบบข้อความที่หลากหลาย ซึ่งทั้งหมดมีการตีความที่เหมือนกันเกือบทั้งหมด เนื่องจากแต่ละอินสแตนซ์ของ Microsoft Excel มีจำนวนจำกัด นั่นจึงเป็นสาเหตุหลักที่ทำให้เกิดข้อความแสดงข้อผิดพลาด ขณะจัดการกับไฟล์ใน Microsoft Excel เราอาจเห็นข้อความแสดงข้อผิดพลาดอย่างใดอย่างหนึ่ง
- มีหน่วยความจำไม่เพียงพอสำหรับการดำเนินการนี้ ลดปริมาณข้อมูลโดยการปิดโปรแกรมอื่นๆ พิจารณาสิ่งต่อไปนี้เพื่อเพิ่มความพร้อมใช้งานของหน่วยความจำ:
- ใช้ Microsoft Excel รุ่น 64 บิต
- เพิ่มจำนวน RAM บนอุปกรณ์ของคุณ
- หน่วยความจำไม่เพียงพอ
- ไม่เพียงพอ ทรัพยากรระบบที่จะแสดงอย่างสมบูรณ์ .
- Excel ไม่สามารถทำงานนี้ให้สำเร็จได้ด้วยทรัพยากรที่มีอยู่ เลือกข้อมูลน้อยลงหรือปิดอื่นๆแอปพลิเคชัน
ในขณะที่ทำงานกับ Excel ถ้าใครได้รับข้อความเหล่านี้ ถึงเวลาที่ต้องเรียนรู้เพิ่มเติมเกี่ยวกับปัญหาและผลกระทบ เราอาจเชื่อว่าเราได้แยกออกจากคำแนะนำของข้อความแสดงข้อผิดพลาด แต่วิธีการที่ครอบคลุมทำให้ไม่สามารถระบุแหล่งที่มาที่แท้จริงของปัญหาได้เสมอไป
อาจมีสาเหตุหลายประการสำหรับปัญหาดังกล่าว และเรา จะพยายามหาวิธีเอาชนะเมื่อเราเผชิญหน้า
8 เหตุผล & วิธีแก้ไขข้อผิดพลาด 'มีหน่วยความจำไม่เพียงพอ' ใน Excel
ปัญหาหน่วยความจำ Excel อาจเกิดขึ้นได้หลายวิธี ทำให้ผู้ใช้ไม่สามารถทำงานบางอย่างได้
เหตุผลที่ 1: ข้อผิดพลาด 'มีหน่วยความจำไม่เพียงพอ' จะแสดงขึ้นหากมีสมุดงานมากเกินไปที่ใช้งานอยู่
หน่วยความจำที่มีอยู่ RAM จำกัดจำนวนสมุดงาน excel ที่เราสามารถเปิดได้หรือ เปิดใช้งานในแต่ละครั้งและจำนวนสเปรดชีตในแต่ละสมุดงาน Excel มีทรัพยากรระบบที่จำกัด และข้อจำกัดเหล่านั้นกำหนดโดย Microsoft ใน ข้อกำหนดและขีดจำกัดของ Excel ดังนั้น หากเราทำงานกับสมุดงานจำนวนมากเกินไปในแต่ละครั้ง และสมุดงานเหล่านั้นมีสเปรดชีตมากเกินไป เราอาจได้รับข้อผิดพลาดใน excel ' มีหน่วยความจำไม่เพียงพอ '.
วิธีแก้ไข: แบ่งสมุดงานขนาดใหญ่ออกเป็นเล่มเล็ก ๆ
วิธีแก้ไข ปัญหานี้เราสามารถแบ่งชีตออกเป็นสมุดงานต่างๆ สำหรับสิ่งนี้ ให้ทำตามขั้นตอนด้านล่าง:
- ประการแรก ขวา-คลิก บนแผ่นงานที่คุณต้องการย้ายไป
- หลังจากนั้น คลิกตกลง ย้ายหรือคัดลอก
 <3
<3
- ซึ่งจะเป็นการเปิดกล่องโต้ตอบ ย้ายหรือคัดลอก ตอนนี้ เลือก หนังสือใหม่ จากเมนูแบบเลื่อนลง และทำเครื่องหมายในช่อง สร้างสำเนา .
- และสุดท้าย คลิกที่ ตกลง ปุ่ม

- การทำเช่นนี้ แผ่นงานจะถูกแบ่งและข้อความแสดงข้อผิดพลาดจะไม่แสดงอีก
อ่านเพิ่มเติม: [แก้ไข] ข้อผิดพลาดในการพิมพ์ของ Excel หน่วยความจำไม่เพียงพอ
เหตุผลที่ 2: สมุดงานขนาดใหญ่ในรุ่น 32 บิตจะเปิดเผย ' มีข้อผิดพลาดหน่วยความจำไม่เพียงพอ'
เราอาจได้รับข้อผิดพลาด ' มีหน่วยความจำไม่เพียงพอ ' เมื่อจัดการกับสมุดงานขนาดใหญ่ใน 32 บิต รุ่น Excel ที่อยู่ปลายทางเสมือนที่มีใน Excel ในรุ่น 32 บิต ถูกจำกัดไว้ที่ 2 GB ซึ่งหมายความว่าในขณะที่ทำงานกับสมุดงาน excel จะต้องแบ่งปันพื้นที่กับแอปพลิเคชัน Excel และโปรแกรมเสริมที่ติดตั้งไว้ ด้วยเหตุนี้ สมุดงาน 32 บิต excel รุ่นจะต้องมีขนาดเล็กกว่า 2GB อย่างมาก เพื่อให้เวิร์กโฟลว์ราบรื่นโดยไม่มีข้อผิดพลาดเกี่ยวกับหน่วยความจำจนหยุดทำงาน
วิธีแก้ไข: อัปเกรด Excel จากรุ่น 32 บิตเป็น 64 บิต
หากต้องการอัปเกรด 32 บิต เป็น 64 บิต เราจำเป็นต้อง ทำตามขั้นตอนด้านล่าง:
- ประการแรก ไปที่แท็บ ไฟล์ จาก Ribbon

- จากนั้น คลิกตกลง บัญชี .

- สุดท้าย เลือก อัปเดตทันที จาก ตัวเลือกการอัปเดต .

- โดยการอัปเดตเวอร์ชัน ข้อผิดพลาดของหน่วยความจำจะได้รับการแก้ไข
อ่านเพิ่มเติม: อย่างไร เพื่อแก้ไข #REF! ข้อผิดพลาดใน Excel (6 วิธีแก้ไข)
เหตุผลที่ 3: การคำนวณที่ซับซ้อนซึ่งมีข้อมูลจำนวนมากทำให้เกิดข้อผิดพลาดของหน่วยความจำ
ขณะทำงาน ในสเปรดชีต Excel เมื่อเราป้อนแถวและคอลัมน์ คัดลอกและวาง หรือทำการคำนวณ ข้อผิดพลาดอาจเกิดจากการคำนวณสูตรใหม่ โดยรวมแล้ว ความซับซ้อนของสเปรดชีต เช่น จำนวนสูตรที่มีหรือวิธีการสร้าง อาจทำให้ทรัพยากรใน Excel หมดลงได้
วิธีแก้ไข: ปรับจำนวนเซลล์ในช่วง
Excel มีข้อจำกัดที่ 32,760 เซลล์ ดังนั้น หากช่วงของเซลล์ของเรามีมากกว่านี้ เราจะได้รับข้อความแสดงข้อผิดพลาด ดังนั้น ขณะทำงานกับ excel ตรวจสอบให้แน่ใจว่าช่วงของเซลล์น้อยกว่าขีดจำกัด
อ่านเพิ่มเติม: ข้อผิดพลาดใน Excel และความหมาย (15 ข้อผิดพลาดที่แตกต่างกัน)
การอ่านที่คล้ายกัน
- วิธีค้นหาข้อผิดพลาดอ้างอิงใน Excel (3 วิธีง่ายๆ)
- วิธีแก้ไข “วัตถุคงที่จะเคลื่อนที่” ใน Excel (4 วิธีแก้ไข)
- Excel VBA: ปิด “เมื่อเกิดข้อผิดพลาดดำเนินการต่อถัดไป”
เหตุผลที่ 4: พยายามคัดลอกสูตรข้ามพื้นที่ขนาดใหญ่ใน Excel
หากไฟล์ Excel มีขนาดใหญ่หรือมีฟีเจอร์มากมาย ข้อความแสดงข้อผิดพลาดเหล่านี้จะปรากฏขึ้นเมื่อเราพยายามทำซ้ำหรือแทรกสูตรลงในพื้นที่ขนาดใหญ่บนเวิร์กชีต เนื่องจาก Excel รุ่น 32 บิต ได้แก่ Excel 2007, 2010 และ 2013 ถูกจำกัดด้วยขีดจำกัด 2GB หรือ 32,760 เซลล์ต้นทาง การพยายามทำงานกับพื้นที่ขนาดใหญ่ของเวิร์กชีตจะทำให้เกิดข้อผิดพลาดนี้เท่านั้น
วิธีแก้ไข: ใช้เครื่องคิดเลขแบบแมนนวลแทนเครื่องคิดเลขอัตโนมัติ
ใน excel สูตรที่ ที่เราใช้ในการคำนวณจะถูกคัดลอกไปยังเซลล์อื่นโดยอัตโนมัติ เราสามารถเปลี่ยนเป็นการคำนวณสูตรอัตโนมัติเพื่อคำนวณสูตรใน excel ด้วยตนเองได้ สำหรับสิ่งนี้:
- ไปที่แท็บ ไฟล์ เป็นอันดับแรก

- ใน สถานที่ที่สอง คลิกที่เมนู ตัวเลือก

- เพื่อเปิด ตัวเลือก Excel ป๊อป หน้าต่างขึ้น ตอนนี้ ไปที่ สูตร และภายใต้ ตัวเลือกการคำนวณ เลือก กำหนดเอง แล้วคลิก ตกลง
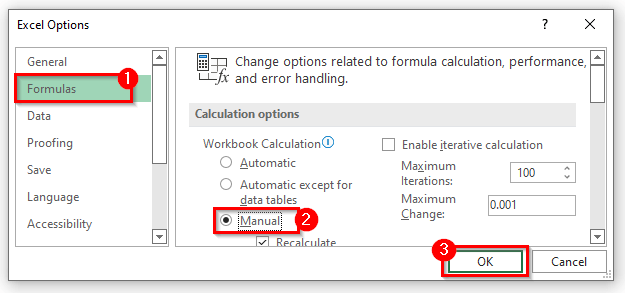
- แทนที่จะทำเช่นนี้ คุณสามารถไปที่แท็บ สูตร บน Ribbon
- และยิ่งไปกว่านั้น เลือก กำหนดเอง จาก ตัวเลือกการคำนวณ ภายใต้หมวดหมู่ การคำนวณ

- ดังนั้น ปัญหาของคุณจะ ได้รับการแก้ไข
อ่านเพิ่มเติม: ข้อผิดพลาดของ Excel: ตัวเลขในเซลล์นี้จัดรูปแบบเป็นข้อความ (แก้ไข 6 ครั้ง)
เหตุผลที่ 5: ส่วนเสริมเสริมของ Excel ทำให้เกิดหน่วยความจำข้อผิดพลาด
บางครั้งเราติดตั้ง Add-in จำนวนมากและใช้มันเพื่อประโยชน์ของเรา แต่ Add-in เหล่านั้นใช้หน่วยความจำมากเกินไปใน Excel และเรารู้แล้วว่า Excel มีหน่วยความจำจำกัด ดังนั้น Add-in พิเศษเหล่านี้สามารถแสดงข้อผิดพลาด ' มีหน่วยความจำไม่เพียงพอ '
วิธีแก้ไข: ลบ Add-in พิเศษออกจากคอมพิวเตอร์
เมื่อลบ Add-in พิเศษ ข้อความแสดงข้อผิดพลาดจะไม่ปรากฏขึ้นอีก เมื่อต้องการทำเช่นนี้:
- ก่อนอื่น ให้ไปที่ ไฟล์ > ตัวเลือก > Add-in .
- จากนั้นคลิก Add-in ที่คุณต้องการลบออกจากแผ่นงาน Excel
- ภายใต้ Manage เลือกตัวเลือกที่คุณต้องการ จากนั้นคลิก ไป .
- สุดท้าย เมื่อคุณตั้งค่าทั้งหมดแล้ว ให้คลิกปุ่ม ตกลง เพื่อปิดไดอะล็อก ตัวเลือกของ Excel <10
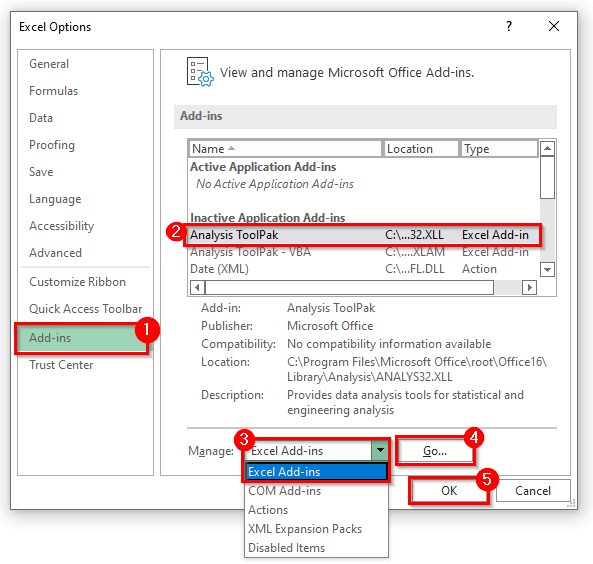
- การลบส่วนเสริมพิเศษเหล่านั้นออก ข้อผิดพลาดของหน่วยความจำจะแก้ไขได้อย่างรวดเร็ว
เหตุผลที่ 6: Excel ส่วนประกอบอื่นๆ ของสเปรดชีต
PivotTables ที่ซับซ้อน รูปร่างพิเศษ มาโคร แผนภูมิที่ซับซ้อนซึ่งมีจุดข้อมูลจำนวนมาก และส่วนอื่นๆ ของสเปรดชีตล้วนเป็นสาเหตุของปัญหาหน่วยความจำ Excel .
วิธีแก้ไข: ลดจำนวนฟีเจอร์ที่ซับซ้อน
บางครั้ง ฟีเจอร์พิเศษเหล่านั้นก็ใช้ไม่ได้ในสเปรดชีตของเรา เพียงแค่ใส่คุณสมบัติที่สำคัญ และการลบคุณสมบัติพิเศษสามารถแก้ไขข้อผิดพลาดหน่วยความจำของ Excel ได้
เหตุผลที่ 7: การใช้งานอื่นๆ ที่อาจก่อให้เกิด 'มีหน่วยความจำไม่เพียงพอ'ข้อผิดพลาดใน Excel
แอปพลิเคชันหรือโปรแกรมอื่นๆ บนคอมพิวเตอร์กำลังใช้หน่วยความจำของเครื่องจนหมด ดังนั้น Excel จึงมีหน่วยความจำไม่เพียงพอในการทำงาน
วิธีแก้ไข: ปิดใดๆ โปรแกรมอื่นๆ ที่ใช้ RAM มากเกินไป
ในขณะที่ทำงานกับ excel เราอาจไม่ต้องการโปรแกรมอื่นๆ หากต้องการปิดโปรแกรมเหล่านั้น ให้ทำตามขั้นตอน:
- ในตอนเริ่มต้น คลิกขวา บนแถบงาน และคลิกที่ ตัวจัดการงาน .

- การดำเนินการนี้จะนำคุณไปยังกล่องโต้ตอบ ตัวจัดการงาน ตอนนี้ เลือกโปรแกรมที่คุณไม่ต้องการในขณะที่ทำงานกับไฟล์ excel
- คลิกที่ สิ้นสุดงาน .
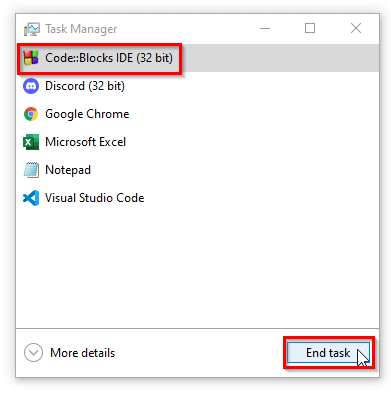
- เมื่อปิดโปรแกรมพิเศษเหล่านั้นจะช่วยแก้ปัญหาได้
เหตุผลที่ 8: การเก็บชีตในรูปแบบ .Xlsb อาจเป็นสาเหตุสำหรับหน่วยความจำ ข้อผิดพลาด
บางครั้ง เราจำเป็นต้องบันทึกเวิร์กชีตในรูปแบบ .xlsb ซึ่งหมายความว่าแผ่นงานจะถูกแปลงเป็นไบนารีชีต และเราทุกคนรู้ว่าไบนารีใช้หน่วยความจำมากกว่ารูปแบบปกติ ดังนั้น การแปลงชีตเป็นไบนารีอาจทำให้เกิดข้อผิดพลาดของหน่วยความจำได้
วิธีแก้ไข: บันทึกไฟล์ Excel ในรูปแบบปกติ
ในขณะที่บันทึกไฟล์ ให้รักษารูปแบบไฟล์เป็น .xlsx .
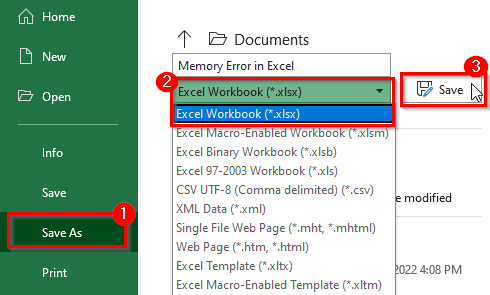
และข้อความแสดงข้อผิดพลาดใน excel ซึ่งก็คือ ' มีหน่วยความจำไม่เพียงพอ ' จะไม่ปรากฏขึ้น อีกครั้ง
อ่านเพิ่มเติม: เหตุผลและการแก้ไขข้อผิดพลาด NAME ใน Excel (10 ตัวอย่าง)
คล้ายกันการอ่าน:
- ในการดำเนินการต่อข้อผิดพลาด ถัดไป: การจัดการข้อผิดพลาดใน Excel VBA
- [แก้ไข] ข้อผิดพลาดในการพิมพ์ Excel หน่วยความจำไม่เพียงพอ
- วิธีแก้ไข #REF! ข้อผิดพลาดใน Excel (6 วิธีแก้ไข)
- Excel VBA: ปิด "เมื่อเกิดข้อผิดพลาดดำเนินการต่อถัดไป"
- วิธีแก้ไข "วัตถุคงที่จะ ย้าย” ใน Excel (4 วิธีแก้ไข)
วิธีแก้ไขอื่นๆ สำหรับข้อผิดพลาด 'มีหน่วยความจำไม่เพียงพอ' ใน Excel
หากวิธีเหล่านั้นทำ ไม่ทำงานและคุณได้รับข้อความแสดงข้อผิดพลาด ครั้งแล้วครั้งเล่า วิธีแก้ไขปัญหาทั้งสองนี้อาจช่วยคุณได้
1. ปิดการเร่งความเร็วกราฟิกของฮาร์ดแวร์
หากเราปิดการเร่งความเร็วกราฟิก มันจะบันทึกหน่วยความจำของเรา หากต้องการปิดการเร่งกราฟิก:
- ขั้นแรก ให้ไปที่แท็บ ไฟล์ บน Ribbon
- จากนั้นคลิกที่ ตัวเลือก
- หลังจากนั้น กล่องโต้ตอบ ตัวเลือก Excel จะปรากฏขึ้น
- ตอนนี้ ไปที่ตัวเลือก ขั้นสูง และทำเครื่องหมาย ปิดใช้งานฮาร์ดแวร์ การเร่งกราฟิก จากนั้นคลิก ตกลง .
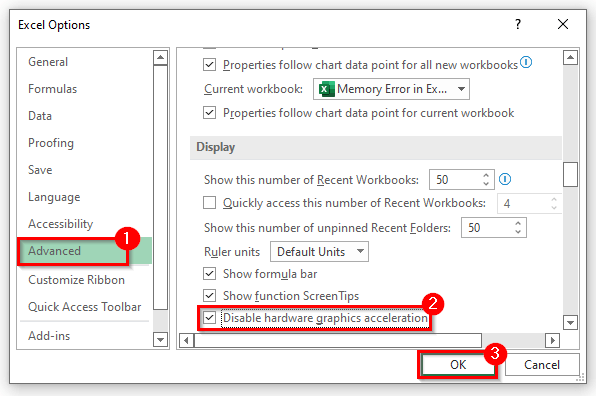
- การดำเนินการนี้จะแก้ปัญหาได้
2. แก้ไขข้อผิดพลาดหน่วยความจำจากตัวเลือก Excel
เราสามารถแก้ไขปัญหา ' มีหน่วยความจำไม่เพียงพอ ' เราสามารถทำได้จากศูนย์ความเชื่อถือของ excel เมื่อต้องการทำเช่นนี้:
- ก่อนอื่น ให้ไปที่แท็บ ไฟล์ > ตัวเลือก > Trust Center .
- วินาที คลิกที่ Trust Center Settings .
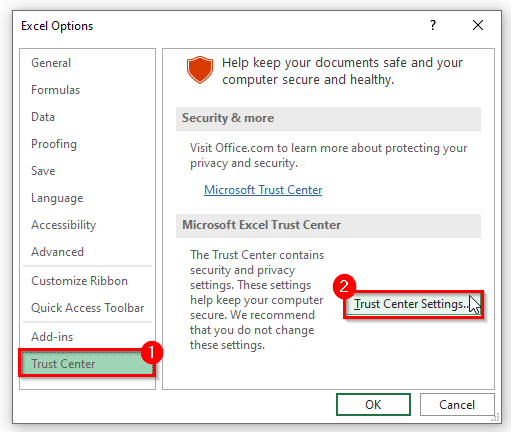
- การดำเนินการนี้จะ เปิด ศูนย์ความเชื่อถือการตั้งค่า .
- ตอนนี้ ไปที่ มุมมองที่ได้รับการป้องกัน และยกเลิกการเลือกช่องสามช่อง แล้วคลิก ตกลง .
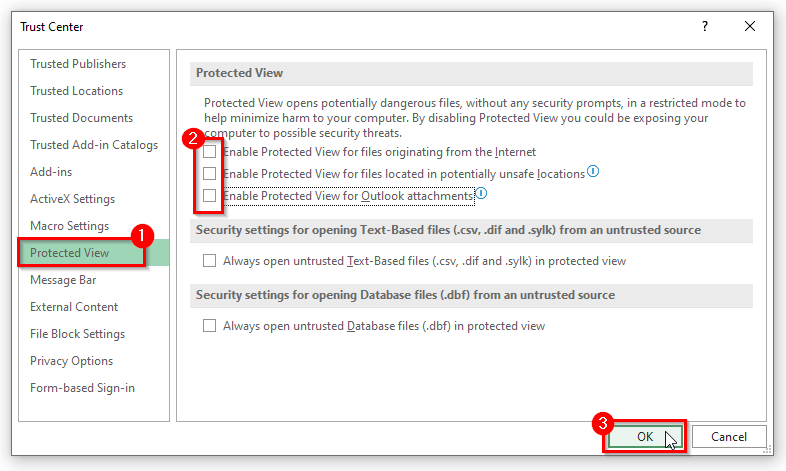
- สิ่งนี้จะช่วยแก้ไขข้อผิดพลาด ' มีหน่วยความจำไม่เพียงพอ ' ใน excel ได้อย่างแน่นอน
อ่านเพิ่มเติม: [ แก้ไขแล้ว] Excel พบปัญหากับการอ้างอิงสูตรอย่างน้อยหนึ่งรายการในเวิร์กชีตนี้
สรุป
เหตุผลข้างต้นพร้อมแนวทางแก้ไขจะช่วยคุณแก้ไข ' มีหน่วยความจำไม่เพียงพอ ' ข้อผิดพลาดใน Excel หวังว่านี่จะช่วยคุณได้! หากคุณมีคำถาม ข้อเสนอแนะ หรือคำติชม โปรดแจ้งให้เราทราบในส่วนความคิดเห็น หรือคุณสามารถดูบทความอื่นๆ ของเราในบล็อก ExcelWIKI.com !

