Съдържание
Когато използвате Microsoft Excel Едно от съобщенията за грешка в Excel възпрепятства производителността на потребителя и е доста трудно да се отстрани Няма достатъчно памет '. В тази статия ще покажем причините за този проблем и някои ефективни начини за отстраняване на грешката в Excel ' Няма достатъчно памет '.
Изтегляне на работна тетрадка за практика
Можете да изтеглите работната тетрадка и да се упражнявате с тях.
Грешка в паметта.xlsxПодобно тълкуване на съобщението за грешка "Няма достатъчно памет
Грешката може да се появи в различни формати на съобщенията, като всички те имат почти еднакво тълкуване. Microsoft Excel е ограничена, това е основната причина за появата на съобщения за грешки. Докато работите с файл в Microsoft Excel , можем да видим едно от придружаващите съобщения за грешка.
- Няма достатъчно памет за извършване на това действие. Намалете обема на данните, като затворите други програми. Обмислете следното, за да увеличите наличността на паметта:
- Използвайте 64-битов версия на Microsoft Excel.
- Увеличаване на количеството на RAM на вашето устройство.
- Извън паметта.
- Недостатъчно Системни ресурси за цялостно показване .
- Excel не може да изпълни тази задача с наличните ресурси. Изберете по-малко данни или затворете други приложения.
Докато работите с Excel , ако някой е получил някое от тези съобщения, е време да научи повече за проблемите и последиците от тях. Бихме могли да вярваме, че сме се справили с тях от указанията на съобщенията за грешки, но техният всеобхватен подход им позволява не винаги да посочват истинския източник на проблема.
Причините за тези проблеми могат да бъдат различни и ние ще се опитаме да разберем как да ги преодолеем, когато се сблъскаме с тях.
8 причини & Решения за грешка "Няма достатъчно памет" в Excel
Проблемите с паметта на Excel могат да възникнат по различни начини и да попречат на потребителя да изпълни определена задача.
Причина 1: Грешката "Няма достатъчно памет" ще се появи, ако са активни твърде много работни книги
Наличните RAM ограничава броя на работните книги на Excel, които могат да бъдат отворени или активни в даден момент, и броя на електронните таблици във всяка работна книга. Excel има ограничени системни ресурси и тези ограничения са посочени от Microsoft в техните Спецификации и ограничения на Excel Така че, ако работим с твърде много работни книги едновременно и тези работни книги имат твърде много електронни таблици, може да получим грешка в Excel Няма достатъчно памет '.
Решение: Разделяне на огромни работни книги на по-малки
За да решим този проблем, можем да разделим листовете в различни работни книги. За целта следвайте следните стъпки:
- На първо място, щракване с десния бутон на мишката върху на листа, към който искате да се преместите.
- След това щракнете върху ОК Преместване или копиране .

- Това ще отвори Преместване или копиране диалогов прозорец. Сега изберете нова книга от падащото меню и поставете отметка в квадратчето Създаване на копие .
- И накрая щракнете върху OK бутон.

- По този начин листовете ще бъдат разделени и съобщението за грешка няма да се появи отново.
Прочетете още: [Поправено] Грешка при отпечатването на Excel Не е достатъчно памет
Причина 2: Голяма работна книга в 32-битово издание ще разкрие Грешка "Няма достатъчно памет
Може да се получи грешка Няма достатъчно памет ' при работа с големи работни книги в 32-битов Виртуалният адрес на дестинация, достъпен за Excel в 32-битов изданието е ограничено до 2 GB . това означава, че докато работи с работните книги на Excel, той трябва да споделя пространството с приложенията на Excel и инсталираните добавки. в резултат на това, 32-битов работните книги на Excel трябва да бъдат значително по-малки от 2GB за да се осигури плавен работен процес без грешки в паметта.
Решение: Надграждане от 32-битова към 64-битова версия на Excel
За надграждане 32-битов към 64-битов , трябва да преминем през стъпките по-долу:
- Първо, отидете в Файл от лентата.

- След това просто кликнете върху ОК Сметка .

- Накрая изберете Актуализирайте сега от Опции за актуализиране .

- Чрез актуализиране на версията грешката в паметта ще бъде отстранена.
Прочетете още: Как да отстраните грешката #REF! в Excel (6 решения)
Причина 3: Сложни изчисления с много данни, причиняващи грешка в паметта
При работа в електронни таблици на Excel, когато въвеждаме редове и колони, копираме и поставяме или извършваме изчисления, грешката може да е причинена от преизчисляване на формулите. Като цяло сложността на електронната таблица, например броят на формулите, които съдържа, или начинът, по който е конструирана, може да доведе до изчерпване на ресурсите на Excel.
Решение: Регулиране на броя на клетките в диапазона
Excel има ограничение на 32 760 клетки , така че ако обхватът на нашата клетка е по-голям от това, ще получим съобщение за грешка. Така че, докато работите с Excel, се уверете, че обхватът на клетките е по-малък от ограничението.
Прочетете още: Грешки в Excel и тяхното значение (15 различни грешки)
Подобни четива
- Как да откриваме грешки в справките в Excel (3 лесни метода)
- Как да поправите "Фиксираните обекти ще се преместят" в Excel (4 решения)
- Excel VBA: Изключете функцията "При грешка възобнови следващия"
Причина 4: Опит за копиране на формули в голяма област в Excel
Ако Excel Файлът е огромен или съдържа много функции, тези съобщения за грешка ще се появят, когато се опитаме да дублираме или вмъкнем формули в голяма област на работния лист. Тъй като 32-битовите версии на Excel, които са Excel 2007, 2010 и 2013 , са ограничени от 2GB ограничение или 32 760 изходни клетки Опитите за работа с големи области от работния лист ще доведат само до тази грешка.
Решение: Използвайте ръчен вместо автоматичен калкулатор
В Excel формулите, които използваме за изчисление, ще бъдат автоматично копирани в други клетки. Можем да променим автоматичното изчисляване на формулата на ръчно изчисляване на формулите в Excel. За тази цел:
- Отидете в Файл на първо място.

- На второ място щракнете върху Опции меню.

- Това ще отвори Опции на Excel Сега отидете в Формули, и под Опции за изчисление , изберете Ръководство и щракнете върху ОК .
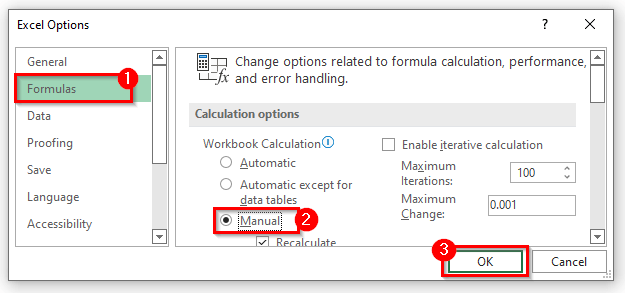
- Вместо да правите това, можете да отидете в Формула в лентата.
- И още, изберете Ръководство от Опции за изчисление под Изчисление категория.

- В резултат на това проблемът ви ще бъде решен.
Прочетете още: Грешка в Excel: Числото в тази клетка е форматирано като текст (6 корекции)
Причина 5: Допълнителните добавки на Excel причиняват грешка в паметта
Понякога инсталираме толкова много добавки и ги използваме в наша полза. Но тези добавки консумират твърде много памет в Excel, а вече знаем, че Excel има ограничена памет. Така че тези допълнителни добавки могат да покажат Няма достатъчно памет ' грешка.
Решение: Премахване на допълнителната добавка от компютъра
Като премахнете допълнителните добавки, съобщението за грешка няма да се появи отново. За да направите това:
- Първо, отидете в Файл> Опции> Добавки .
- След това щракнете върху добавката, която искате да премахнете от листа на Excel.
- Под Управление на , изберете предпочитаната от вас опция и щракнете върху Отидете на .
- Накрая, когато сте готови, щракнете върху OK за да затворите Опции на Excel диалог.
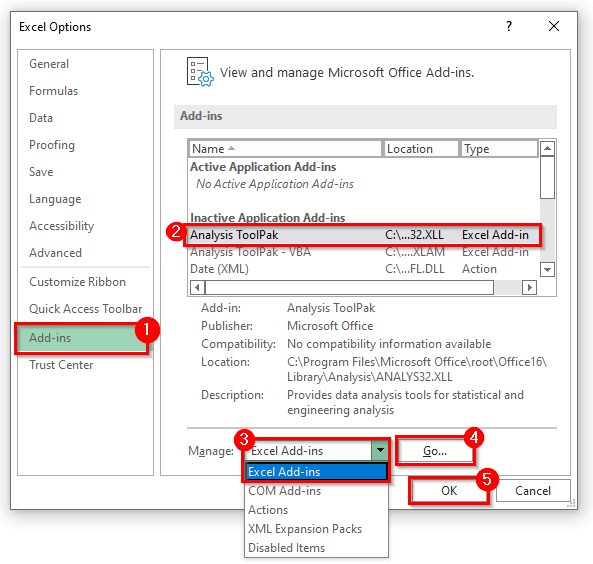
- С премахването на тези допълнителни добавки грешката с паметта ще бъде решена бързо.
Причина 6: Excel Други компоненти на електронната таблица
Сложни Таблици с въртящи се елементи , допълнителни форми, макроси, сложни диаграми с много точки с данни и други части на електронните таблици могат да причинят проблеми с паметта на Excel.
Решение: Намалете броя на сложните функции
Понякога тези допълнителни функции нямат работа в нашата електронна таблица. Просто поставете важните функции и премахнете допълнителната функция, за да разрешите грешките в паметта на Excel.
Причина 7: Други потенциални употреби, които предизвикват грешка "Няма достатъчно памет" в Excel
Други приложения или програми на компютъра използват цялата памет на машината, така че Excel не разполага с достатъчно памет за работа.
Решение: Затворете всички други програми, които консумират твърде много RAM
Докато работим с Excel, може да нямаме нужда от други програми. За да затворите тези програми, следвайте стъпките:
- В началото, щракване с десния бутон на мишката върху в лентата на задачите и щракнете върху Мениджър на задачите .

- Това ще ви отведе до Мениджър на задачите диалогов прозорец. Сега изберете програмата, от която не се нуждаете, докато работите с файл на Excel.
- Кликнете върху Край на задачата .
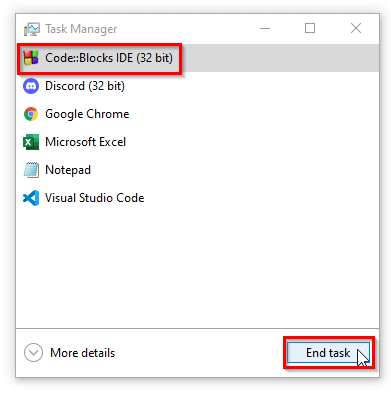
- Със закриването на тези допълнителни програми проблемът ще бъде решен.
Причина 8: Поддържането на лист във формат .Xlsb може да бъде причина за грешка в паметта
Понякога се налага да запазваме работните си листове в .xlsb формат, което означава, че листовете сега се конвертират като двоични листове. А всички знаем, че двоичният формат заема повече памет от нормалния формат. Така че конвертирането на листа в двоичен формат може да доведе до грешка в паметта.
Решение: Записване на файл на Excel в нормален формат
При запазване на файла запазете формата на файла като .xlsx .
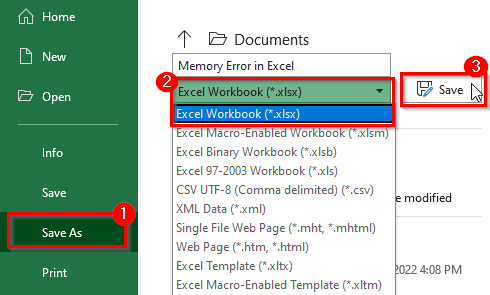
И съобщението за грешка в Excel е Няма достатъчно памет ' няма да се появи отново.
Прочетете още: Причини и корекции на грешка в имената в Excel (10 примера)
Подобни четива:
- При грешка възобновяване Следваща: Обработка на грешки в Excel VBA
- [Поправено] Грешка при отпечатването на Excel Не е достатъчно памет
- Как да поправите грешката #REF! в Excel (6 решения)
- Excel VBA: Изключете функцията "При грешка възобнови следващия"
- Как да поправите "Фиксираните обекти ще се преместят" в Excel (4 решения)
Други решения на грешката "Няма достатъчно памет" в Excel
Ако тези методи не работят и получавате съобщението за грешка отново и отново, тези две решения могат да ви помогнат.
1. Изключете хардуерното ускорение на графиката
Ако изключим графичното ускорение, това ще спести паметта ни. За да изключите графичното ускорение:
- Първо, отидете в Файл в лентата.
- След това щракнете върху Опции .
- След това Опции за Excel ще се появи диалогов прозорец.
- Сега отидете в Разширен опция и маркирайте с отметка Деактивиране на хардуерното графично ускорение след това щракнете върху OK .
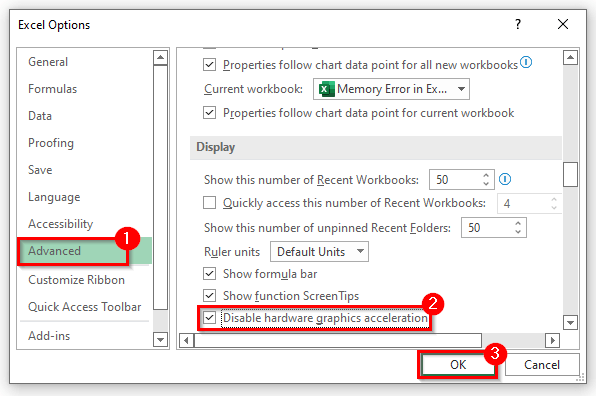
- Това ще реши проблема.
2. Отстраняване на грешка в паметта от опциите на Excel
Можем да отстраним проблема Няма достатъчно памет '. Можем да направим това от центъра за доверие на Excel. За да направите това:
- Първо, отидете в Файл раздел > Опции> Trust Center .
- Второ, щракнете върху Настройки на Trust Center .
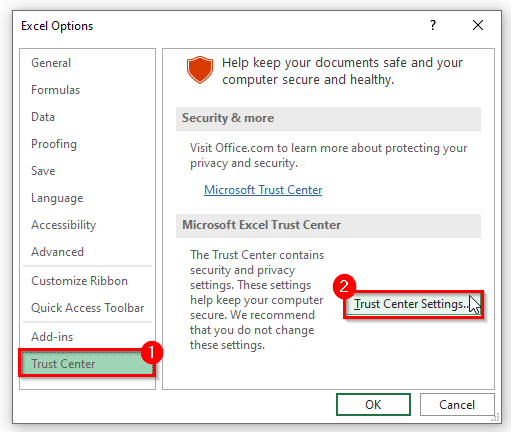
- Това ще отвори Настройки на Trust Center .
- Сега отидете в Защитен изглед и махнете отметката от триъгълника, след което щракнете върху OK .
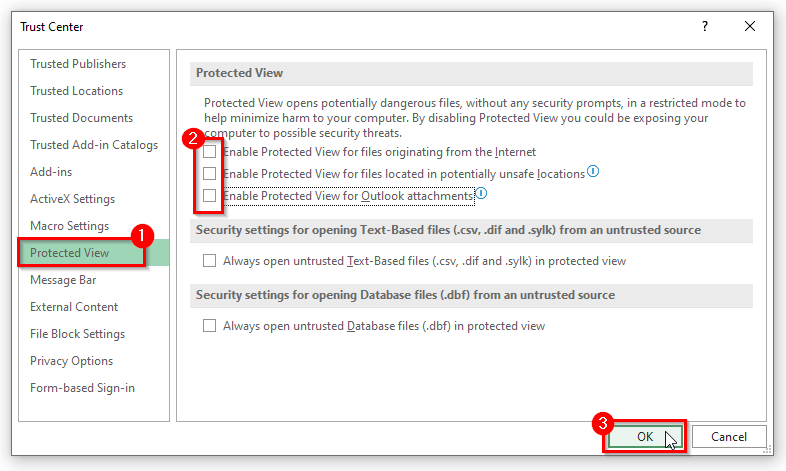
- Това със сигурност ще реши проблема с Няма достатъчно памет ' грешка в Excel.
Прочетете още: [Поправено] Excel откри проблем с една или повече препратки към формула в този работен лист
Заключение
Горепосочените причини и решения ще ви помогнат да поправите Няма достатъчно памет Надявам се, че това ще ви помогне! Ако имате някакви въпроси, предложения или обратна връзка, моля, уведомете ни в раздела за коментари. Или можете да разгледате други наши статии в ExcelWIKI.com блог!

