Talaan ng nilalaman
Kapag ginagamit ang application na Microsoft Excel , medyo karaniwan ang mga problema sa memorya. Ang isa sa mga mensahe ng error sa Excel ay humahadlang sa pagiging produktibo ng gumagamit at medyo mahirap ayusin ang error na ' Walang Sapat na Memory '. Sa artikulong ito, ipapakita namin ang mga sanhi ng problemang ito at ilang epektibong paraan para ayusin ang error sa excel na ' Walang Sapat na Memory '.
I-download ang Workbook ng Practice
Maaari mong i-download ang workbook at magsanay sa kanila.
Memory Error.xlsx
Katulad na Interpretasyon ng ' There Isn't Enough Memory' Error Message
Maaaring lumabas ang error sa iba't ibang format ng mensahe, na lahat ay may halos parehong interpretasyon. Dahil limitado ang bawat instance ng Microsoft Excel , iyon ang pangunahing dahilan kung bakit nangyayari ang mga mensahe ng error. Habang nakikitungo sa isang file sa Microsoft Excel , maaari naming makita ang isa sa mga kasamang mensahe ng error.
- Walang sapat na memorya upang makumpleto ang pagkilos na ito. Bawasan ang dami ng data sa pamamagitan ng pagsasara ng ibang mga programa. Isaalang-alang ang sumusunod upang palakasin ang availability ng memory:
- Gamitin ang 64-bit na bersyon ng Microsoft Excel.
- Pagtaas ng halaga ng RAM sa iyong device.
- Ubos sa Memorya.
- Hindi sapat Mga Mapagkukunan ng System na Ganap na Maipakita .
- Excel hindi makumpleto ang gawaing ito gamit ang mga magagamit na mapagkukunan. Pumili ng mas kaunting data o isara ang ibamga application.
Habang nagtatrabaho sa Excel , kung may nakatanggap ng isa sa mga mensaheng ito, oras na para matuto pa tungkol sa mga problema at epekto. Maaari kaming maniwala na inayos namin ito mula sa mga direksyon ng mga mensahe ng error, ngunit ang kanilang komprehensibong diskarte ay nagbibigay-daan sa kanila na hindi palaging ipahiwatig ang tunay na pinagmulan ng isyu.
Maaaring may iba't ibang dahilan para sa mga naturang problema, at kami Susubukan naming malaman kung paano malalampasan ang mga ito kapag nakatagpo namin sila.
8 Mga Dahilan & Mga Solusyon sa 'There Isn't Enough Memory' Error in Excel
Maaaring lumitaw ang mga isyu sa Excel memory sa iba't ibang paraan, na pumipigil sa user na magsagawa ng isang partikular na gawain.
Dahilan 1: Magpapakita ang Error sa 'Walang Sapat na Memory' Kung Masyadong Maraming Workbook ang Aktibo
Ang available RAM ay nililimitahan ang bilang ng mga excel workbook na maaari nating buksan o aktibo sa isang pagkakataon at ang bilang ng mga spreadsheet sa bawat workbook. Ang Excel ay may limitadong mga mapagkukunan ng system at ang mga limitasyong iyon ay itinalaga ng Microsoft sa kanilang mga detalye at limitasyon ng Excel . Kaya, kung gumawa tayo ng napakaraming workbook sa isang pagkakataon at ang mga workbook na iyon ay may napakaraming spreadsheet. maaari nating makuha ang error sa excel na ' Walang Sapat na Memorya '.
Solusyon: Paghahati ng Napakalaking Workbook sa Mas Maliit
Upang malutas ang problemang ito, maaari nating hatiin ang mga sheet sa iba't ibang workbook. Para dito, sundin ang mga hakbang sa ibaba:
- Una, kanan-i-click ang sa sheet kung saan mo gustong lumipat.
- Pagkatapos nito, i-click ang ok Ilipat o Kopyahin .

- Bubuksan nito ang Move or Copy dialog box. Ngayon, pumili ng bagong aklat mula sa drop-down na menu at lagyan ng tsek ang kahon Gumawa ng kopya .
- At, sa wakas, mag-click sa OK button.

- Sa paggawa nito, mahahati ang mga sheet at hindi na muling ipapakita ang mensahe ng error.
Magbasa Nang Higit Pa: [Naayos] Excel Print Error Not Enough Memory
Dahilan 2: Ang isang malaking Workbook sa 32-bit na Edisyon ay Magpapakita ' There Isn't Enough Memory' Error
Maaari tayong makakuha ng error na ' There Isn't Enough Memory ' kapag nakikitungo sa malalaking workbook sa 32-bit Excel na edisyon. Ang virtual destination address na available sa Excel sa 32-bit na edisyon ay limitado sa 2 GB . Ibig sabihin, habang nagtatrabaho sa mga excel workbook, dapat itong ibahagi ang espasyo sa mga Excel application at sa mga naka-install na add-in. Bilang resulta, ang 32-bit edition excel workbook ay dapat na mas maliit sa 2GB upang matiyak ang maayos na daloy ng trabaho nang walang mga stall memory error.
Solusyon: Mag-upgrade mula sa 32-bit patungo sa 64-bit na Bersyon ng Excel
Upang mag-upgrade ng 32-bit sa 64-bit , kailangan nating dumaan sa mga hakbang sa ibaba:
- Una, pumunta sa tab na File mula sa ribbon.

- Pagkatapos, i-click lang ang ok Account .

- Sa wakas, piliin ang I-update Ngayon mula sa Mga Opsyon sa Pag-update .

- Sa pamamagitan ng pag-update ng bersyon, malulutas ang memory error.
Magbasa Nang Higit Pa: Paano para Ayusin ang #REF! Error sa Excel (6 na Solusyon)
Dahilan 3: Mga Kumplikadong Pagkalkula na may Maraming Data na Nagiging sanhi ng Error sa Memory
Habang nagtatrabaho sa mga spreadsheet ng Excel, kapag nagpasok kami ng mga row at column, kinopya at i-paste, o nagsagawa ng mga pag-compute, ang error ay maaaring sanhi ng muling pagkalkula ng mga formula. Sa pangkalahatan, ang pagiging kumplikado ng spreadsheet, gaya ng bilang ng mga formula na nilalaman nito o kung paano ito binuo, ay maaaring maging sanhi ng Excel na maubusan ng mga mapagkukunan.
Solusyon: Ayusin ang Bilang ng mga Cell sa Saklaw.
Ang Excel ay may limitasyon na 32,760 na mga cell , kaya kung ang hanay ng aming cell ay higit pa dito makakakuha kami ng mensahe ng error. Kaya, habang nagtatrabaho sa excel, siguraduhin na ang hanay ng mga cell ay mas mababa sa limitasyon.
Magbasa Nang Higit Pa: Mga Error sa Excel at Ang Kahulugan Nito (15 Iba't ibang Error)
Mga Katulad na Pagbasa
- Paano Maghanap ng Mga Error sa Reference sa Excel (3 Madaling Paraan)
- Paano Ayusin Ang “Fixed Objects Will Move” sa Excel (4 Solutions)
- Excel VBA: I-off ang “On Error Resume Next”
Dahilan 4: Pagtatangkang Kopyahin ang mga Formula sa Isang Malaking Lugar sa Excel
Kung ang Excel file ay malakio naglalaman ng maraming feature, lalabas ang mga mensahe ng error na ito kapag sinubukan naming i-duplicate o ipasok ang mga formula sa isang malaking rehiyon sa worksheet. Dahil ang mga 32-bit na bersyon ng Excel na Excel 2007, 2010, at 2013 , ay limitado ng 2GB na limitasyon o 32,760 source cell . Ang pagtatangkang magtrabaho sa malalaking bahagi ng worksheet ay magreresulta lamang sa error na ito.
Solusyon: Gumamit ng Manu-manong Sa halip na Awtomatikong Calculator
Sa excel ang mga formula na ang ginagamit namin para sa pagkalkula ay awtomatikong makokopya sa ibang mga cell. Maaari naming baguhin upang awtomatikong kalkulahin ang formula upang manu-manong kalkulahin ang mga formula sa excel. Para dito:
- Pumunta sa tab na File sa unang lugar.

- Sa sa pangalawang lugar, mag-click sa Options menu.

- Bubuksan nito ang Excel options pop - itaas na bintana. Ngayon, pumunta sa Mga Formula, at sa ilalim ng Mga opsyon sa pagkalkula , piliin ang Manual at i-click ang OK .
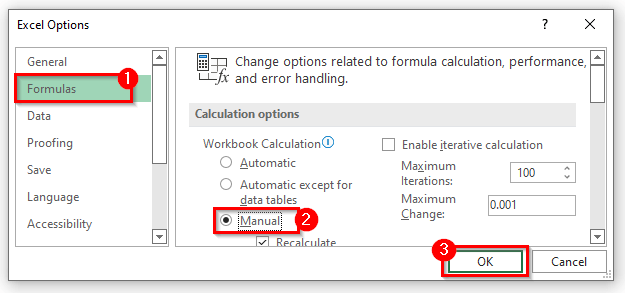
- Sa halip na gawin ito, maaari kang pumunta sa tab na Formula sa ribbon.
- At, higit pa, piliin ang Manual mula sa Mga Opsyon sa Pagkalkula sa ilalim ng kategoryang Pagkalkula .

- Bilang resulta, ang iyong problema ay malutas.
Magbasa Nang Higit Pa: Error sa Excel: Ang Numero sa Cell na Ito ay Naka-format bilang Teksto (6 Pag-aayos)
Dahilan 5: Ang Mga Karagdagang Excel Add-in ay Nagdudulot ng MemoryaError
Minsan nag-i-install kami ng napakaraming add-in at ginagamit namin ang mga ito sa aming kalamangan. Ngunit ang mga add-in na iyon ay gumagamit ng masyadong maraming memorya sa Excel, at alam na natin na ang Excel ay may limitadong memorya. Kaya, maaaring ipakita ng mga karagdagang add-in na iyon ang error na ' Walang Sapat na Memory '.
Solusyon: Alisin ang Extra Add-in mula sa Computer
Sa pamamagitan ng pag-alis ng mga karagdagang add-in, hindi na muling lalabas ang mensahe ng error. Upang gawin ito:
- Una, pumunta sa File > Mga Pagpipilian > Mga Add-in .
- Pagkatapos, i-click ang add-in na gusto mong alisin sa iyong excel sheet.
- Sa ilalim ng Pamahalaan , piliin ang iyong gustong opsyon at pagkatapos ay i-click ang Go .
- Sa wakas, kapag naka-set up ka na, i-click ang OK button upang isara ang Excel Options dialog.
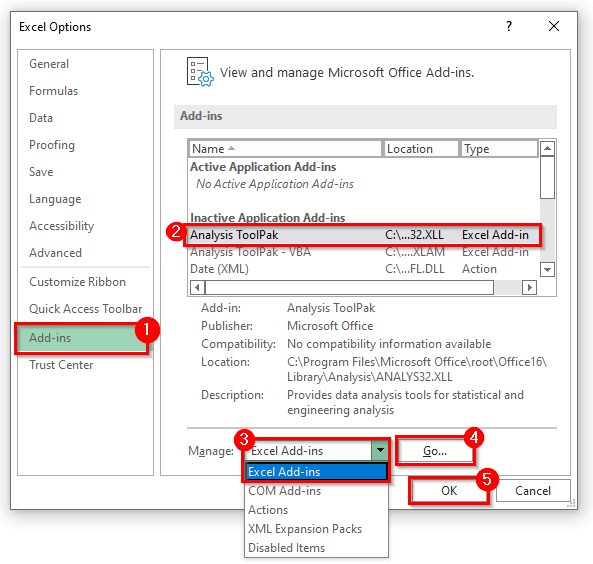
- Sa pamamagitan ng pag-alis sa mga karagdagang add-in na iyon, mabilis na malulutas ang memory error.
Dahilan 6: Excel Ang Iba Pang Mga Bahagi ng Spreadsheet
Ang mga kumplikadong PivotTables , mga karagdagang hugis, macro, kumplikadong chart na may maraming mga punto ng data, at iba pang bahagi ng mga spreadsheet ay maaaring maging sanhi ng lahat ng mga isyu sa memorya ng Excel .
Solusyon: Bawasan ang Bilang ng Mga Kumplikadong Feature
Minsan, walang gumagana ang mga karagdagang feature na iyon sa aming spreadsheet. Ilagay lang ang mahahalagang feature, at ang pag-aalis ng karagdagang feature ay malulutas ang mga error sa memorya ng Excel.
Dahilan 7: Iba Pang Potensyal na Paggamit na Nagdudulot ng 'Walang Sapat na Memory'Error sa Excel
Ginagamit ng ibang mga application o program sa computer ang lahat ng memorya ng makina, kaya walang sapat na memorya ang excel upang magamit.
Solusyon: Isara ang Anuman Iba Pang Mga Programa na Napakaraming Gumagamit ng RAM
Habang nagtatrabaho sa excel, maaaring hindi na namin kailangan ng iba pang mga program. Para isara ang mga program na iyon, sundin ang mga hakbang:
- Sa simula, right-click sa taskbar at mag-click sa Task Manager .

- Dadalhin ka nito sa Task Manager dialog box. Ngayon, piliin ang program na hindi mo kailangan habang gumagawa sa isang excel file.
- Mag-click sa Tapusin ang Gawain .
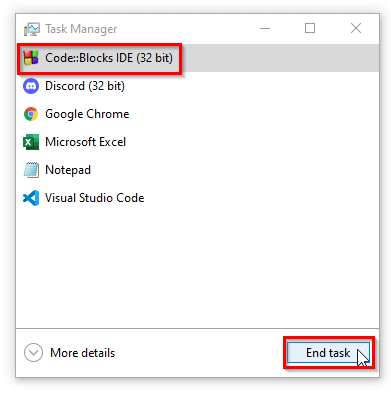
- Sa pamamagitan ng pagsasara, malulutas ng mga karagdagang program na iyon ang problema.
Dahilan 8: Ang Pagpapanatiling Sheet sa .Xlsb Format ay maaaring maging Dahilan para sa Memory Error
Minsan, kailangan naming i-save ang aming mga worksheet sa .xlsb format, na nangangahulugang ang mga sheet ay na-convert na ngayon bilang mga binary sheet. At, alam nating lahat na ang binary ay tumatagal ng mas maraming memory kaysa sa normal na format. Kaya, ang pag-convert ng sheet sa binary ay maaaring magdulot ng error sa memorya.
Solusyon: I-save ang Excel File sa Normal na Format
Habang sine-save ang file, panatilihin ang format ng file bilang .xlsx .
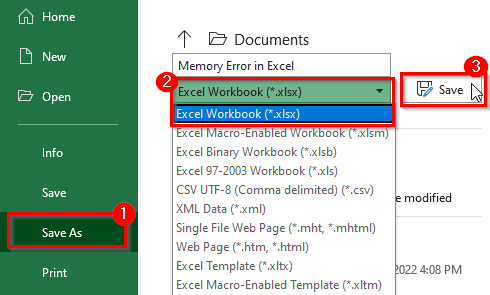
At, hindi lalabas ang mensahe ng error sa excel na ' There Isn't Enough Memory ' muli.
Magbasa Nang Higit Pa: Mga Dahilan at Pagwawasto ng NAME Error sa Excel (10 Halimbawa)
KatuladMga Pagbabasa:
- Sa Error Ipagpatuloy ang Susunod: Paghawak ng Error sa Excel VBA
- [Naayos] Excel Print Error Not Enough Memory
- Paano Ayusin ang #REF! Error sa Excel (6 Solutions)
- Excel VBA: I-off ang “Sa Error Resume Next”
- Paano Ayusin ang “Fixed Objects Will Ilipat” sa Excel (4 na Solusyon)
Iba pang mga Solusyon sa 'Walang Sapat na Memory' na Error sa Excel
Kung gagawin ng mga pamamaraang iyon hindi gumagana at nakukuha mo ang mensahe ng error, paulit-ulit, maaaring makatulong sa iyo ang dalawang solusyong ito.
1. I-off ang Hardware Graphics Acceleration
Kung idi-disable namin ang graphics acceleration, maililigtas nito ang aming memorya. Upang i-off ang graphics acceleration:
- Una, pumunta sa tab na File sa ribbon.
- Pagkatapos, mag-click sa Options .
- Pagkatapos nito, lalabas ang Excel Options dialog box.
- Ngayon, pumunta sa Advanced opsyon at checkmark Huwag paganahin ang hardware graphics acceleration pagkatapos, i-click ang OK .
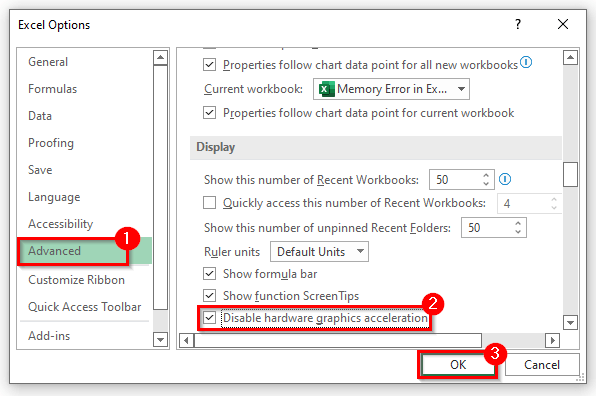
- Malulutas nito ang problema.
2. Ayusin ang Memory Error mula sa Excel Options
Maaari naming ayusin ang problemang ' Walang Sapat na Memory '. Magagawa natin ito mula sa excel trust center. Upang gawin ito:
- Una, pumunta sa tab na File > Mga Pagpipilian > Trust Center .
- Pangalawa, mag-click sa Mga Setting ng Trust Center .
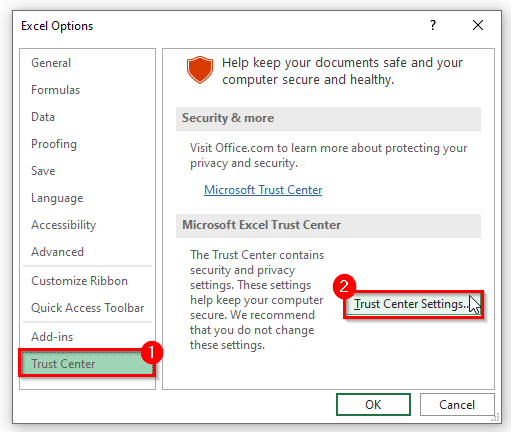
- Ito ay buksan ang Trust CenterMga Setting .
- Ngayon, pumunta sa Protektadong View at alisan ng check ang tatlong kahon, at i-click ang OK .
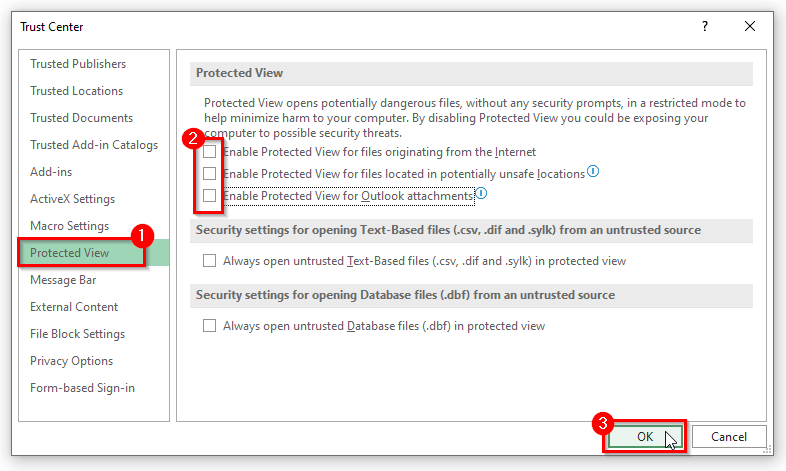
- Tiyak na malulutas nito ang error na ' There Isn't Enough Memory ' sa excel.
Read More: [ Fixed] Nakakita ng Problema ang Excel sa Isa o Higit pang Mga Sanggunian ng Formula sa Worksheet na Ito
Konklusyon
Ang mga dahilan sa itaas na may mga solusyon ay tutulong sa iyo na ayusin ang ' Walang Sapat na Memory ' error sa Excel. Sana makatulong ito sa iyo! Kung mayroon kang anumang mga katanungan, mungkahi, o puna mangyaring ipaalam sa amin sa seksyon ng komento. O maaari mong tingnan ang aming iba pang mga artikulo sa ExcelWIKI.com blog!

